Written by
PierreDuboisRéparé! Le Fusion Drive apparaît comme deux disques dans Finder/Disk Utility
Résumé: Le Fusion Drive est divisé en deux parties dans Finder et Disk Utility sur iMac/Mac Mini? Ce post vous guide pour réparer un Fusion Drive divisé sur Mac. De plus, il vous montre comment récupérer des données à partir d'un Fusion Drive divisé sur Mac.
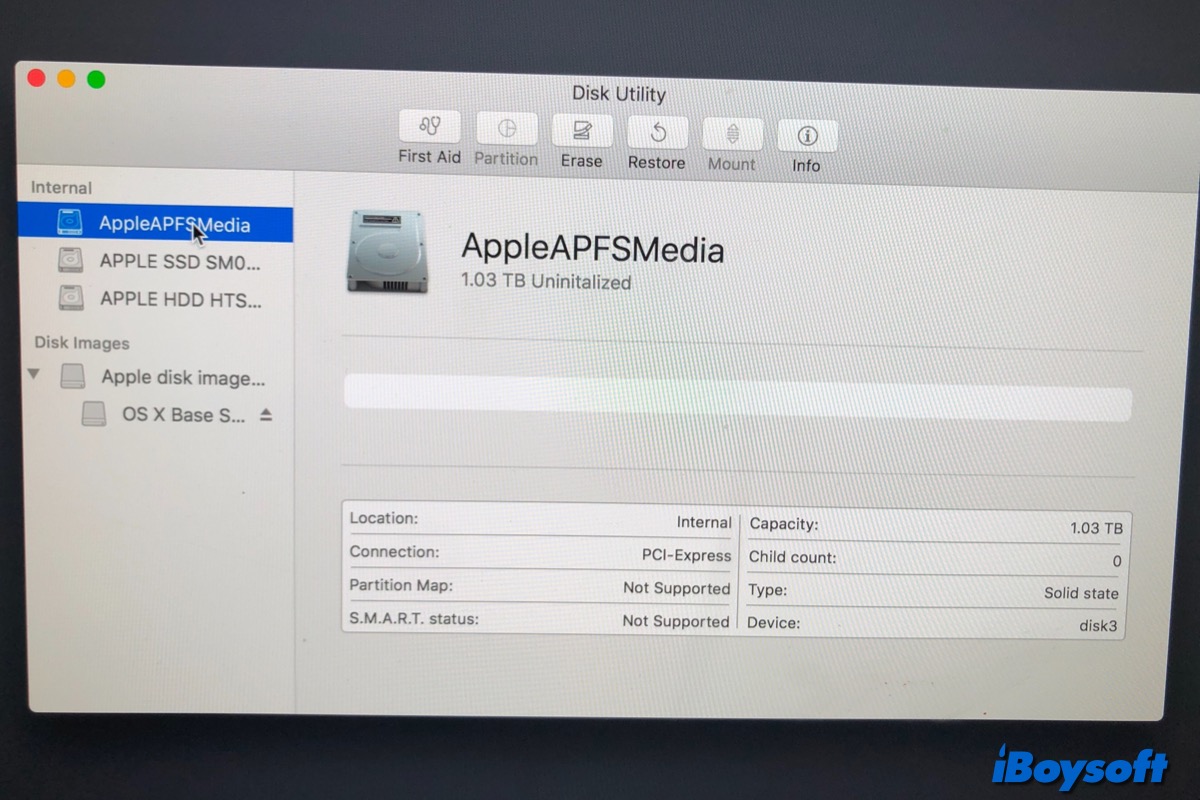
Allié à un SSD et à un HDD, le Fusion Drive offre des performances élevées et une grande capacité. Il est disponible sur certaines versions de Mac Mini et iMac et devrait être affiché comme un seul disque sur le bureau, dans Finder et dans Disk Utility de votre Mac.
Cependant, certains utilisateurs de Mac ont découvert que même s'ils n'ont pas remplacé l'un des disques du Fusion Drive ni divisé intentionnellement en volumes différents à l'aide d'un logiciel, le Fusion Drive apparaît toujours comme deux disques sur iMac/Mac Mini. Dans l'aperçu du stockage, il y a désormais deux disques au lieu du seul Fusion drive. L'un est étiqueté comme Stockage Flash et a une capacité de 24 Go, tandis que l'autre a une capacité de 1 To.
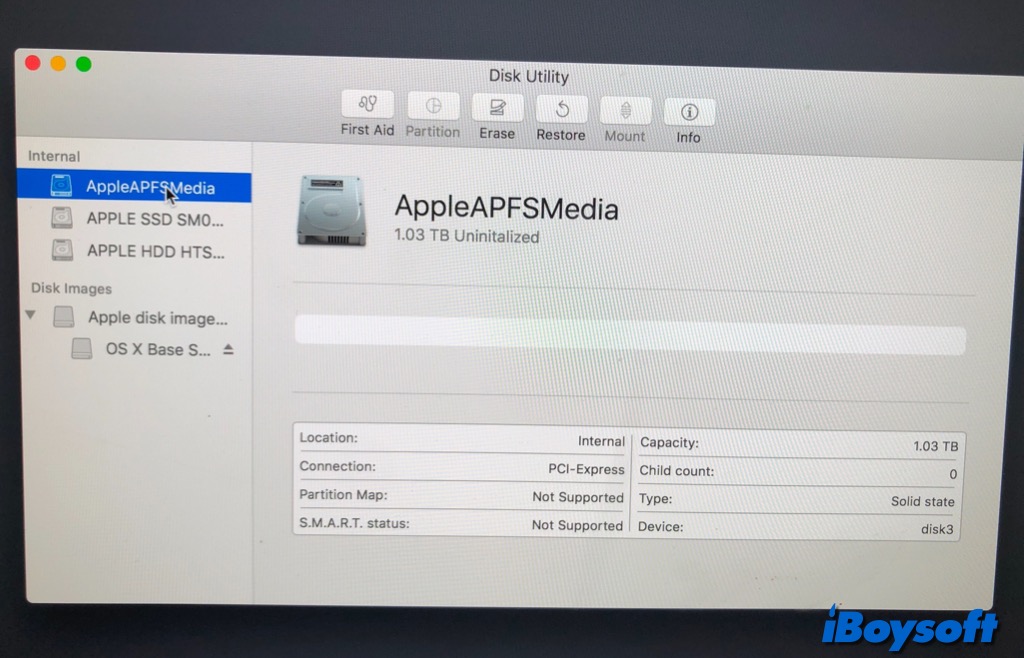
Votre Fusion Drive ne fonctionne plus comme un Fusion Drive s'il apparaît dans Finder comme deux disques au lieu d'un seul. En plus du remplacement et de la division manuels, des systèmes de fichiers incompatibles et des erreurs de disque pourraient causer un Fusion Drive divisé. Continuez à lire pour connaître les solutions.
Comment récupérer des données à partir d'un Fusion Drive divisé
Les disques séparés du Fusion Drive sont-ils accessibles sur votre Mac? Lorsque le Fusin Drive se divise soudainement, les deux disques peuvent ne pas fonctionner normalement, ce qui pourrait entraîner une perte de données sur le Fusion Drive. De plus, les étapes de recréation du Fusion Drive sur iMac et Mac Mini pourraient également effacer les données. Par conséquent, il vaut mieux récupérer les données du Fusion Drive iMac divisé avant de le réparer.
Vous pouvez compter sur un logiciel professionnel de récupération de données tiers pour iMac Fusion Drive s'il n'y a pas de sauvegarde disponible. iBoysoft Data Recovery pour Mac est un bon choix pour vous. Il prend en charge la récupération de données à partir de Fusion Drive, d'iMac non démarrable, d'image disque, de lecteurs externes corrompus, etc.
Voici comment récupérer des données à partir d'un Fusion Drive divisé avec iBoysoft Data Recovery pour Mac:
- Éteignez le Mac, puis redémarrez-le en appuyant simultanément sur Commande + Option + R.
- Relâchez les touches jusqu'à ce qu'un globe en rotation apparaisse sur votre écran.
- Assurez-vous d'avoir une bonne connexion internet sur votre iMac/Mac Mini pour télécharger iBoysoft Data Recovery et l'exécuter depuis son serveur.
- Ouvrez Utilitaires > Terminal en mode de récupération macOS.
- Copiez et collez la commande suivante dans la fenêtre du Terminal, puis appuyez sur Entrée. sh <(curl http://boot.iboysoft.com/fdboot.sh)
- Comme le iMac Fusion Drive est divisé en HDD et SSD dans Finder/Disk Utility, sur l'interface principale d'iBoysoft Data Recovery, sélectionnez Fusion Drive dans la barre latérale gauche et sélectionnez le SSD/HDD automatiquement répertorié ici, puis cliquez sur Rechercher des données perdues.

Pour récupérer des données à partir d'un Fusion Drive qui n'est pas divisé en SSD et HDD, sélectionnez directement l'ensemble du Fusion Drive depuis le Périphérique de stockage et cliquez sur Rechercher des données perdues.
- Attendez que le processus de numérisation se termine et parcourez les résultats.
- Connectez un disque dur externe à votre Mac pour conserver ultérieurement les données récupérées.
- Filtrez et prévisualisez les résultats numérisés, puis sélectionnez les fichiers désirés et cliquez sur Récupérer pour les enregistrer sur le disque externe.
Si vous avez récupéré avec succès des données du Fusion Drive divisé, partagez cet outil avec plus de personnes !
Comment réparer un Fusion Drive divisé sur iMac/Mac Mini
Si vous souhaitez que le disque HDD et SSD fonctionne à nouveau comme un Fusion Drive, vous pouvez procéder à sa réparation une fois que vous avez déjà récupéré les données à partir de celui-ci. Pour retrouver les avantages d'avoir un volume logique unique d'un Fusion Drive, suivez ces étapes.
Note: Assurez-vous d'avoir déjà récupéré les données du Fusion Drive, ou créé une sauvegarde avec Time Machine ou d'autres méthodes, étant donné que en suivant ces étapes, toutes les données sur les disques qui composent votre Fusion Drive seront définitivement supprimées.
Réunir le Fusion Drive divisé sur macOS Mojave ou ultérieur:
- Allumez votre Mac, puis appuyez immédiatement sur Commande-R pour démarrer en mode Récupération macOS.
- Relâchez les touches lorsque vous voyez le logo Apple ou le globe qui tourne.
- Sur la fenêtre Utilitaires macOS, choisissez Utilitaires > Terminal dans la barre de menu.
- Tapez la commande suivante dans la fenêtre Terminal, puis appuyez sur Retour. diskutil resetFusion
- Tapez O pour confirmer lorsque vous y êtes invité, puis appuyez sur Retour.
- Quand l'opération est terminée, quittez Terminal pour revenir à la fenêtre Utilitaires macOS.
- Choisissez Réinstaller macOS, puis suivez les instructions à l'écran.
- Attendez que le Mac redémarre à partir du Fusion Drive une fois terminé.
Créez à nouveau le Fusion Drive sur macOS High Sierra ou antérieur :
- Redémarrez votre Mac et appuyez simultanément sur Commande-R jusqu'à ce que vous voyiez le logo Apple ou le globe qui tourne.
- Choisissez Utilitaires > Terminal dans la barre de menu sur la fenêtre Utilitaires macOS.
- Tapez la commande ci-dessous dans la fenêtre Terminal, puis appuyez sur Retour. diskutil list
- Dans la colonne IDENTIFICATEUR, trouvez l'identificateur de chacun des deux disques internes physiques qui composent votre Fusion Drive.
- Tapez la commande suivante, remplacez identifier1 et identifier2 par les identifiants des deux disques. Puis appuyez sur Retour. diskutil cs create Macintosh\ HD identifier1 identifier2
- Si vous obtenez une erreur de démontage de disque, tapez cette commande pour démonter les deux disques. Vous devez l'exécuter deux fois en remplaçant respectivement l'identifiant par celui du SSD et du HDD. diskutil unmountDisk identifier
- Réessayez la commande à l'étape 5.
- Tapez la commande ci-dessous, puis appuyez sur Retour. diskutil cs list
- Trouvez la chaîne de chiffres qui apparaît après "Groupe de volumes logiques" pour le volume nommé Macintosh HD. C'est un numéro comme 8354AFC3-BF97-4589-A407-25453FD2815A.
- Tapez la commande suivante, en remplaçant groupevolumeslogiques par le numéro que vous avez noté. Puis appuyez sur Retour. diskutil cs createVolume groupevolumeslogiques jhfs+ Macintosh\ HD 100%
- Quand l'opération est terminée, quittez Terminal pour revenir à la fenêtre Utilitaires macOS.
- Sélectionnez Réinstaller macOS et suivez les instructions à l'écran.
- Le Mac redémarrera automatiquement à partir de votre Fusion Drive.
Maintenant, vous pouvez voir que le Fusion Drive apparaît comme un seul disque dans Finder et Utilitaire de disque.
Partagez ce message pour aider les autres à réparer un Fusion Drive divisé !

