Written by
JackYamamotoMacでFusion Driveが表示されないまたは動作しない問題の修正方法
要約: この記事では、MacでFusion Driveが表示されない典型的な状況と適切な解決策について説明します。また、Disk UtilityでFusion Driveがどのように見えるかや、Fusion Drive上のデータを簡単に回復する方法についても学ぶことができます。
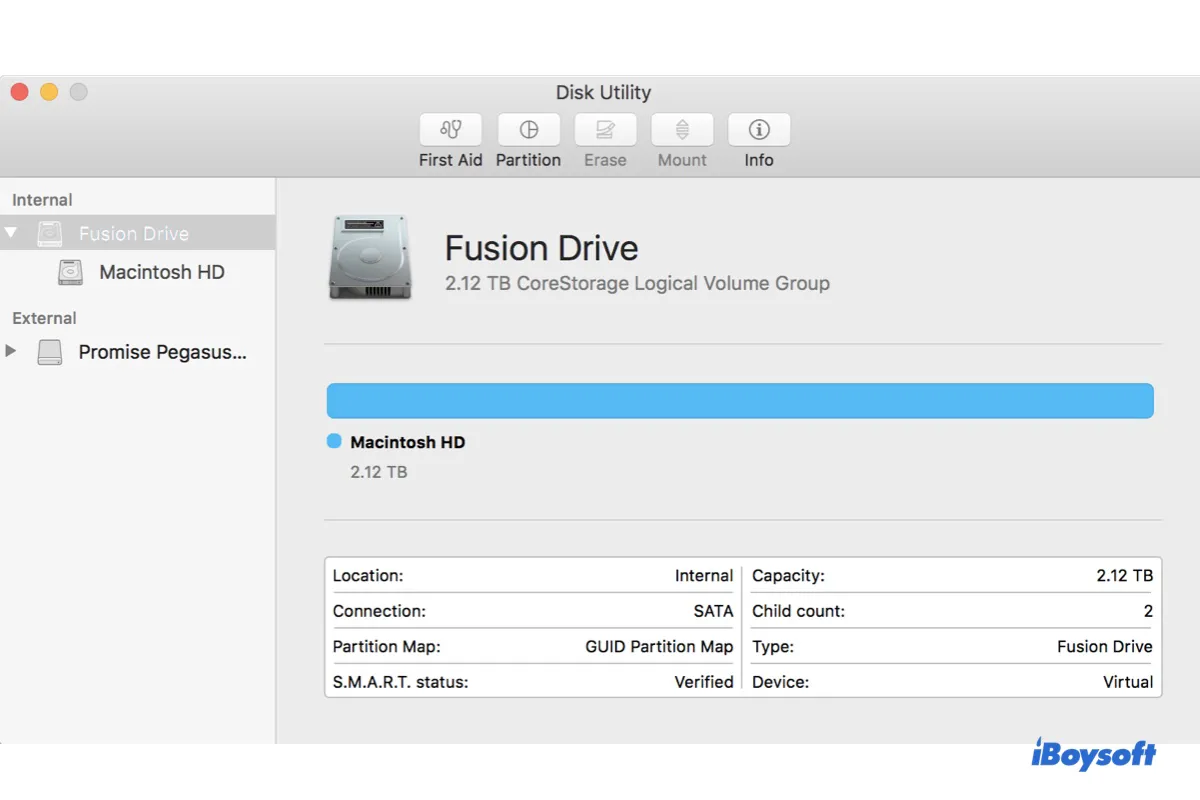
目次:
- 1. Macで表示されない/動作しないFusion Driveからデータを回復する方法は?
- 2. デスクトップやFinderにFusion Driveが表示されない
- 3. Disk UtilityにFusion Driveが表示されない(ブート可能なMac)
- 4. Disk UtilityにFusion Driveが表示されない(禁止記号🚫または❓質問符フォルダ)
- 5. なぜMacでFusion Driveが表示されないのか?
- 6. MacでFusion Driveが表示されないに関するFAQ
| Apple Fusion Driveの問題点 | 解決策 |
| デスクトップやFinderにFusion Driveが表示されない | 1. Finder>環境設定。 2. 「ハードディスク」を一般タブで選択。 3. サイドバータブで「ハードディスク」を選択。 |
| Disk UtilityにFusion Driveが表示されない(ブート可能なMac) | 1. Disk Utilityを開く。 2. 表示>すべてのデバイスを表示をクリック。 |
| Disk UtilityにFusion Driveが表示されない(ブートできないMac) | 解決策1: Fusion Driveをリセットする。 解決策2: Fusion Driveを分割してからリセットする。 |
Macで表示されない/動作しないFusion Driveからデータを回復する方法は?
しばしば、Fusion Driveが見つからないか機能しない場合、iMacやMac miniのデータにアクセスできなくなります。しかし、すべてが失われたわけではありません。 iBoysoft Data Recovery for Macのようなデータ復旧ツールを使用すれば、リカバリーモードから写真、ビデオ、オーディオ、文書、メールなどのデータを取り戻すことができます。
以下の手順に従って故障したFusion Drive上のデータを無料でプレビューしてください:
- Macをシャットダウンします。
- 電源ボタンを押し、すぐに Option + Command + Rを押したままにします。
- 回転している地球が表示されたらキーを離します。
- Macがインターネットに接続されていることを確認します。
- メニューバーから「ユーティリティ」>「ターミナル」を選択します。
- 以下のコマンドを入力してEnterを押します。sh <(curl http://boot.iboysoft.com/fdboot.sh)
- iBoysoft Data Recovery for Macが開いたら、Fusion Driveを選択し、「失われたデータを検索」をクリックします。

分割されたFusion Driveを持っている場合は、左ペインから「Fusion Drive」を選択します。SSDとHDDが自動的に選択されるはずです。そうでない場合は、適切なドライブを選択してから「失われたデータを検索」をクリックします。
- スキャンが完了すると、戻したいファイルをフィルター処理してプレビューできます。

- 回復したファイルを保存するために外部ドライブを接続します。
- 復元したいファイルを選択し、「復元」ボタンをクリックし、外部ドライブを場所として選択してください。

動作しないFusion Driveからデータを復旧したい人に利益をもたらすために、手順を共有してください。さらに、このユーティリティは、問題なく
デスクトップやFinderにFusion Driveが表示されない場合
iMacやMac miniが通常通り起動するが、Fusion DriveがデスクトップやFinderの左サイドバーに表示されない場合、Finderの設定を調整する必要があります。以下の方法で行います:
- Finderを開きます。
- Finderをクリックして、「環境設定」を選択します。
- 一般タブで、「ハードディスク」の横にあるチェックボックスをクリックして、デスクトップに表示します。
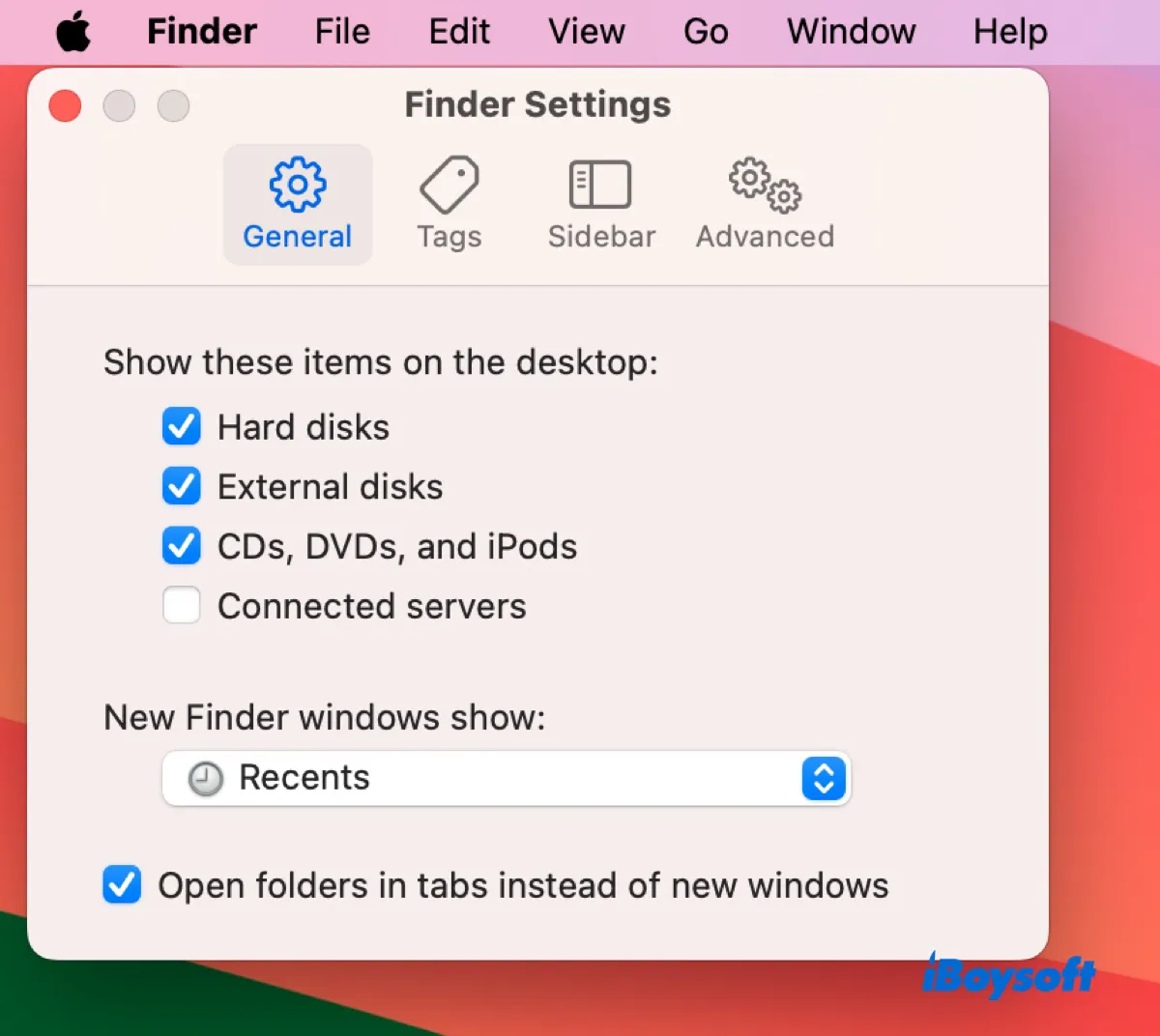
- サイドバーのタブで、「ハードディスク」の横にあるチェックボックスをクリックして、サイドバーに表示します。
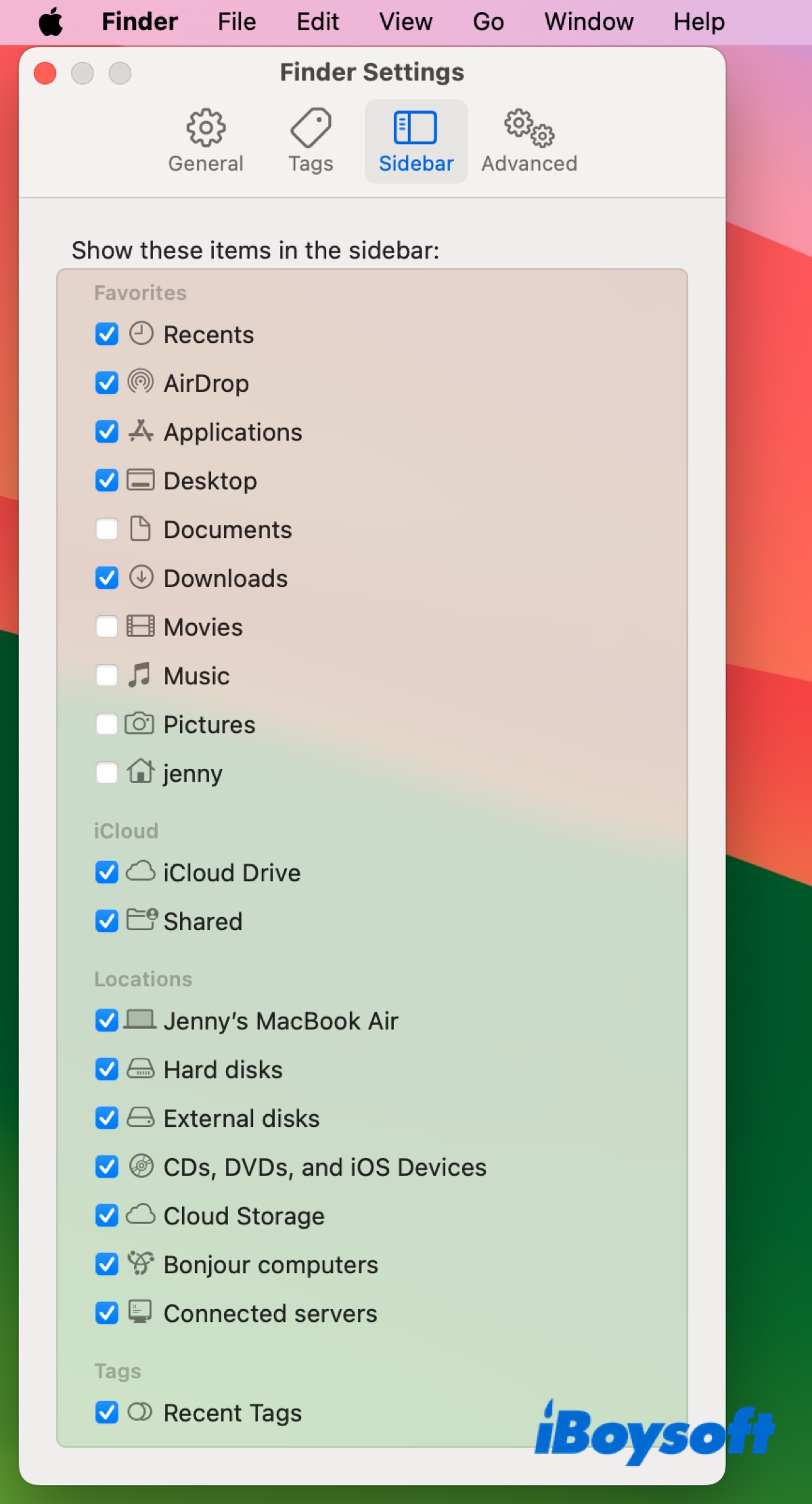
これで、問題なくすべてがうまくいった場合、デスクトップやFinderでFusion Driveが表示されるはずです。
ディスクユーティリティにFusion Driveが表示されない場合(起動可能なMac)
Macが正しく起動するが、Fusion Driveがディスクユーティリティから消えてしまった場合、それはディスクユーティリティがすべてのデバイスを表示するように設定されていないためです。ディスクユーティリティでFusion Driveを表示するには、単に「表示」>「すべてのデバイスを表示」をクリックします。
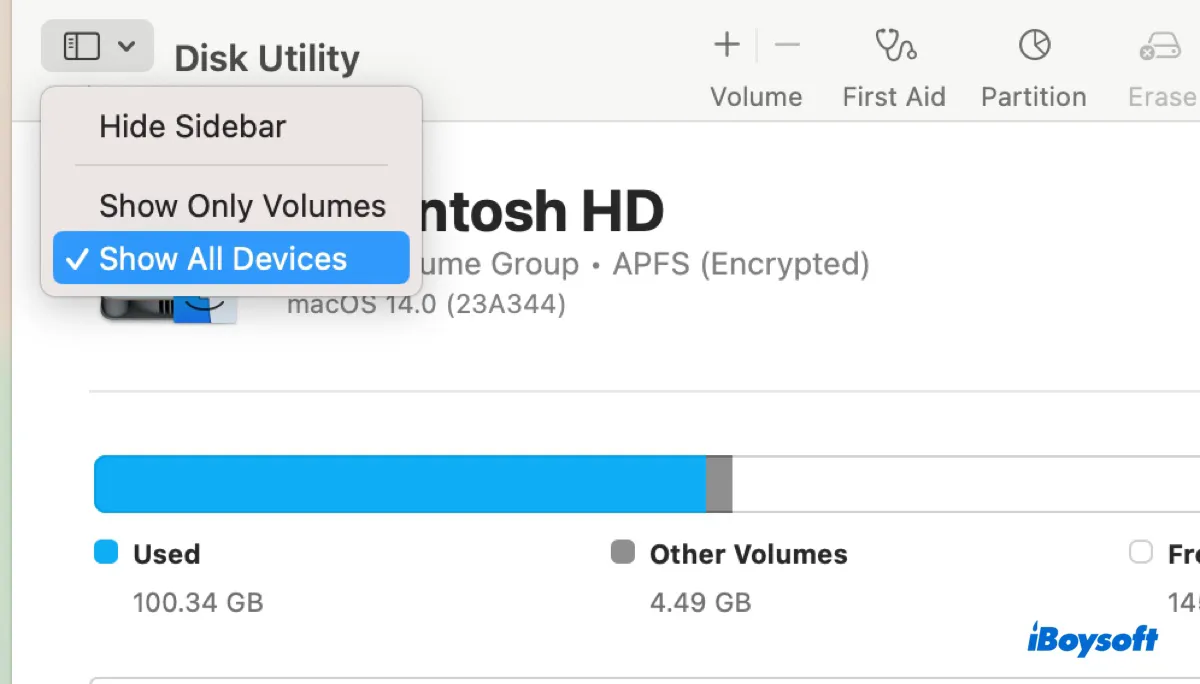
ディスクユーティリティでFusion Driveはどのように見えるべきですか?
ディスクユーティリティをすべてのデバイスを表示に設定したら、Fusion Driveがトップに表示され、それは内部ハードドライブの仮想ディスクです。
もしFusion DriveがOS X ExtendedまたはMac OS X Extendedでフォーマットされている場合、ディスクユーティリティは、内部ボリューム(通常「Macintosh HD」という名前が付けられている)を含むCoreStorage論理ボリュームグループとしてFusion Driveをトップに表示します。
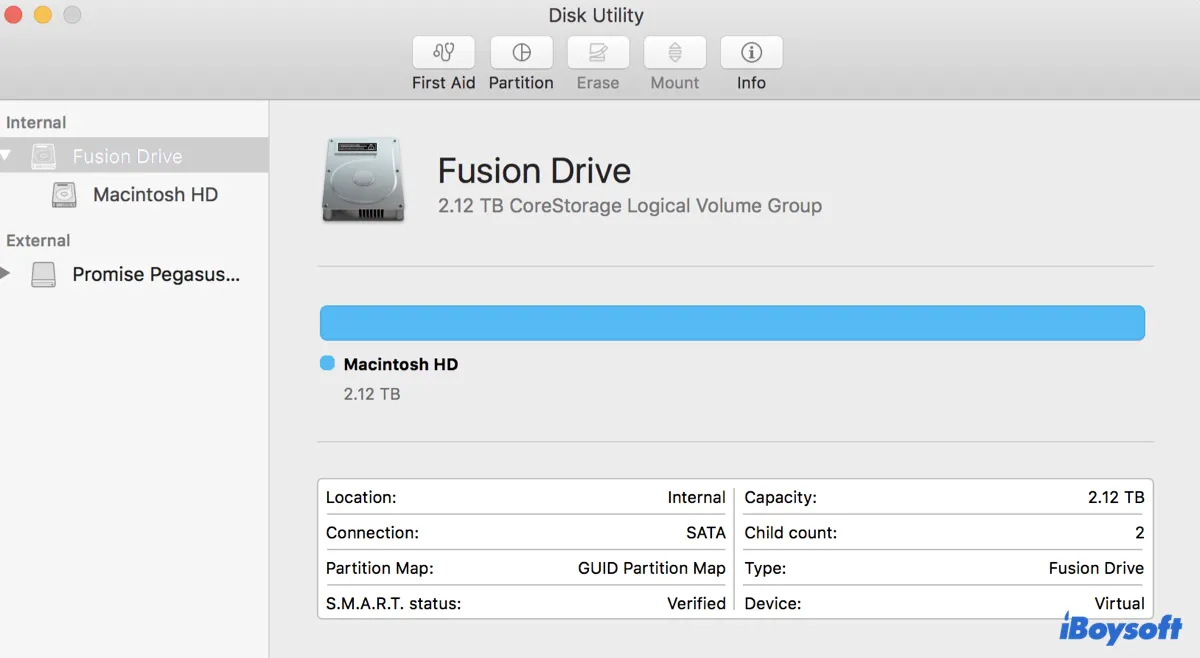
もしFusion DriveがAPFSでフォーマットされている場合、ディスクユーティリティはトップにFusion Driveを表示し、続いてAPFSコンテナ、そして内部ボリュームMacintosh HD、およびMacintosh HD - Dataボリューム(Fusion DriveにmacOS 10.15 Catalina以降がインストールされている場合)を表示します。
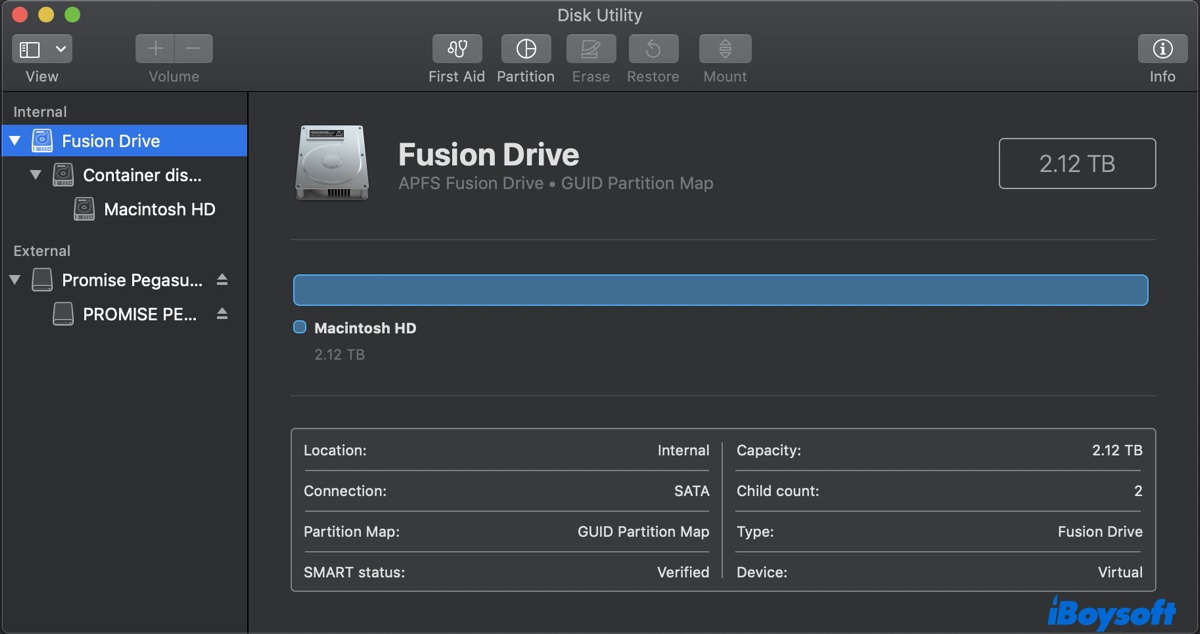
Fusion Drive: これはSSDとHDDの合計容量を持つ仮想Fusion Driveです。
APFSコンテナ: これはデータストレージを組織化し、その中のボリュームの間でスペース共有を可能にするAPFSファイルシステムの一部です。
Macintosh HD: macOS 10.14 Mojaveより前のメインストレージボリューム。オペレーティングシステムファイルを含み、macOS 10.15 Catalina以降では、セキュリティと信頼性のためにMacintosh HD - Dataボリュームから分離されたシステムボリュームです。
Macintosh HD - Data: 個人のデータ、アプリ、ドキュメント、写真、その他のユーザー固有のファイルが保存されるボリューム。macOS 10.15 Catalina以降の独自のボリュームです。
Fusion DriveがDisk Utilityに表示されない場合(禁止記号🚫または❓質問記号フォルダ)
Fusion DriveがリカバリーモードのDisk Utilityに表示されない場合、次の状況に遭遇している可能性があります:
① Fusion Driveが搭載されたMacを起動したが、通常通り起動しなかった。そこで、リカバリーモードでFusion Driveを確認しようとしたところ、Fusion DriveがDisk Utilityに表示されず、独立した2つのドライブ(HDDとSSD)が現れた、または1つのドライブが欠けておりSSDまたはHDDだけが表示されている可能性があります。
② Fusion Driveを起動ディスクとして選択しようとしたが、表示されない。
③ Fusion DriveにmacOSをインストールしたいが、そのオプションが表示されない。
どれか当てはまりますか?そうであれば、分割されたFusion Driveまたは正しくフォーマットされていないFusion Driveの可能性があります。
Fusion Driveが分割されているかどうかを確認するには、macOSリカバリーのユーティリティ&gt;ターミナルにアクセスし、次のコマンドを実行してください:
diskutil list
ターミナルは、Macに接続されているドライブに関する情報を提供します。SSDとHDDの合計容量を持つ仮想ボリュームがあるかどうかを確認してください。これは2つのパーティション、たとえばdisk0s2とdisk1s2から構成された論理ボリュームです。
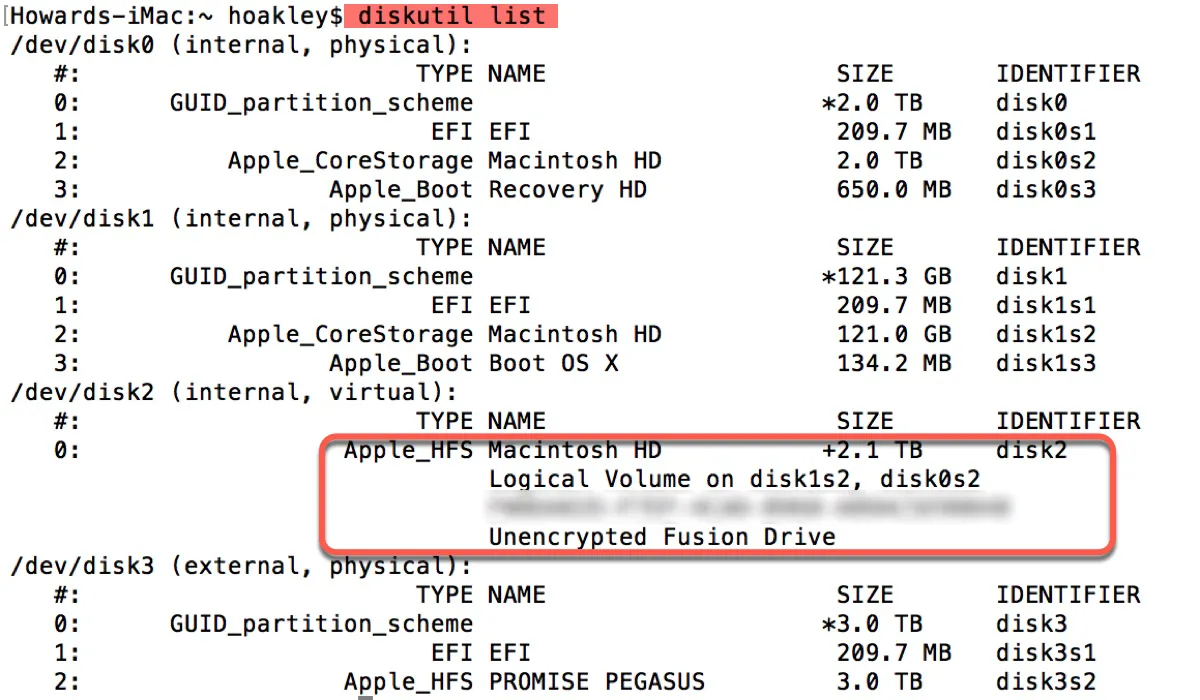
Fusion Driveが分割されている場合は、ソリューション1を試してください。それ以外の場合は、ソリューション2を試してください。Fusion DriveのHDD部分が表示されない場合、故障している可能性があります。重要なデータを回復またはバックアップ済みであることを確認し、次の手順に従ってデータを失うことなく分割されたFusion Driveを修正できます。
ソリューション1:分割されたFusion Driveを修正
Fusion Driveを搭載したMacが〇マークや質問記号のフォルダで起動したり、Fusion Driveが起動ディスクやOSインストール先として表示されない場合は、動作中のオペレーティングシステムがないことを意味します。
これは通常、フォーマットの間違い、ハードウェアの変更、アップデートの失敗、ドライブの故障などによってFusion Driveが2つのドライブに分割された場合です。この問題を解決するには、分割されたFusion Driveを1つにリセットする必要があります。
警告: Fusion Driveをリセットすると、その中に保存されているすべてのデータが永久に削除されます。続行する前に重要なデータを回復してください。
macOS Mojave以降でFusion Driveをリセットする:
- Mac をオフにしてください。
- 電源を入れ、すぐに Command + R を押し続けます。
- Apple ロゴが表示されたらキーを離します。
- メニューバーから「ユーティリティ」>「ターミナル」を選択します。
- 以下のコマンドを Terminal に入力して Enter キーを押します。diskutil resetFusion
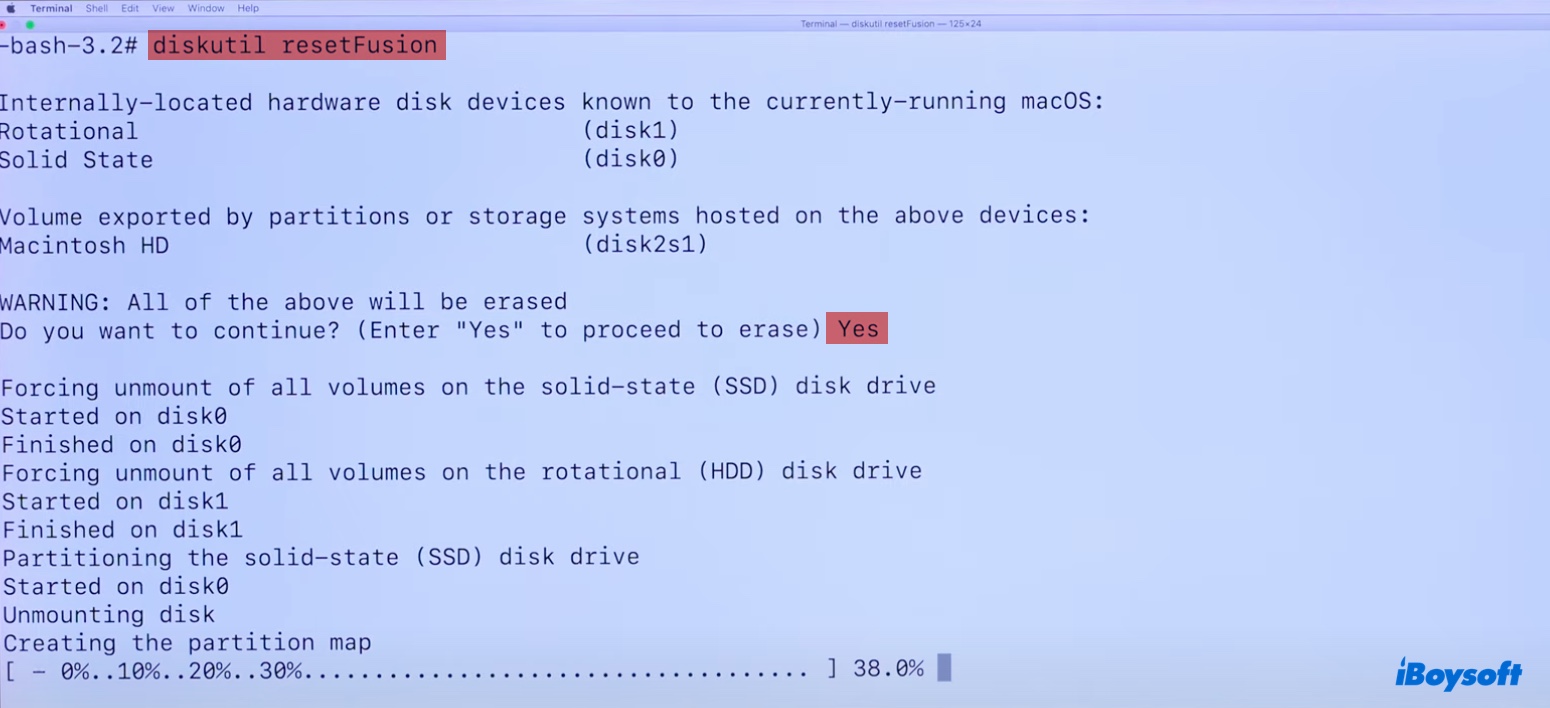
- 指示が表示されたら Yes と入力して Enter キーを押します。
- プロセスが完了したら Terminal を終了します。
- macOS Utilities ウィンドウで、「macOS を再インストール」を選択し、画面の指示に従って OS を再インストールします。
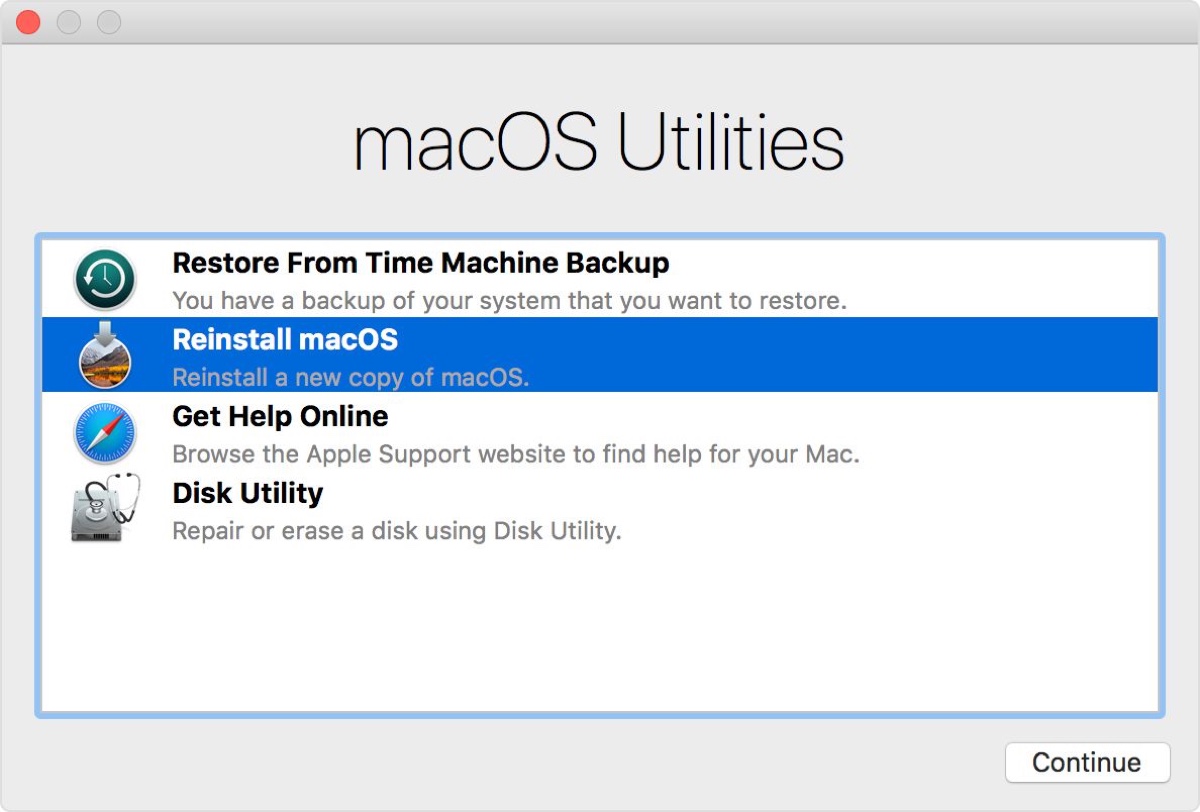
diskutil resetFusion が機能しない場合
コマンド diskutil resetFusion が機能しない場合は、Disk Utility に戻り、適切なファイルシステム(macOS Mojave 以降の場合は APFS、macOS High Sierra 以前の場合は Mac OS Extended(Journaled))を使用してドライブを消去し、コマンドを再試行してください。
macOS High Sierra 以前で Fusion Drive をリセットするには:
- Macをオフにしてください。
- Macをオンにし、すぐにCommand + Rキーを押し続けてください。
- Appleロゴが表示されたらキーを離してください。
- メニューバーから「ユーティリティ」>「ターミナル」を選択してください。
- 以下のコマンドを入力し、Enterキーを押してください。diskutil list
- 各内蔵物理ドライブの識別子をメモしてください(例:disk0はサイズが128GB以下のSSDで、disk1は少なくとも1TBのHDDです)。
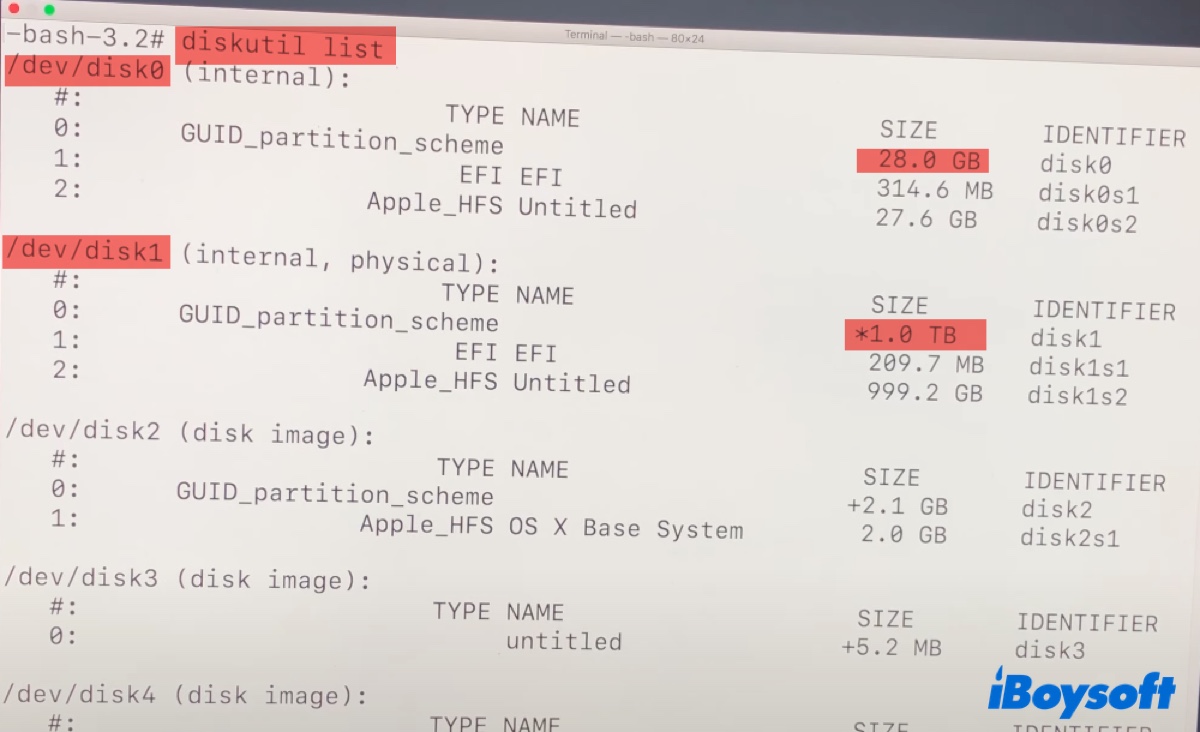
- 以下のコマンドをターミナルに入力してEnterキーを押してください。diskutil cs create Macintosh\ HD 識別子1 識別子2識別子1にはより速いSSDの識別子を、識別子2にはHDDの識別子を入力してください。
例:diskutil cs create Macintosh\ HD disk0 disk1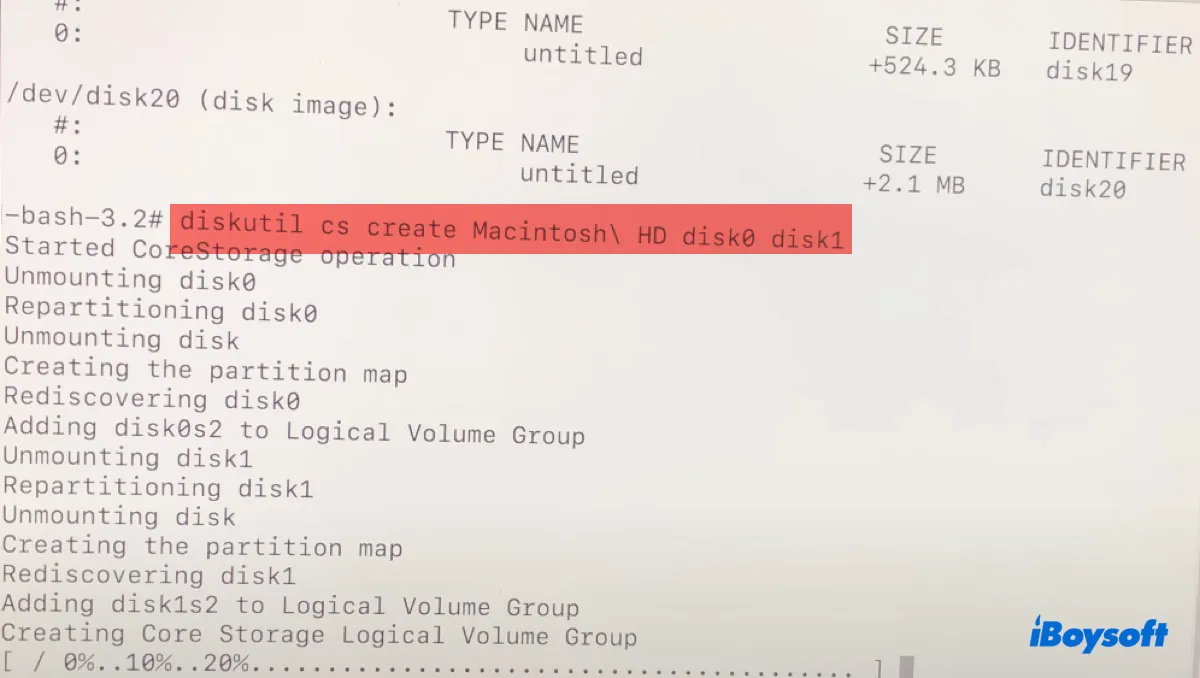
- 論理ボリュームグループの作成が完了するのを待ち、そのUUIDをメモしてください(例:DBFEB690-107B-6EA4-509B-2971D10F5B53)
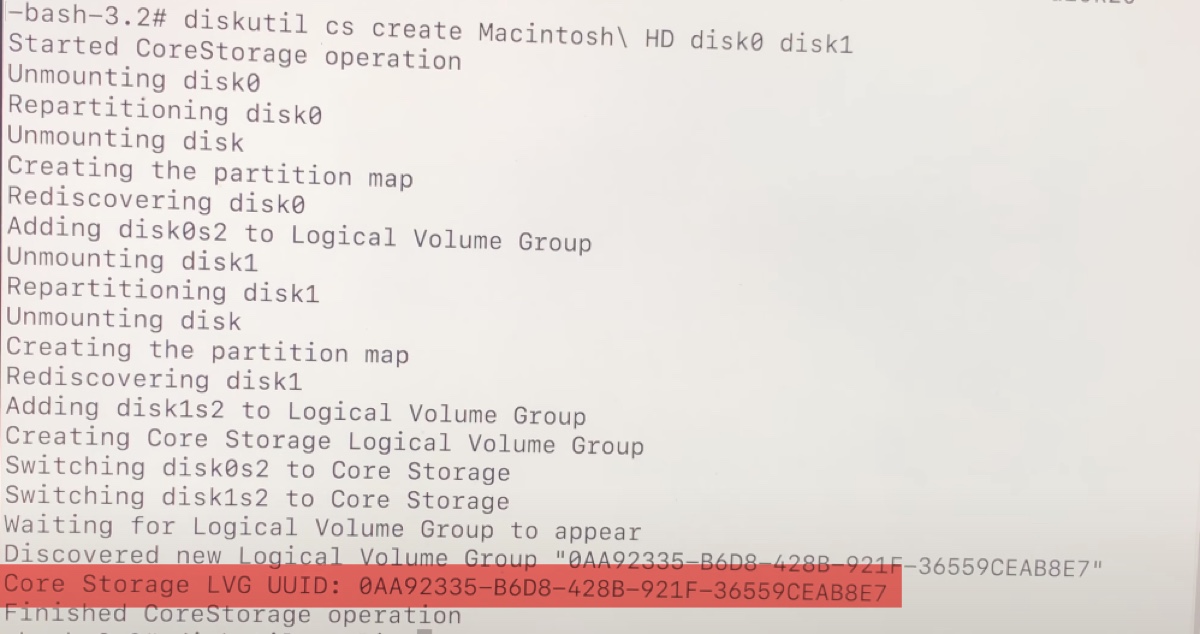
- 新しい論理ボリュームグループの番号でUUIDを置換した後、以下のコマンドを入力してください。:span class="pre">diskutil cs createVolume UUID jhfs+ Macintosh\ HD 100%
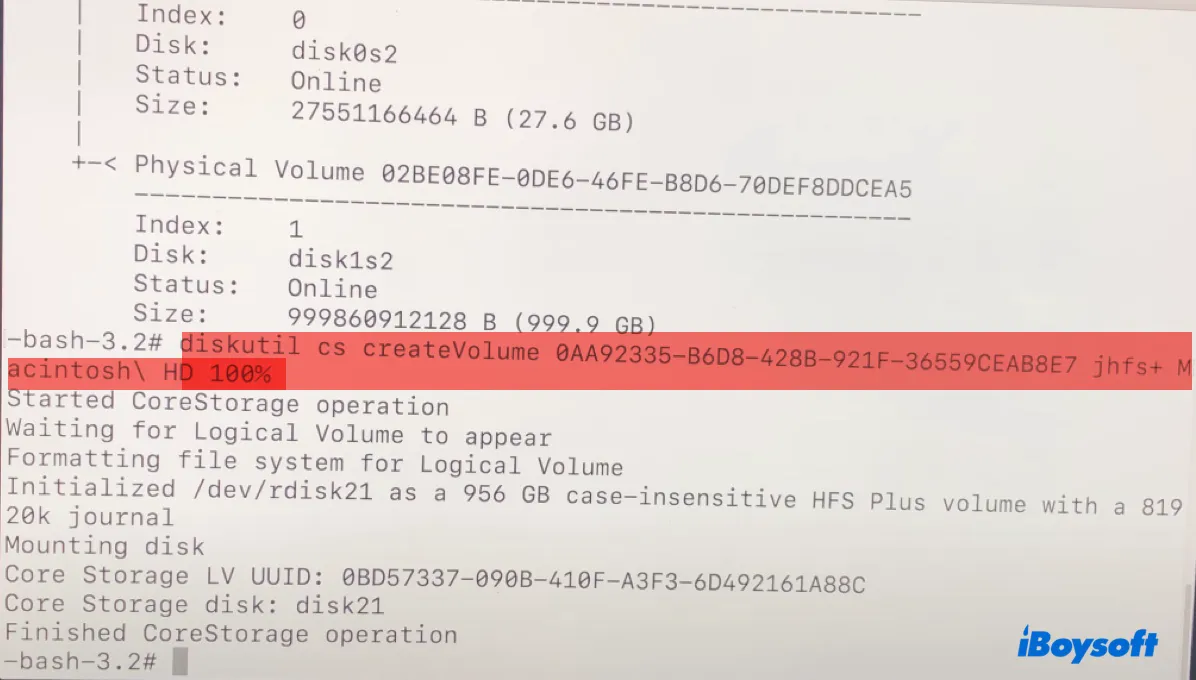
- Terminalが作業を完了したら、それを終了し、macOS Utilitiesウィンドウに戻ってください。
- "macOSを再インストール"をクリックし、画面の指示に従ってインストールを完了してください。
解決策2:Fusion Driveを分割してリセットする
Disk UtilityにCoreStorage Logical Volume Groupなど、"Fusion Drive"とラベルされたものに似たものが表示され、サブボリュームが欠落しておりOSの再インストール中に選択できない場合は、問題のあるFusion Driveを分割してから再作成することができます。この問題は、Fusion Driveをフォーマットできなかった後にしばしば発生します。
警告: 続行する前に、Fusion Drive上のデータが回復されていることを確認してください。
- macOSリカバリで、ユーティリティを開きます>ターミナル。
- 以下のコマンドを実行し、論理ボリュームグループのUUIDをメモしてください。diskutil cs list
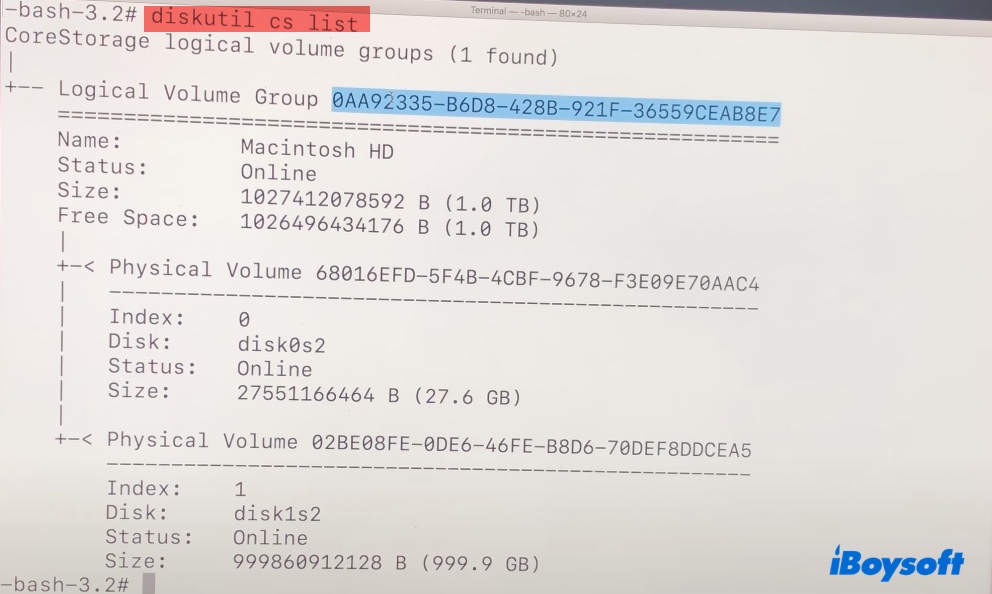
- 以下のコマンドを実行して、lvgUUIDをステップ2で取得した数字と文字列で置き換えて論理ボリュームグループを削除します。diskutil cs delete lvgUUID
- その後、前述のようにFusion Driveをリセットします。
これらの手順は、macOS 10.13ハイシエラ以前を実行しているMacにのみ適用されることに注意してください。MacがmacOS 10.14モハベ以降を実行している場合は、代わりにFusion Driveを消去できます。
注意: Fusion Driveがまだ機能しない場合は、修理店にMacを持って行ってハードウェアの検査を受けることが推奨されます。
この投稿を共有して、Fusion DriveがMacに表示されない人を助けてください。
MacでFusion Driveが表示されない理由
MacでFusion Driveが表示されない場合、おそらく以下の理由のいずれかによるものです:
- Finderが内部ドライブを表示するように設定されていない。
- Disk Utilityがボリュームのみを表示するように設定されています。
- Fusion Driveが分割され、もはや完全な論理ドライブとして機能していない。
- ドライブの1つ(おそらくHDD)が故障しています。

