Written by
JackYamamotoMac上でexFATドライブがマウントされない/表示されない問題を修正する方法は?
概要: exFATドライブがMac上でマウントされないか表示されない問題に苦しんでいますか?この記事では、macOSがexFAT外部ドライブをマウントできない原因とその修正方法を説明します。マウントできないexFATドライブからデータを回復するために

多くのユーザーが、exFATドライブに関する問題、Mac上でexFATドライブがマウントされない、またはMac上でexFATが表示されないなどを報告しています。前者はMacによって少なくとも検出され、通常物理的な損傷がない場合があり、対処が比較的簡単です。しかし、後者はより複雑です。重大なハードウェアの問題であるか、単純な構成の問題であるか、を考える必要があります。
ここでは、これらの2つの問題について詳しく説明し、Mac上でexFATをマウントするのをお手伝いします。
Mac上でマウントされていないexFATドライブからデータを回復する
重要なデータが含まれているexFATドライブをMacでマウントできない場合、ディスクを修復する前にバックアップを取得する必要があります。修復中にデータが失われる可能性があるためです。
Windows PCに接続してみてください。PCが正しくマウントされる場合は、ドライブを開いて重要なファイルを安全な場所にコピーできます。PCが周りにない場合やドライブがPCで機能しない場合は、iBoysoft Data Recovery for Macを使用してアクセスできないデータを回復できます。
これは信頼性の高いデータ復旧アプリであり、マウントできない、アクセスできない、破損した、読み取り不可のexFATドライブからファイルを取得できます。Mac上でマウントできないexFAT外部ハードドライブ(HDD&SSD)、USBフラッシュドライブ、SDカードなどからデータを復元するために使用できます。
無料で回復可能なファイルをプレビューすることもできます。Macのアンマウント可能なexFATドライブからデータを復元するための簡単な手順は次のとおりです:
ステップ1: iBoysoft Data Recovery for Macをダウンロードしてインストールします。
ステップ2: ソフトウェアを起動し、アンマウント可能なexFATドライブを選択し、"失われたデータを検索"をクリックします。

ステップ3: 検出されたファイルをフィルタリングしてプレビューします。

ステップ4: 回復したいファイルの前のボックスにチェックを入れ、回復ボタンをクリックして、アンマウント可能なドライブ以外の場所に保存します。

失われたデータを回復しましたか?これらの手順を共有して、より多くのMacユーザーに助けを提供してください。
MacでexFATドライブがマウントされない理由
MacでexFATドライブがマウントされない問題についてのオンラインの投稿がたくさんあります。さらなる調査を通じて、さまざまな原因によるexFATドライブのマウントの問題がわかります。一般的な原因は次のとおりです:
- MacによるサポートされていないexFAT割り当てユニットサイズ。
- 不適切な取り外し、中断されたファイル転送などによるドライブの破損。
- 不良のUSBケーブルやポート。
- ソフトウェアの問題。
- 壊れたハードディスクエンクロージャ。
MacでexFATドライブがマウントされない問題を修正する方法
Disk UtilityでexFATドライブがグレーアウトし、デスクトップやFinderに表示されない場合、Macが適切にマウントできないことを意味します。この問題は、Lacie、WD、Seagate、ToshibaなどのさまざまなブランドのexFATドライブ(外付けハードドライブ、USBスティック、SDカードなど)に発生する可能性があります。
一部の人は、macOS Venturaにアップデートした後にMacでexFATディスクがマウントされないと報告し、不適切に取り外された後や他のトリガーを経て発生することがあります。他の人は、問題が突然発生したと報告しました。それでも、以下の解決策を使用してmacOSでexFAT外付けドライブをマウントすることができます。exFATドライブを接続したまま作業を開始しましょう。
いくつかの基本的なトラブルシューティングのヒントを試してください
場合によっては、MacでexFAT外付けハードドライブがマウントされない原因は、ケーブル、USBポート、アダプター、ハードディスクケージなど、ドライブのマウントプロセスに関与する他の部品です。そのため、次のヒントを試してみると良いでしょう。
- 別のアダプターを試すか、アダプターを使用しない。
- 異なるUSBケーブルやポートに切り替える。
- Macに接続されている不要な周辺機器を抜く。
- Macでサポートされている新しいハードディスクケージを使用する。
ディスクユーティリティでexFATドライブを手動でマウントする
MacでexFATドライブがマウントされない場合、ディスクユーティリティで手動でマウントしてみてください。exFATドライブを選択し、ツールバーのマウントボタンをクリックします。正しくマウントされれば、おめでとうございます。何もしないか、com.apple.DiskManagement.disenter error 49244やcom.apple.DiskManagement.disenter error 49223のようなエラーが表示される場合は、以下の他の解決策を続けて読んでください。
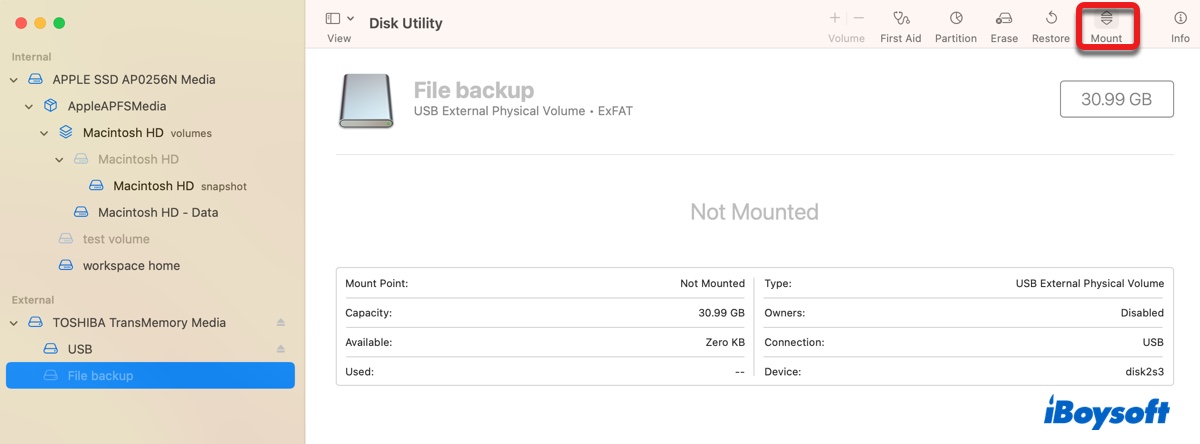
Terminalを使用してMacでexFATディスクをマウントする
ディスクユーティリティを通じてexFATドライブをマウントできない場合は、Terminalアプリを使用してコマンドラインインターフェースで試してみてください。これは多くの人にとってマウントの問題を解決するのに役立ちました。以下の手順を実行してMacでexFATディスクをマウントできます。各コマンドを入力した後にEnterキーを押して実行する必要があることに注意してください。
TerminalでMacでexFATをマウントする方法:
- Applications > UtilitiesフォルダからTerminalを起動します。
- 次のコマンドをTerminalにコピーして貼り付けて、Macに接続されているすべてのドライブをリストアップします。diskutil list
- exFATディスクやパーティションの識別子を見つけます。
- 次のコマンドを実行してexFATドライブまたはパーティションをマウントします。
ディスクをマウントする場合:diskutil mountDisk /dev/identifierexFATディスクの識別子がdisk2の場合、コマンドは次のようになります:diskutil mountDisk /dev/disk2。
パーティションをマウントする場合:diskutil mount /dev/identifierexFATパーティションの識別子がdisk2s3の場合、コマンドは次のようになります:diskutil mount /dev/disk2s3。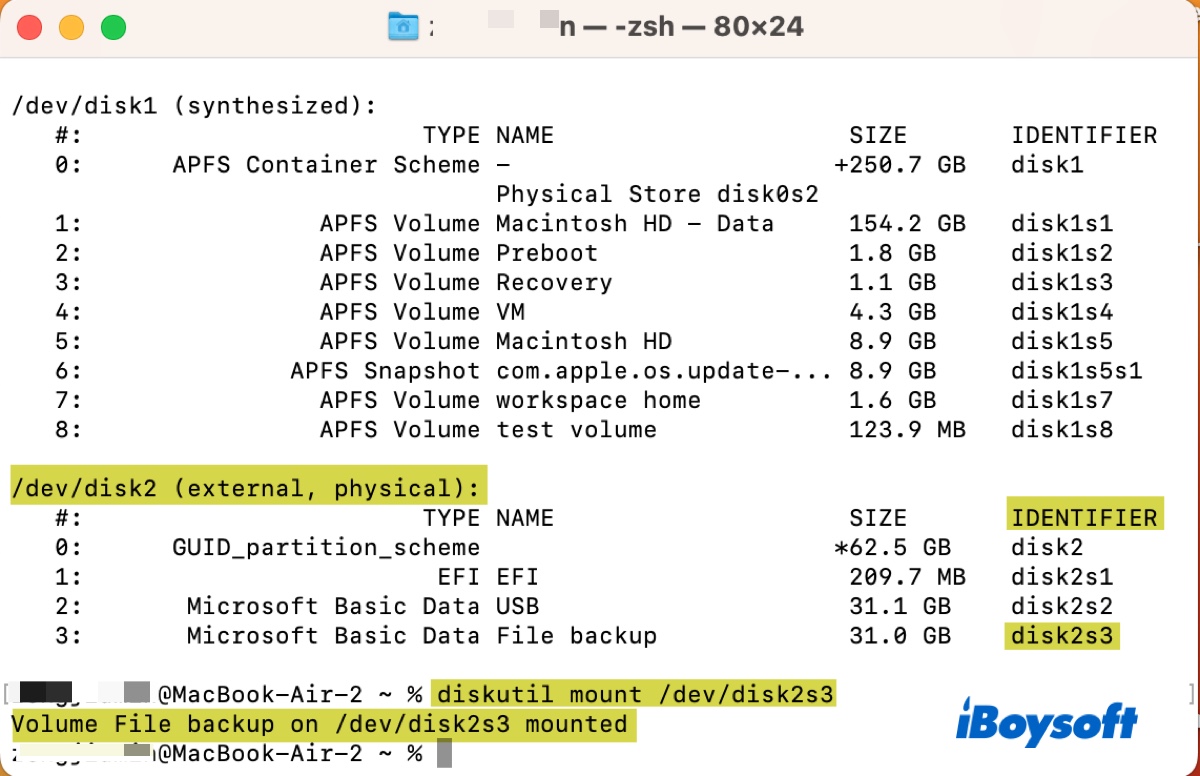
コマンドが正常に実行されると、Terminalからドライブがマウントされたというメッセージが返されます。そうでない場合は、このガイドの手順に従って読み込み専用モードでマウントしてみてください: Macで外付けハードドライブを(強制的に)マウントする方法(ターミナル)
fsckプロセスを終了する
もし、exFATディスクを取り外す前に取り外さずに取り外された場合、macOSは次回接続時にfsckプロセスで修復しようとします。ただし、fsckプロセスはMacでexFATディスクがマウントされるのを防ぎます。
修復が終わるまで待つこともできますが、それには時間がかかるかもしれません。一部の人は、1時間後または6時間後にexFATドライブが自動的にマウントされると報告しています。
すぐにexFATドライブにアクセスする必要がある場合は、以下の手順を実行してください:
- Terminalを開く。
- 以下のコマンドを実行して、ドライブがfsckにジャックされているかどうかを確認します。ps aux | grep fsck
- もし、ジャックされている場合は、以下のコマンドを使ってfsckを終了させます。sudo pkill -f fsck
- 管理者パスワードを求められたら入力してEnterキーを押してください。
MacでexFATドライブを修復する
破損しているexFATドライブはmacOSではマウントできません。ドライブにファイルシステムエラーがあるかどうかを確認し、可能な場合は修復するためにFirst Aidを実行できます。MacでexFATドライブを修復する手順は以下の通りです:
- Disk Utilityを開く。
- 左のサイドバーからexFATドライブを選択します。
- First Aid>実行をクリックします。
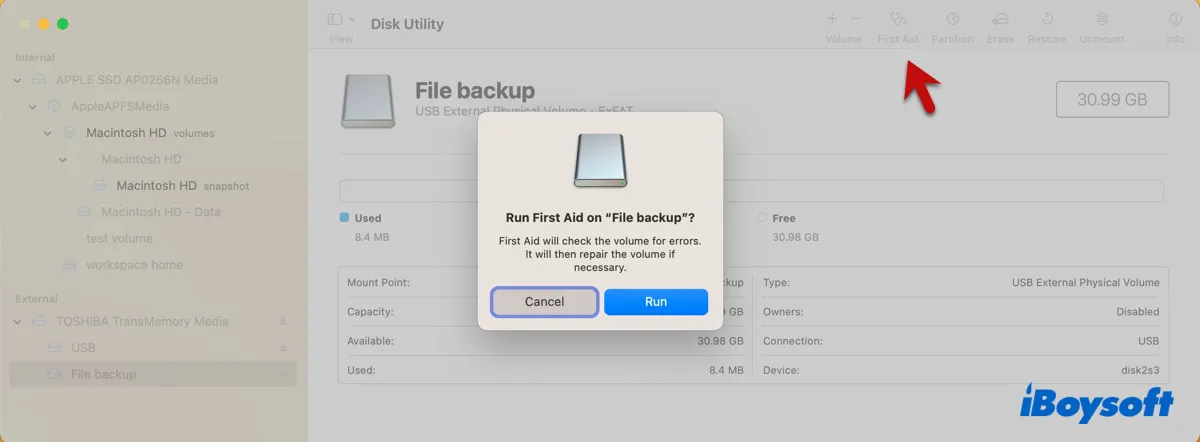
First Aidプロセスが完了したら、ウィンドウを閉じるためにDoneをクリックします。その後、exFATドライブがマウントされているか確認してください。First Aidが修復できないエラーを見つけた場合は、データを回復した後にMacでドライブを再フォーマットすることができます。これが最も効果的なドライブの破損を解消する方法です。
WindowsでexFATドライブを修復する
Windows PCでもexFATドライブを修復できます。通常、コンピュータに接続した直後に破損を検出した場合、修復するよう求められるでしょう。そうでない場合は、以下の手順に従って手動でチェックして修復できます。
- ファイルエクスプローラを開く。
- 左側のペインからThis PCをクリックします。
- exFATドライブを右クリックし、プロパティを選択します。
- ツールタブを選択します。
- 「エラーチェック」の下にあるCheckボタンをクリックします。
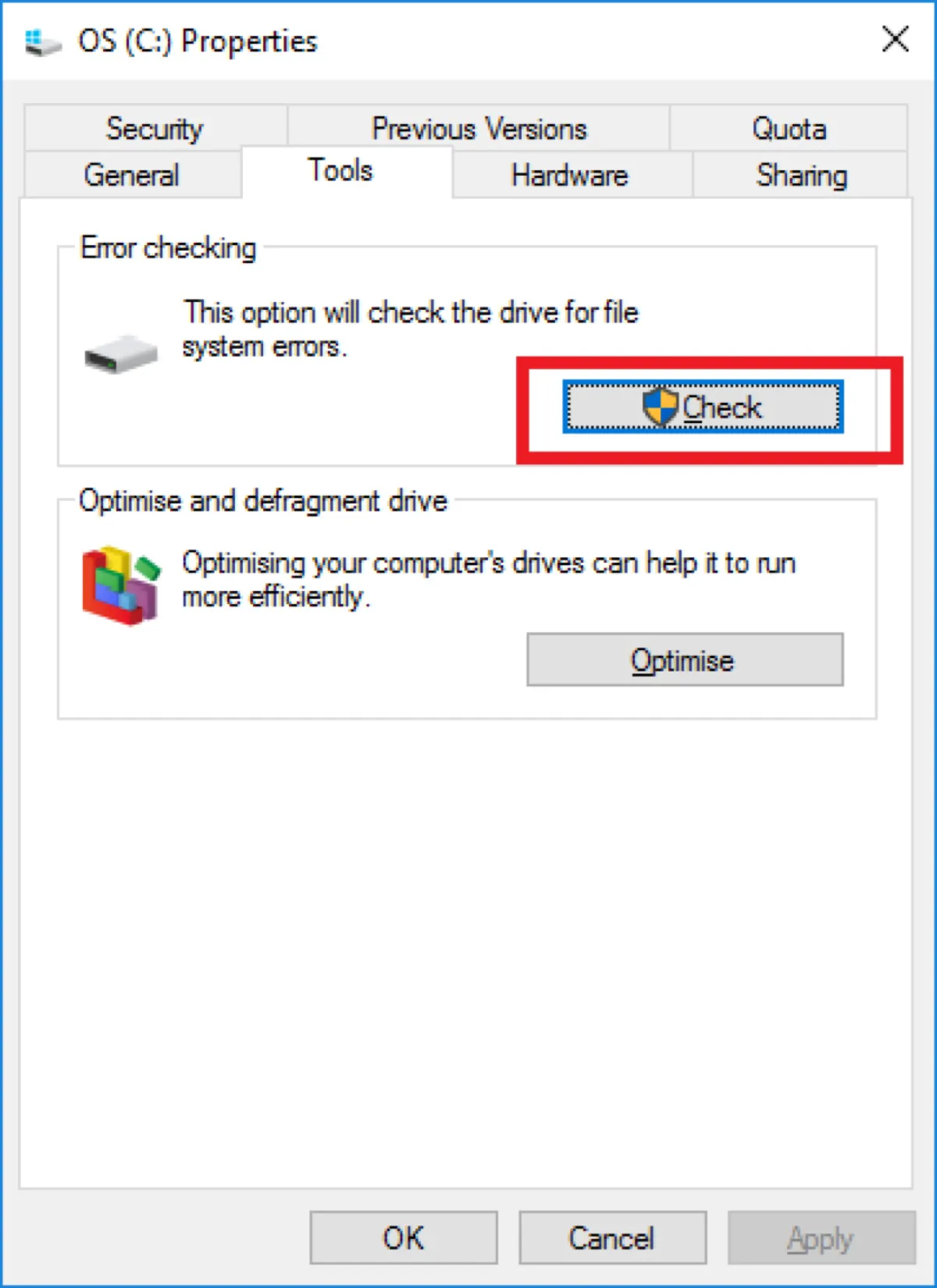
- "Scan Drive"オプションをタップします。
MacでexFATドライブを再フォーマットする
Windowsでフォーマットされた大容量のexFAT外付けハードドライブはMacでアンマウントできないのは珍しいことではありません。その原因は、非互換なexFATアロケーションユニットサイズにあります。アロケーションユニットサイズ、またはクラスターサイズとも呼ばれるものはファイルを保存するために使用される最小のディスクスペースです。
Windowsが4 TB以上の大容量ドライブをexFATでフォーマットすると、デフォルトで2048 KB以上のアロケーションユニットサイズでフォーマットされますが、これはmacOSと互換性がなく、通常は512バイトから1024 KBまでのクラスターサイズのexFATドライブをネイティブでマウントすることができます(ユーザーテストに基づく)。
Macでは、デフォルトのexFATアロケーションユニットサイズの公式文書がないようですが、特定の容量のサポートされるアロケーションユニットサイズも制限されているようです。ユーザーによると、Macは5TBのexFATドライブを256Kにデフォルト設定し、アロケーションユニットサイズが128K未満または1024Kより大きい場合には5TBドライブをマウントしないとのことです。
Windowsは利用可能なすべてのアロケーションユニットサイズをサポートしていますが、macOSはそうではありません。そのため、WindowsとmacOSの間で使用する場合は、常にmacOSでドライブをフォーマットすることをお勧めします。自然に、マウントの問題を修正するために、exFATドライブのアロケーションユニットサイズをmacOSで動作するものに変更するためにドライブを再フォーマットすることができます。
MacでexFATドライブがマウントされない場合の修正方法は以下の通りです:(まずデータがバックアップされていることを確認してください。)
- Disk Utilityを起動します。
- View > Show All devicesをクリックします。
- exFATドライブまたはパーティションを選択してEraseをクリックします。
- 名前を変更します(必要な場合)。
- macOSとWindowsの両方で必要な場合は、形式をExFATのままにしておきます。それ以外の場合は、APFSまたはMac OS Extended(Journaled)を選択します。
- (ディスクを選択した場合のみ)GUID Partition Mapをスキームとして設定します。
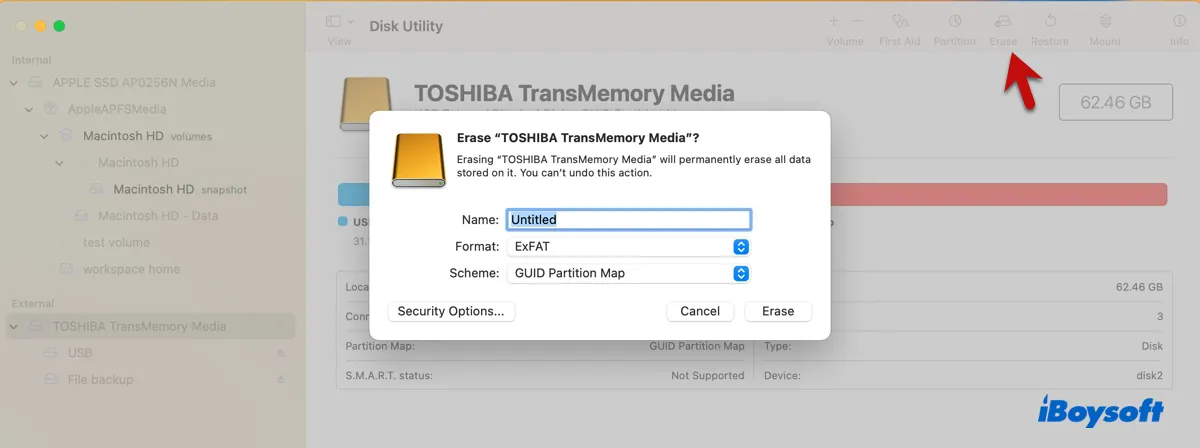
- Eraseをクリックします。
今、Disk UtilityでexFATドライブがマウントされていることがわかります。もしDisk Utilityがドライブをイレースできない場合は、異なる形式でプロセスを繰り返してください。成功すれば、ドライブを再びexFATにフォーマットできます。
ノート: ドライブがmacOSとWindowsの両方に適している場合、Windows PCに接続しても動作するかどうかを確認できます。動作しない場合は、再びMaster Boot RecordでMacでフォーマットしてみてください。
疑問がある場合は、TerminalでMac上のexFATドライブのアロケーションユニットサイズを確認できます。
- Terminalアプリを開きます。
- 次のコマンドを実行し、exFATディスクまたはパーティションの識別子をメモします。diskutil list
- 次のコマンドを実行してexFATのアロケーションユニットサイズを表示します。diskutil info /dev/identifier | grep "Block Size"exFATパーティションの識別子がdisk2s3の場合、コマンドをdiskutil info /dev/disk2s3 | grep "Block Size"に変更してください。
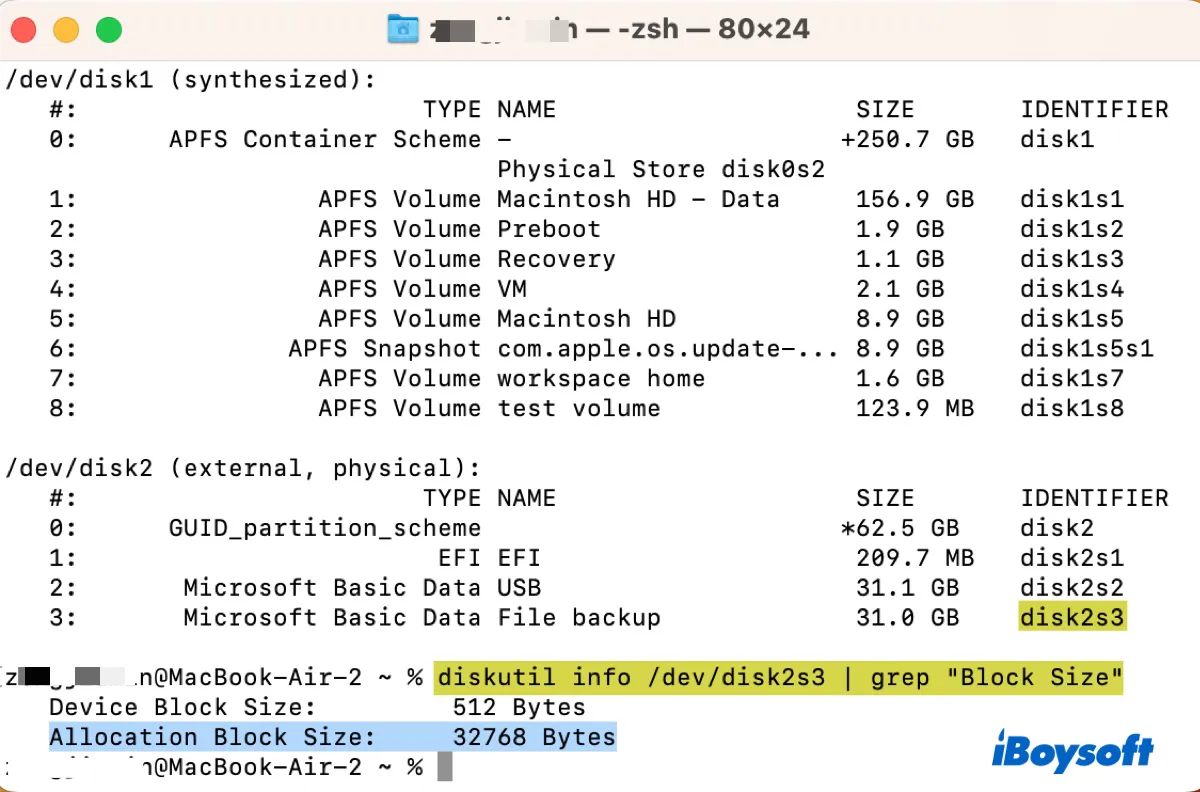
- "Allocation Block Size"の値を表示します。
Mac上でexFATがマウントできましたか?それなら、これらの解決策を共有して、さらに多くのユーザーに利益をもたらしてください。
MacでexFATが表示されない場合の修正方法は?
デスクトップやFinderにexFATドライブが表示されない場合は、ディスクユーティリティに表示されているかどうかを確認する必要があります。
exFATドライブがディスクユーティリティに表示されているがグレーアウトされている場合は、認識されているがマウントされていない状態です。この場合は、上記のセクションにある対処法を実行して修正できます。
exFATドライブがディスクユーティリティに表示されており、すべて正常に見える場合は、問題はFinderの設定にあります。それを修正してexFATドライブをデスクトップやFinderに表示することができます。
- Finderを開く。
- 上部左側のメニューバーからFinder > Preferences/Settings > Generalをクリックします。
- "External disks"を選択します。
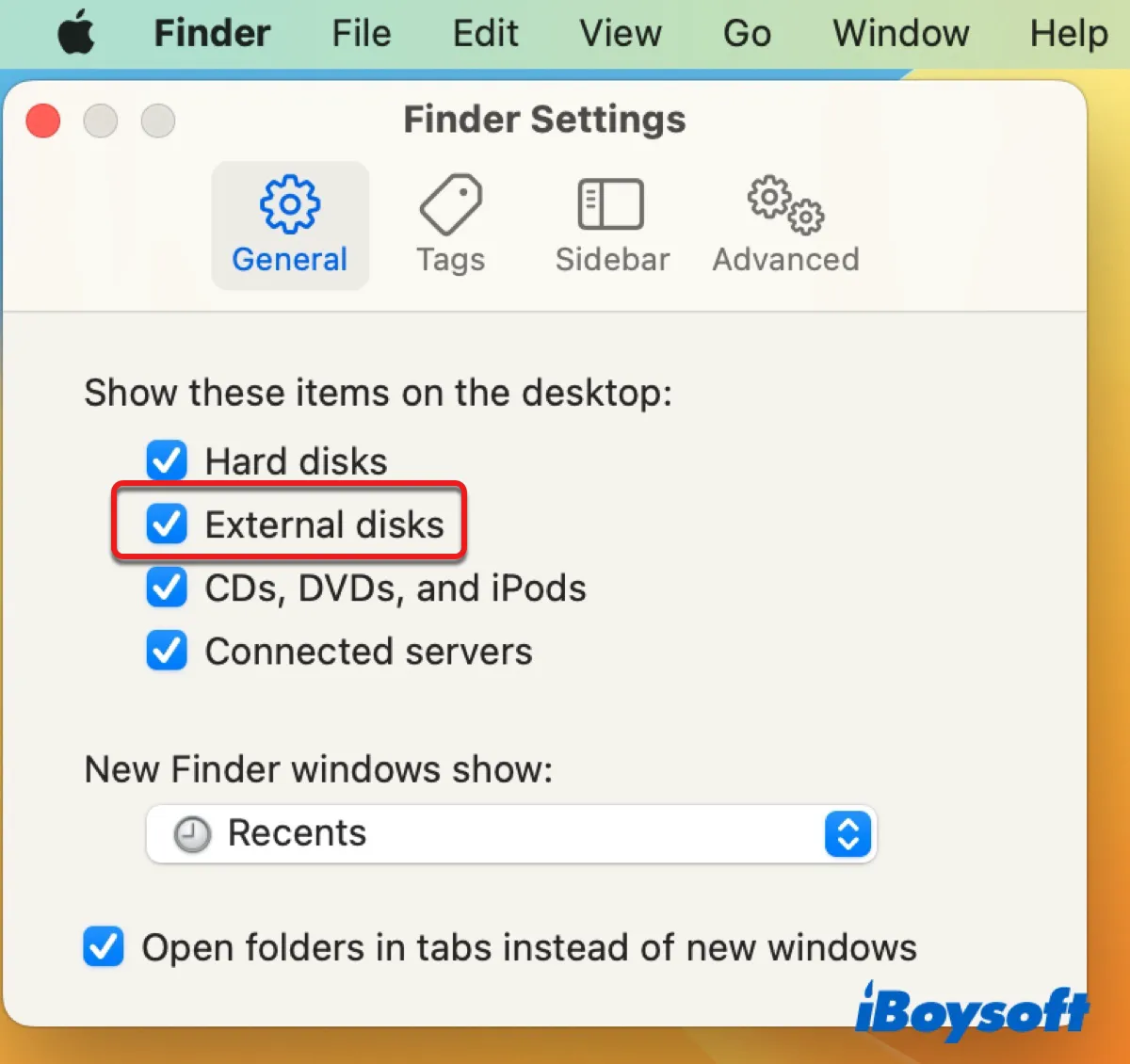
- Sidebarタブをクリックします。
- "Locations"の下の"External disks"が選択されていることを確認します。
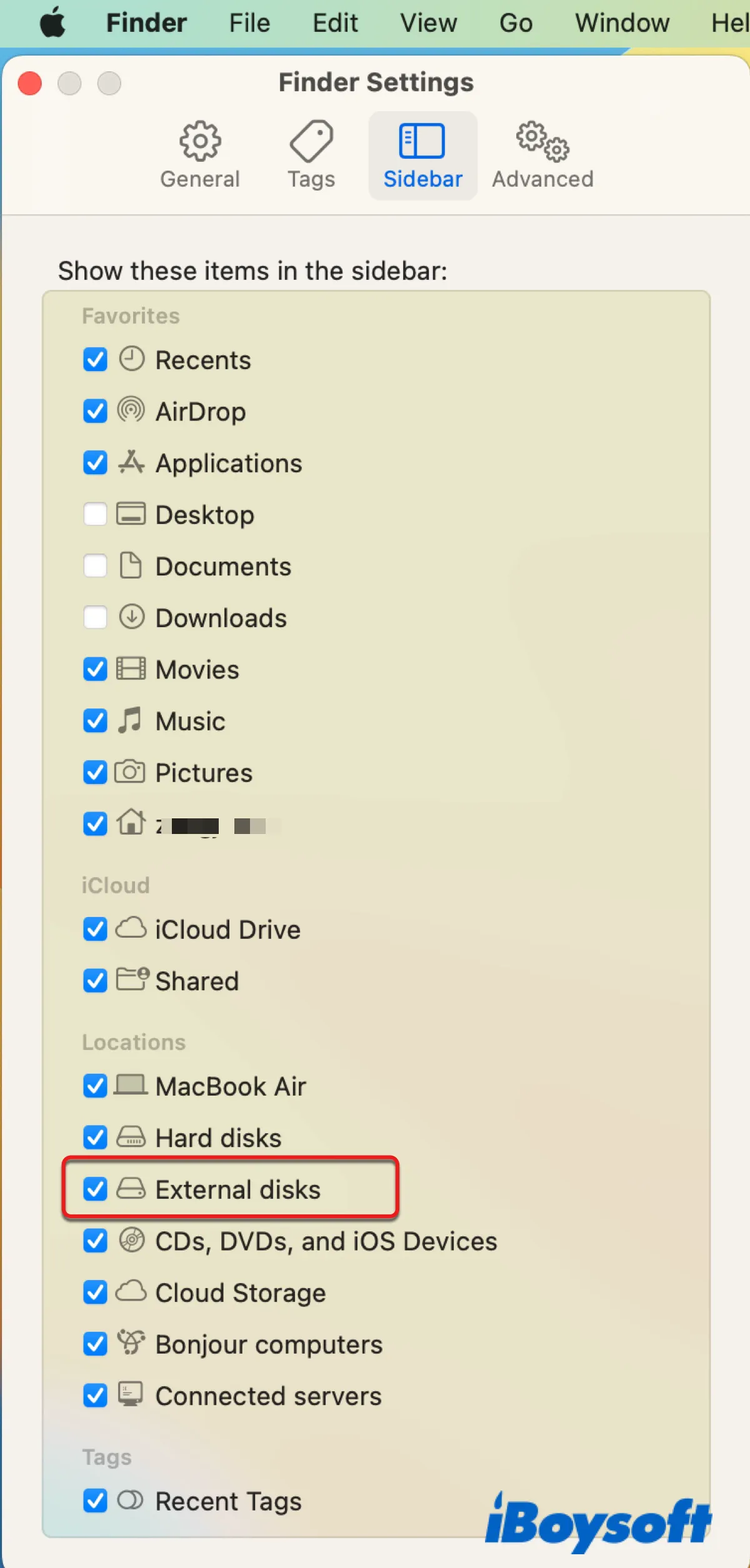
exFATドライブがディスクユーティリティに表示されない場合は、Macで認識されていないことを意味します。USBケーブル、ポート、またはアダプタの故障、サードパーティのソフトウェアの介入、または深刻なドライブの破損による接続問題からよく起こります。次の対応策は、Macで認識するようにすることです。
ディスクユーティリティにもexFATドライブが表示されない場合、ドライブがトラブルであり、自分で修復できない可能性が高いため、地元の修理店に持ち込む必要があります。
これらのヒントで、MacでexFAT USBが表示されない問題を解決できることを願っています。
友達と共有するのを忘れないでください。
MacでexFATを使用する際の最終考察
ExFAT はWindowsとmacOSの両方と互換性があるため、クロスプラットフォームドライブのファイルシステムとしてよく利用されます。しかし、ジャーナリングのサポートがないため、エラーやデータ破損、データ損失のリスクが高まります。
NTFSやAPFS、またはMac OS Extended(Journaled)のようなジャーナリングファイルシステムは、ディスク上のファイルの変更を追跡し、実際に実行される前にログまたはジャーナルに記録します。その結果、これらのファイルシステムはオンラインで迅速に復旧し、破損する可能性が低くなります。
そのため、データを主に保存するために使用されるドライブには、exFATはお勧めできません。WindowsとmacOS間でファイルを転送する必要がある場合は、USBフラッシュドライブを割り当てて、その目的のみに使用してください。macOSとWindowsでデータを保持して作業するために1つのドライブに依存する必要がある場合は、NTFSのような信頼性の高いファイルシステムを選択してください。
Macでドライブに書き込むにはNTFS for Mac ドライバーが必要ですが、これにより多くの将来の問題を回避できます。exFATドライブをNTFSにフォーマットすることを決めた場合には、iBoysoft NTFS for Macを試してみてください。これは、インテルベースおよびApple Silicon Macで動作する最新のmacOS 14 Sonoma 〜 macOS 10.13 High Sierraをサポートしています。

