Written by
TomSmith¿Cómo solucionar el problema de que la unidad exFAT no se monta/aparece en Mac?
Resumen: ¿Tienes problemas con tu unidad exFAT que no se monta o aparece en Mac? Este artículo te explica por qué macOS no puede montar tu unidad externa exFAT y las soluciones para solucionarlo. ¡Descarga iBoysoft Data Recovery para restaurar datos de la unidad exFAT que no se puede montar!

Muchos usuarios han reportado problemas con las unidades exFAT, como unidad exFAT que no se monta en Mac o exFAT que no aparece en Mac. El primero es más fácil de solucionar, ya que al menos la unidad exFAT es detectada por tu Mac y generalmente está libre de daños físicos. Sin embargo, el segundo es más complejo. Podría tratarse de un problema de hardware grave o de una configuración simple.
Aquí discutiremos detalladamente estos dos problemas y te ayudaremos a montar exFAT en Mac.
Recuperar datos de una unidad exFAT que no se monta en Mac
Si tu unidad exFAT contiene datos valiosos que no puedes permitirte perder, pero no puedes montar el disco en Mac, debes hacer una copia de seguridad antes de continuar, ya que realizar reparaciones en la unidad podría provocar pérdida de datos.
Intenta conectarlo a una PC con Windows. Si tu PC lo monta correctamente, puedes abrir la unidad y copiar los archivos importantes a un lugar seguro. Si no tienes una PC a mano o tu unidad no funciona en la PC, puedes recuperar los datos inaccesibles utilizando iBoysoft Data Recovery for Mac.
Es una aplicación de recuperación de datos confiable capaz de recuperar archivos de unidades exFAT inmontables, inaccesibles, corruptas e ilegibles en Mac. Puedes usarla para restaurar datos de discos duros externos exFAT (HDD y SSD), unidades flash USB, tarjetas SD, etc., que no se montan en Mac.
También te permite previsualizar archivos recuperables de forma gratuita. Aquí tienes los simples pasos para recuperar datos de la unidad exFAT no montable en Mac:
Paso 1: Descarga e instala iBoysoft Data Recovery for Mac.
Paso 2: Inicia el software, selecciona tu unidad exFAT no montable y haz clic en "Buscar datos perdidos."

Paso 3: Filtra y previsualiza los archivos encontrados.

Paso 4: Marca las casillas antes de los archivos que deseas recuperar, luego haz clic en el botón Recuperar y guárdalos en una ubicación diferente que no sea la unidad no montable.

¿Lograste recuperar los datos perdidos? Comparte estos pasos para ayudar a más usuarios de Mac.
¿Por qué tu unidad exFAT no se está montando en Mac?
Hay un montón de publicaciones en línea que discuten el problema de la unidad exFAT que no se monta en Mac. A través de una investigación más profunda, notarás que el problema de montaje de la unidad exFAT se debe a diversas causas. Aquí tienes algunas de las más comunes:
- Tamaño de asignación exFAT no compatible con Mac.
- Corrupción de la unidad por expulsión incorrecta, transferencia de archivos pausada, etc.
- Cable USB o puerto defectuoso.
- Fallos de software.
- Recinto de disco duro dañado.
¿Cómo arreglar que la unidad exFAT no se monte en Mac?
Si notas que tu unidad exFAT está grisácea en Utilidad de Discos y no aparece en el escritorio o en Finder, significa que tu Mac no puede montarla correctamente. El problema puede ocurrir en unidades exFAT (discos duros externos, memoria USB, tarjetas SD, etc) de cualquier marca, como Lacie, WD, Seagate, Toshiba, y demás.
Algunos encontraron que el disco exFAT no se monta en Mac después de actualizar a macOS Ventura u otras versiones, después de ser expulsado de forma incorrecta, o por otras causas. Otros reportaron que el problema surgió de la nada. De todos modos, puedes utilizar las siguientes soluciones para montar unidades externas exFAT en macOS. Mantén conectada tu unidad exFAT y comencemos.
Prueba algunos consejos básicos de solución de problemas
disco duro externo exFAT no se monte en Mac es el cable, el puerto USB, el adaptador, la carcasa del disco duro u otras cosas que participan en el proceso de montaje de tu unidad. Por lo tanto, es una buena idea probar los siguientes consejos antes de continuar más adelante.- Prueba con un adaptador diferente o no uses ningún adaptador.
- Cambia a un cable o puerto USB diferente.
- Desconecta periféricos innecesarios conectados a tu Mac.
- Usa una nueva carcasa de disco duro compatible con Mac.
Montar manualmente la unidad exFAT en Utilidad de Discos
Si tu unidad exFAT no se monta en Mac, intenta montarla manualmente en Utilidad de Discos. Selecciona tu unidad exFAT, luego haz clic en el botón Montar en la barra de herramientas. Si monta tu unidad correctamente, felicidades. Si no hace nada o muestra un error como error 49244 de com.apple.DiskManagement.disenter o error 49223 de com.apple.DiskManagement.disenter, sigue leyendo las otras soluciones a continuación.
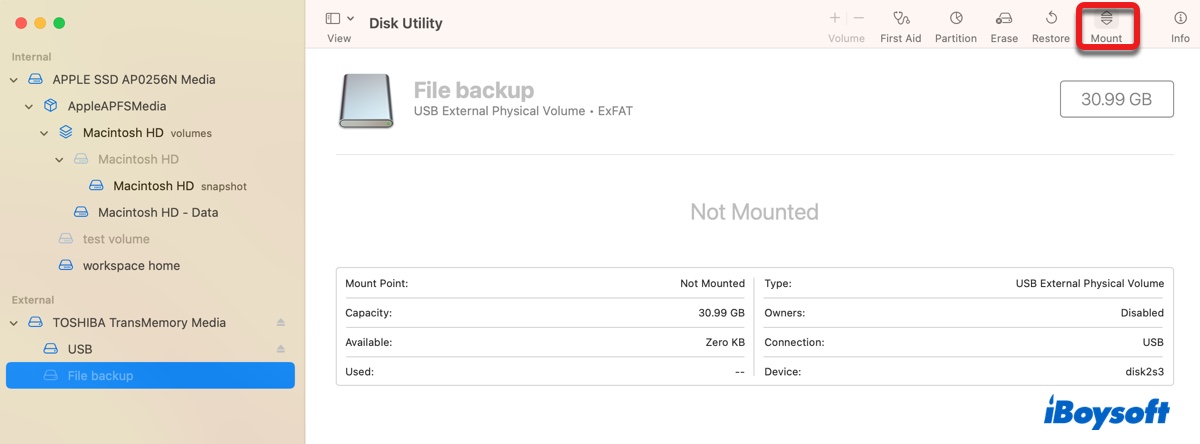
Montar disco exFAT en Mac usando Terminal
Si no puedes montar la unidad exFAT a través de Utilidad de Discos, inténtalo en la interfaz de línea de comandos usando la aplicación Terminal. Esto ha ayudado a muchos con el problema de montaje. Puedes seguir los pasos a continuación para montar el disco exFAT en Mac. Ten en cuenta que debes presionar la tecla Enter después de escribir cada comando para ejecutarlo.
¿Cómo montar exFAT en Mac en Terminal?
- Inicia Terminal desde la carpeta Aplicaciones > Utilidades.
- Copia y pega el siguiente comando en Terminal para listar todos los discos conectados a tu Mac.diskutil list
- Localiza el identificador de tu disco o partición exFAT.
- Ejecuta el siguiente comando para montar tu unidad o partición exFAT.
Para montar un disco:diskutil mountDisk /dev/identificadorSi el identificador de tu disco exFAT es disk2, el comando debería ser: diskutil mountDisk /dev/disk2.
Para montar una partición:diskutil mount /dev/identificadorSi el identificador de tu partición exFAT es disk2s3, el comando debería ser: diskutil mount /dev/disk2s3.
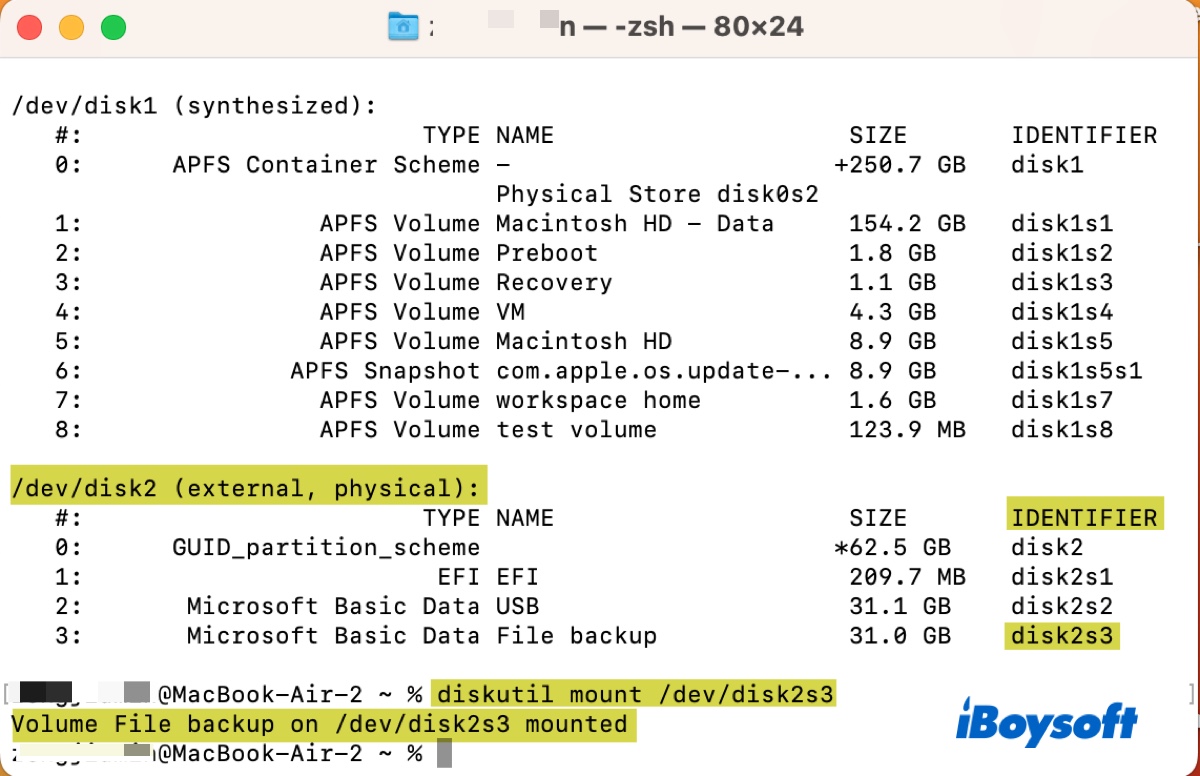
Si el comando se ejecuta con éxito, Terminal mostrará un mensaje diciendo que la unidad está montada. Si no, intenta montarla en modo de solo lectura siguiendo los pasos de esta guía: ¿Cómo (Forzar) Montar Disco Duro Externo en Mac? (Terminal)
Detener el proceso fsck
Si se retira el disco exFAT sin expulsarlo antes, macOS intentará repararlo con el proceso fsck la próxima vez que se conecte. Sin embargo, el proceso fsck también evitará que el disco exFAT se monte en Mac.
Puedes esperar a que termine, pero eso puede llevar algo de tiempo. Algunos mencionaron que su disco exFAT se montó automáticamente después de una hora o seis horas.
Si necesitas acceder a tu disco exFAT inmediatamente, haz lo siguiente:
- Abre Terminal.
- Ejecuta el siguiente comando para comprobar si fsck está interfiriendo con tu disco.ps aux | grep fsck
- Si lo está, usa el siguiente comando para cerrar fsck.sudo pkill -f fsck
- Cuando te pida la contraseña de administrador, escríbela y presiona la tecla Enter.
Reparar disco exFAT en Mac
macOS no puede montar discos exFAT que estén corruptos. Puedes ejecutar First Aid para comprobar si tu disco tiene errores en el sistema de archivos y repararlos si es posible. Sigue los pasos a continuación para reparar tu disco exFAT en Mac:
- Abre Utilidad de Discos.
- Selecciona el disco exFAT en la barra lateral izquierda.
- Haz clic en First Aid > Ejecutar.
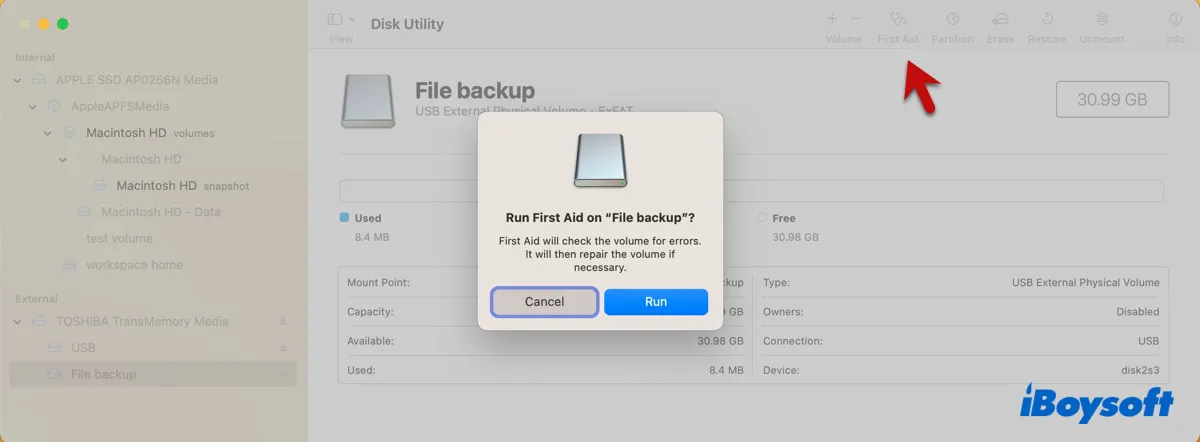
Después de completar el proceso de First Aid, puedes hacer clic en Hecho para cerrar la ventana. Luego verifica si tu disco exFAT está montado. Si First Aid encuentra errores que no puede reparar, puedes reformatear el disco en Mac después de recuperar los datos, ya que es la forma más efectiva de eliminar la corrupción del disco.
Reparar disco exFAT en Windows
También puedes reparar el disco exFAT en tu PC con Windows. Por lo general, te pedirá que repares el disco si detecta corrupción justo después de conectarlo a tu computadora. Si no es así, puedes comprobar y repararlo manualmente, como se indica a continuación.
- Abre el Explorador de Archivos.
- Haz clic en Este PC en el panel izquierdo.
- Haz clic derecho en tu disco exFAT y selecciona Propiedades.
- Selecciona la pestaña Herramientas.
- Haz clic en el botón Comprobar debajo de "Comprobación de errores."
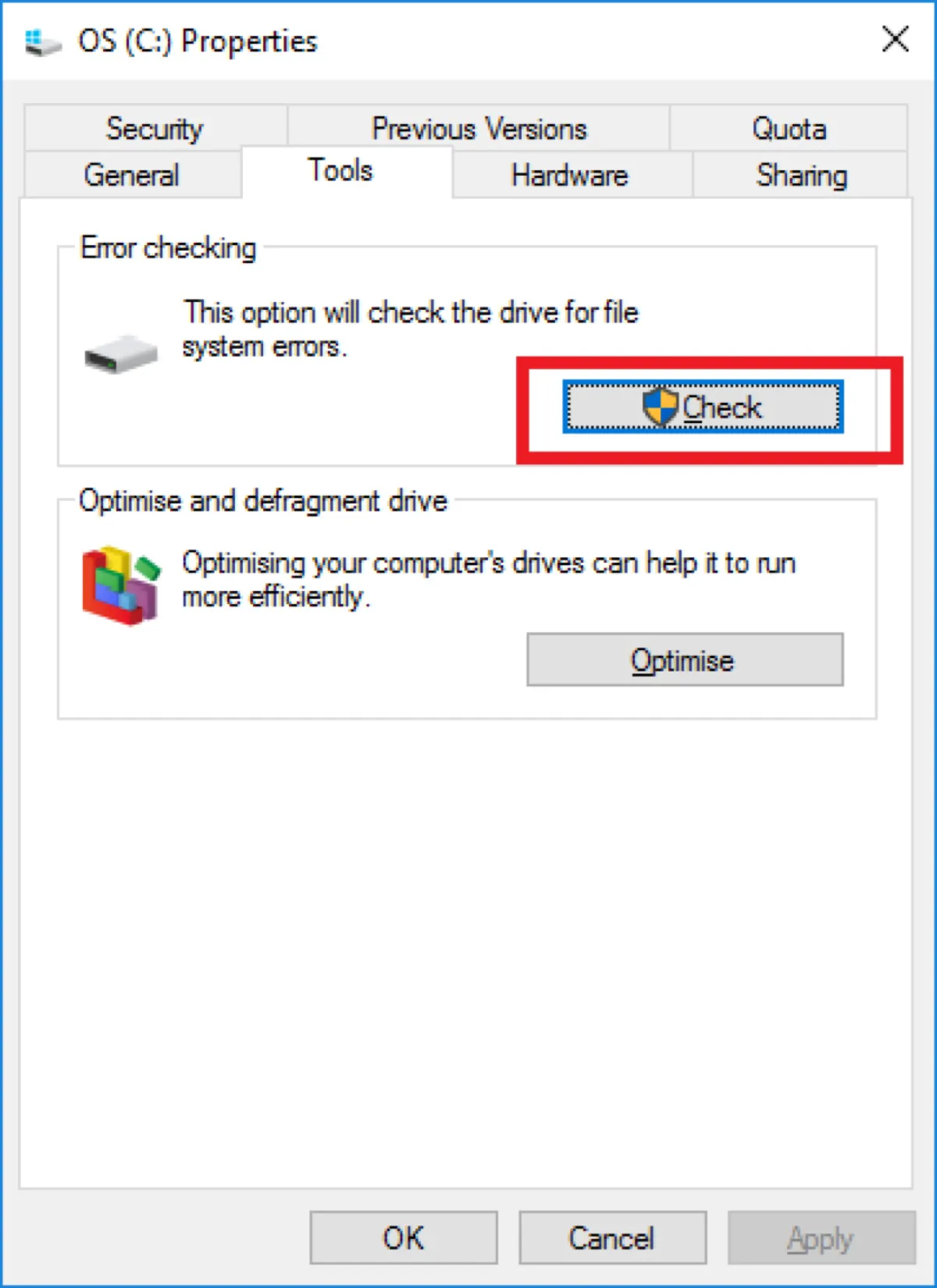
- Toca la opción "Escanear unidad".
Reformatear el disco exFAT en Mac
No es raro ver que los discos duros externos exFAT de gran tamaño formateados en Windows no se puedan montar en Mac. Y la razón detrás de esto es un tamaño de unidad de asignación exFAT incompatible. El tamaño de unidad de asignación, también llamado tamaño de clúster, es la cantidad más pequeña de espacio en disco que se puede usar para guardar un archivo.
Cuando Windows formatea un disco con una gran capacidad como 4 TB o más en exFAT, lo formateará usando el tamaño de unidad de asignación de 2048 KB o superior de forma predeterminada, lo cual es incompatible con macOS que solo puede montar nativamente discos exFAT con un tamaño de clúster desde probablemente 512 bytes hasta 1024 KB, según pruebas de usuario.
No existe documentación oficial sobre el tamaño de unidad de asignación exFAT predeterminado en Mac, pero parece que el tamaño de unidad de asignación admitido para una capacidad específica también está restringido. Según usuarios, las Mac asignarán por defecto un disco exFAT de 5 TB a 256 K y no montarán el disco de 5 TB si su tamaño de unidad de asignación es inferior a 128K y superior a 1024K.
Mientras que Windows admite todos los tamaños de unidad de asignación disponibles, macOS definitivamente no. Por lo tanto, siempre es recomendable formatear un disco en macOS si quieres usarlo entre Windows y macOS. Naturalmente, puedes reformatear tu disco exFAT para cambiar el tamaño de la unidad de asignación a uno que funcione en macOS para solucionar el problema de montaje.
Así es como puedes solucionar que tu disco exFAT no se monte en Mac: (Asegúrate de hacer una copia de seguridad de tus datos primero.)
- Abre Utilidad de Discos.
- Haz clic en Ver > Mostrar todos los dispositivos.
- Selecciona tu disco o partición exFAT y haz clic en Borrar.
- Modifica el nombre si lo deseas.
- Mantén el formato en ExFAT si es necesario en macOS y Windows. De lo contrario, elige APFS o Mac OS Extended (con registro).
- (Solo disponible al seleccionar un disco) Establece Mapa de Particiones GUID como el esquema.
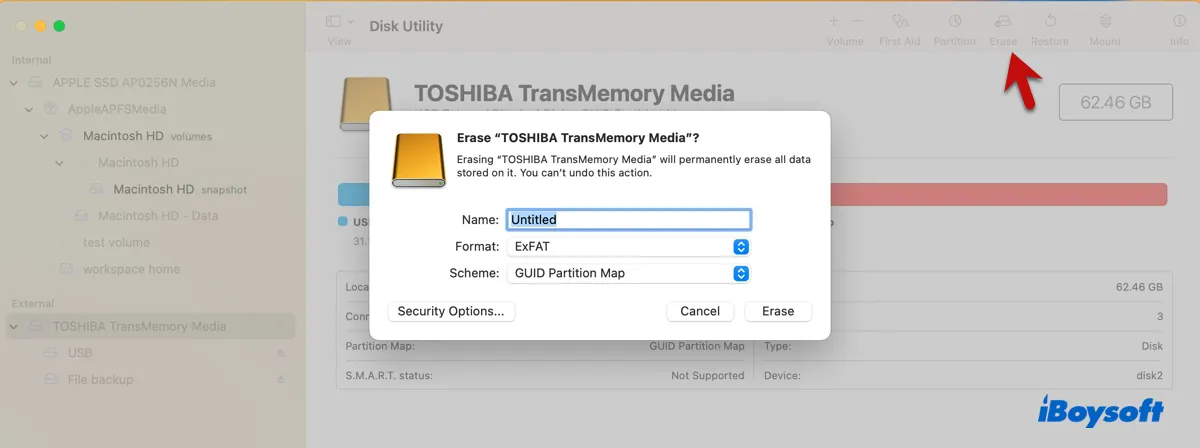
- Haz clic en Borrar.
Ahora podrás ver tu disco exFAT montado en Utilidad de Discos. Si Utilidad de Discos no te permite borrar el disco, repite el proceso con un formato diferente. Si tienes éxito, puedes formatear tu disco de vuelta a exFAT.
Nota: Si el disco está destinado para macOS y Windows, puedes conectarlo a tu PC con Windows para ver si también funciona. Si no lo hace, intenta formatearlo nuevamente en Mac con Registro de Inicio Maestro.
Si tienes curiosidad, puedes verificar el tamaño de unidad de asignación de tu disco exFAT en Mac en Terminal.
- Abre la aplicación Terminal.
- Ejecuta el siguiente comando y anota el identificador de tu disco o partición exFAT.diskutil list
- Ejecuta el siguiente comando para ver el tamaño de unidad de asignación exFAT.diskutil info /dev/identificador | grep "Tamaño de Bloque"Si el identificador de tu partición exFAT es disk2s3, cambia el comando a diskutil info /dev/disk2s3 | grep "Tamaño de Bloque".
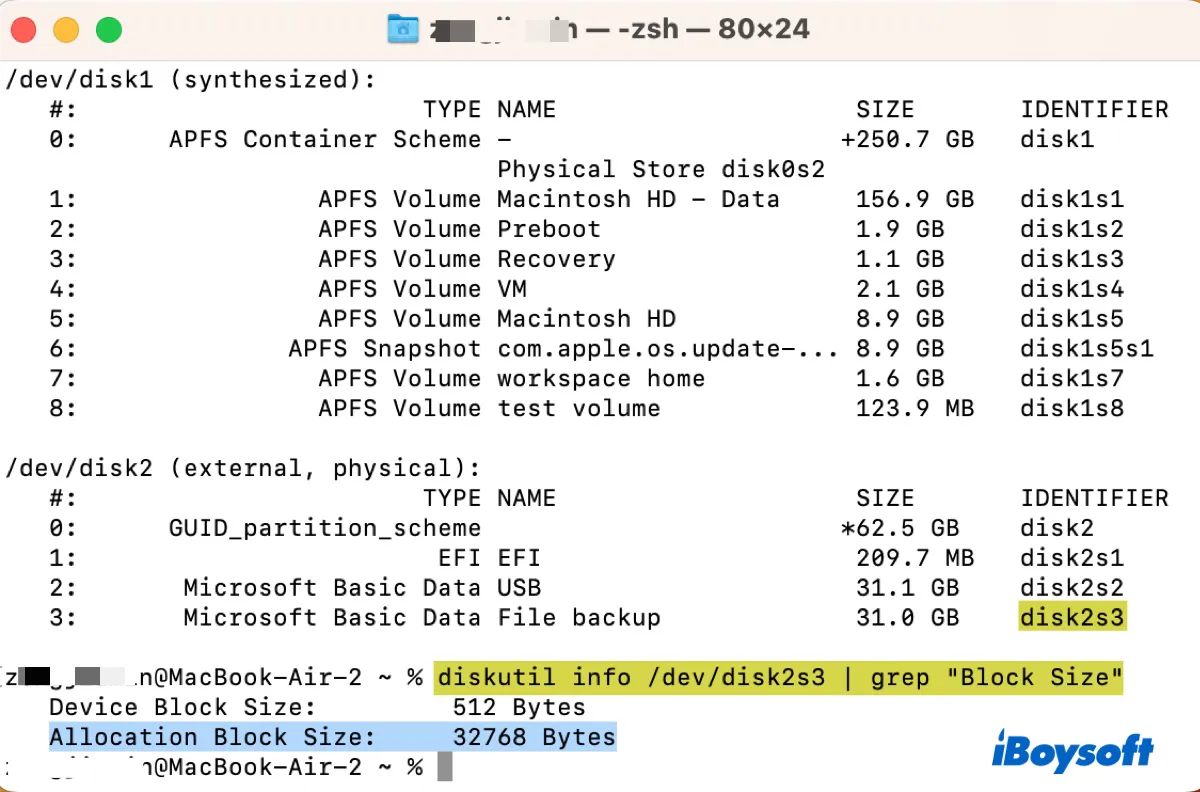
- Visualiza el valor de "Tamaño de Bloque de Asignación."
¿Lograste montar exFAT en Mac? Si es así, comparte estas soluciones para beneficiar a más usuarios.
¿Cómo solucionar que exFAT no aparezca en Mac?
Cuando encuentre que la unidad exFAT no aparece en el escritorio y en Finder, debe verificar si aparece en Utilidad de Discos.
Si su unidad exFAT aparece en Utilidad de Discos pero está atenuada, significa que está reconocida pero no montada. En este caso, puede seguir las soluciones en la sección anterior para solucionarlo.
Si su unidad exFAT aparece en Utilidad de Discos y todo parece estar bien, el problema está en las preferencias de su Finder. Puede editarlas para mostrar su unidad exFAT en el escritorio y en Finder.
- Abra Finder.
- Haga clic en Finder > Preferencias/Configuración > General en la barra de menú superior izquierda.
- Seleccione "Discos externos."
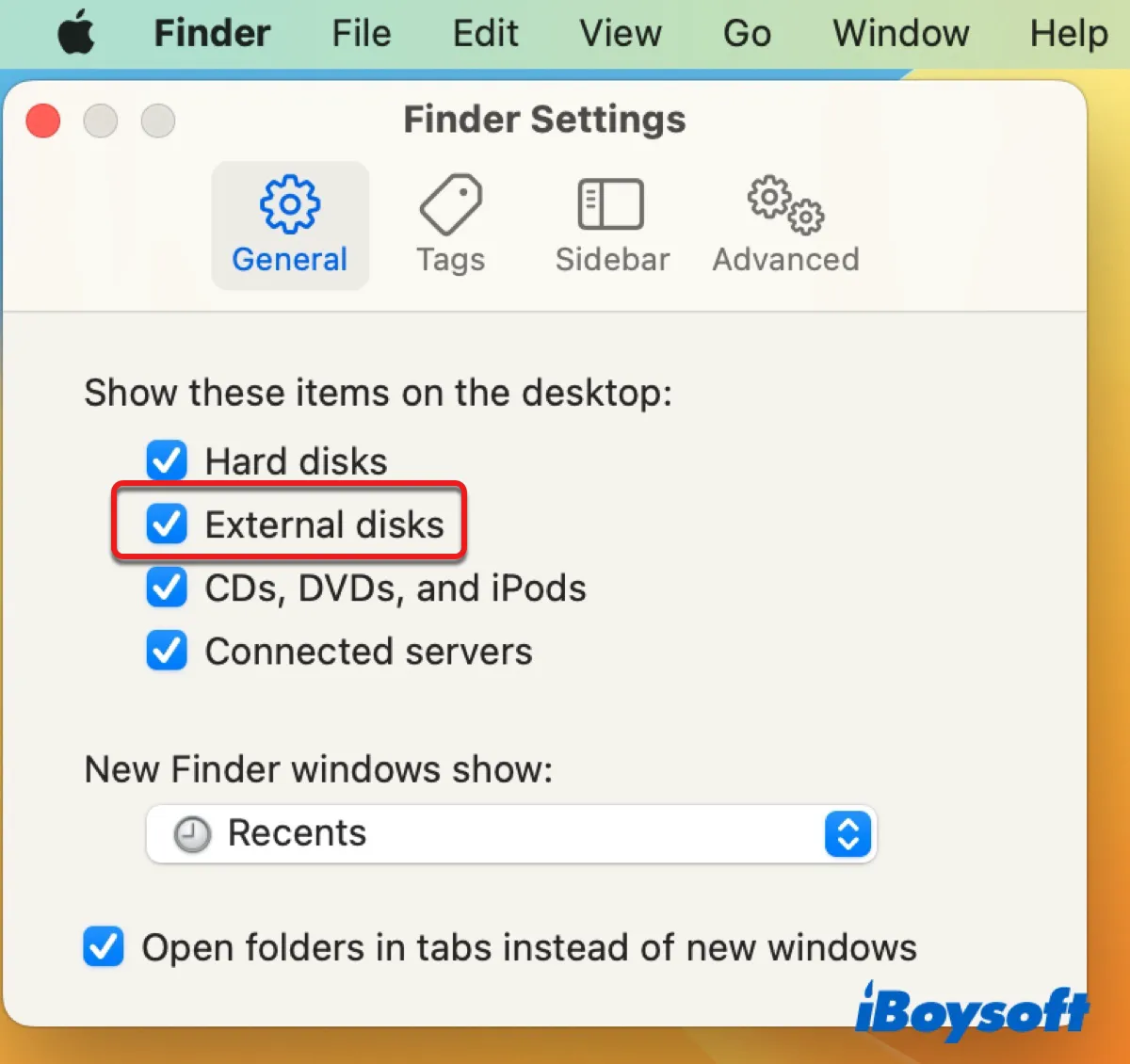
- Haga clic en la pestaña de la barra lateral.
- Asegúrese de que "Discos externos" bajo "Ubicaciones" esté seleccionado.
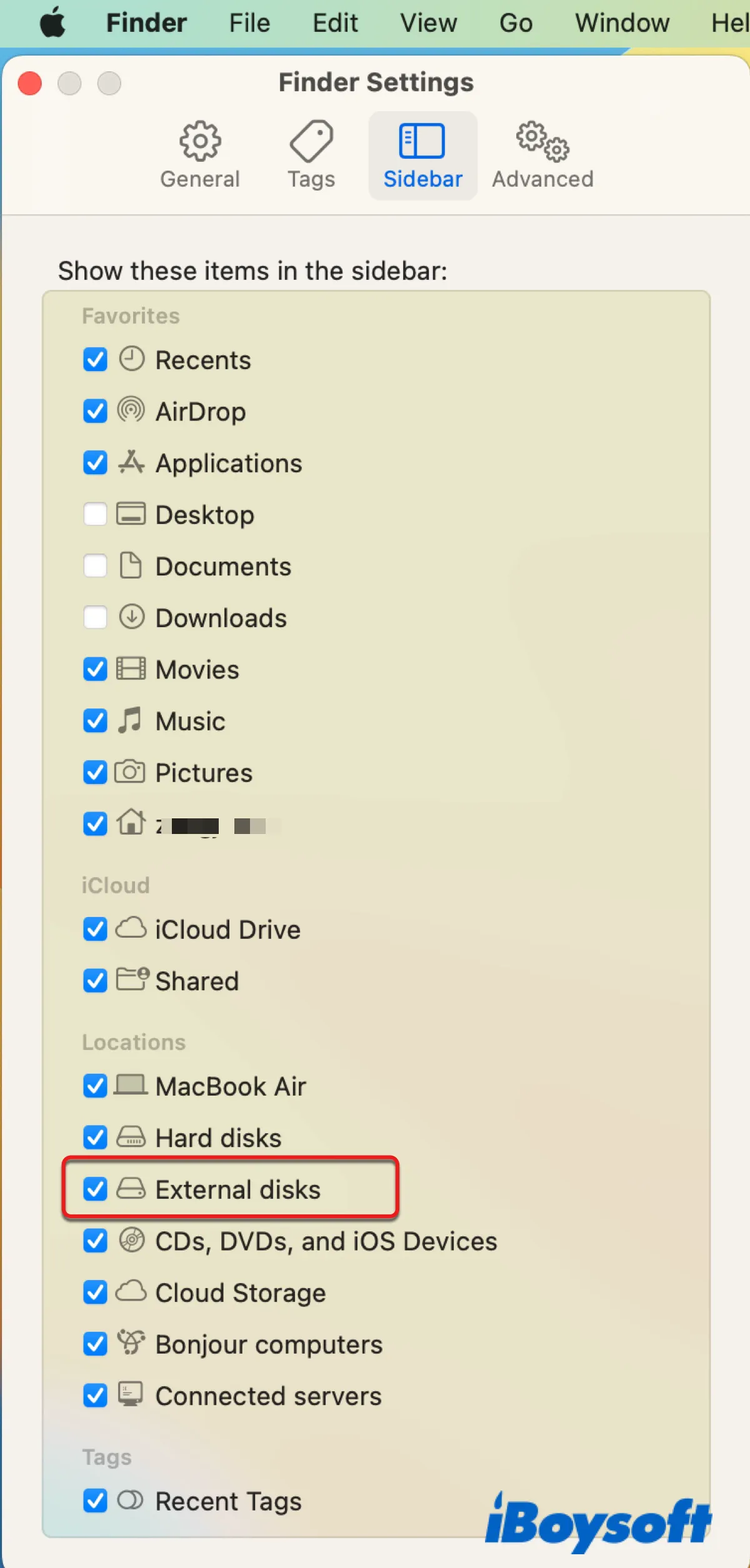
Si su unidad exFAT no aparece en Utilidad de Discos, significa que no es reconocida por su Mac. Esto suele deberse a problemas de conexión causados por cables USB rotos, puertos o adaptadores dañados, intervenciones de software de terceros o corrupción severa de la unidad. Su próximo paso debería ser hacer que su Mac la reconozca.
Pruebe los siguientes consejos si no puede ver la unidad exFAT en su Mac, incluso en Utilidad de Discos:
- Reinicie su Mac y vuelva a conectar lentamente la unidad.
- Asegúrese de que su unidad esté conectada a una fuente de alimentación si es un disco duro externo de escritorio como Seagate Backup Plus.
- Cambie a un cable USB nuevo y de calidad.
- Cambie a un puerto USB diferente y asegúrese de que no esté sucio o suelto.
- Asegúrese de que su Mac no esté en modo de bajo consumo.
- Pruebe con un concentrador o adaptador USB diferente.
- Use una nueva carcasa de disco duro.
- Arranque su Mac en Modo Seguro.
Si no puede ver la unidad exFAT en su Mac no importa lo que intente, es probable que su unidad tenga problemas de hardware que no puede solucionar por su cuenta y necesita enviarla a una tienda de reparaciones local.
Con suerte, ha resuelto el problema de que la unidad exFAT no aparece en Mac con estos consejos.
No olvide compartirlos con sus amigos.
Pensamientos finales sobre el uso de exFAT en Mac
ExFAT suele ser el sistema de archivos elegido para unidades multiplataforma porque es compatible con Windows y macOS. Sin embargo, su falta de soporte para el registro lo hace propenso a errores, corrupción de datos y pérdida de datos.
Los sistemas de archivos con registro como NTFS, APFS o Mac OS Extended (con registro) pueden rastrear cualquier cambio en los archivos en un disco y registrarlos en un log o diario antes de que se realicen. Como resultado, estos sistemas de archivos pueden volver en línea más rápidamente con una probabilidad más baja de corrupción.
Por eso no se recomienda exFAT para unidades que se utilizan principalmente para almacenar datos. Si necesita transferir archivos entre Windows y macOS, asigne una unidad flash USB para hacerlo y úsela solo para ese propósito. Si necesita confiar en una unidad para mantener datos y trabajar con ella en macOS y Windows, elija un sistema de archivos más confiable como NTFS.
Aunque necesitará un controlador NTFS para Mac para escribir en la unidad en Mac, puede evitar muchos problemas futuros. Puede probar iBoysoft NTFS for Mac si decide formatear su unidad exFAT a NTFS. Es compatible con las últimas versiones de macOS 14 Sonoma ~ macOS 10.13 High Sierra que se ejecutan en Mac con Intel y Apple Silicon.

