Written by
PierreDuboisComment réparer un lecteur exFAT qui ne se monte pas / n'apparaît pas sur Mac?
Résumé: Vous rencontrez des difficultés avec votre lecteur exFAT qui ne se monte pas ou n'apparaît pas sur Mac? Cet article vous explique pourquoi macOS ne peut pas monter votre lecteur externe exFAT et les solutions pour le réparer. Téléchargez iBoysoft Data Recovery pour récupérer des données du lecteur exFAT injoignable!

De nombreux utilisateurs ont signalé des problèmes liés aux lecteurs exFAT, tels que le lecteur exFAT ne se monte pas sur Mac ou l'exFAT n'apparaît pas sur Mac. Le premier est plus facile à gérer car le lecteur exFAT est au moins détecté par votre Mac et est généralement exempt de dommages physiques. Cependant, le second est plus complexe. Il pourrait s'agir d'un problème matériel grave ou d'un simple problème de configuration.
Ici, nous discuterons en détail de ces deux problèmes et vous aiderons à monter exFAT sur Mac.
Récupérer des données d'un lecteur exFAT qui ne se monte pas sur Mac
Si votre lecteur exFAT contient des données précieuses que vous ne pouvez pas vous permettre de perdre, mais que vous ne pouvez pas monter le disque sur Mac, vous devriez le sauvegarder avant de continuer, car les réparations sur le disque peuvent entraîner une perte de données.
Essayez de le connecter à un PC Windows. Si votre PC le monte correctement, vous pouvez ouvrir le lecteur et copier les fichiers importants vers un emplacement sûr. Si vous n'avez pas de PC à proximité ou si votre lecteur ne fonctionne pas sur le PC, vous pouvez récupérer les données inaccessibles à l'aide de iBoysoft Data Recovery pour Mac.
C'est une application fiable de récupération de données capable de récupérer des fichiers à partir de lecteurs exFAT injoignables, inaccessibles, corrompus et illisibles sur Mac. Vous pouvez l'utiliser pour restaurer des données à partir de disques durs externes exFAT (HDD et SSD), clés USB, cartes SD, etc. qui ne se montent pas sur Mac.
Il vous permet également de prévisualiser gratuitement les fichiers récupérables. Voici les étapes simples pour récupérer des données du disque exFAT non montable sur Mac:
Étape 1: Téléchargez et installez iBoysoft Data Recovery pour Mac.
Étape 2: Lancez le logiciel, sélectionnez votre disque exFAT non montable, et cliquez sur "Rechercher des données perdues".

Étape 3: Filtrez et prévisualisez les fichiers trouvés.

Étape 4: Cochez les cases devant les fichiers que vous souhaitez récupérer, puis cliquez sur le bouton Récupérer et enregistrez-les dans un emplacement différent de celui du disque non montable.

Avez-vous récupéré les données perdues? Partagez ces étapes pour aider davantage d'utilisateurs Mac.
Pourquoi votre disque exFAT ne se monte-t-il pas sur Mac?
De nombreux articles en ligne discutent du problème du disque exFAT qui ne se monte pas sur Mac. À travers de nouvelles recherches, vous remarquerez que le problème de montage du disque exFAT découle de diverses causes. Voici quelques-unes des plus courantes:
- Taille d'unité d'allocation exFAT non supportée par Mac.
- Corruption du disque due à une éjection incorrecte, un transfert de fichier en pause, etc.
- Câble ou port USB défectueux.
- Bogues logiciels.
- Boîtier de disque dur endommagé.
Comment réparer le disque exFAT qui ne se monte pas sur Mac?
Si vous constatez que votre disque exFAT est grisé dans l'Utilitaire de disque et ne s'affiche pas sur le bureau ou dans Finder, cela signifie que votre Mac ne peut pas le monter correctement. Le problème peut survenir sur des disques exFAT (disques durs externes, clés USB, cartes SD, etc) de n'importe quelle marque, telle que Lacie, WD, Seagate, Toshiba, et autres.
Certains ont remarqué que le disque exFAT ne se monte pas sur Mac après la mise à jour vers macOS Ventura ou d'autres versions, après une éjection incorrecte, ou après d'autres déclencheurs. D'autres ont signalé que le problème est survenu de nulle part. Quoi qu'il en soit, vous pouvez utiliser les solutions suivantes pour monter des disques externes exFAT sur macOS. Gardez votre disque exFAT connecté et commençons.
Essayer quelques astuces de dépannage de base
Dans certaines occasions, ce qui rend le disque dur externe exFAT non monté sur Mac est le câble, le port USB, l'adaptateur, le boîtier de disque dur, ou d'autres éléments participant au processus de montage de votre disque. Il est donc judicieux d'essayer les conseils suivants avant de continuer.
- Essayez un adaptateur différent ou n'utilisez pas d'adaptateur.
- Passez à un câble ou port USB différent.
- Débranchez les périphériques inutiles connectés à votre Mac.
- Utilisez un nouveau boîtier de disque dur pris en charge sur Mac.
Monter manuellement le disque exFAT dans l'Utilitaire de disque
Si votre disque exFAT n'est pas monté sur Mac, essayez de le monter manuellement dans l'Utilitaire de disque. Sélectionnez votre disque exFAT, puis cliquez sur le bouton Monter dans la barre d'outils. S'il monte correctement votre disque, félicitations. S'il ne fait rien ou affiche une erreur comme erreur de disenter com.apple.DiskManagement.49244 ou erreur de disenter com.apple.DiskManagement.49223, continuez à lire les autres solutions ci-dessous.
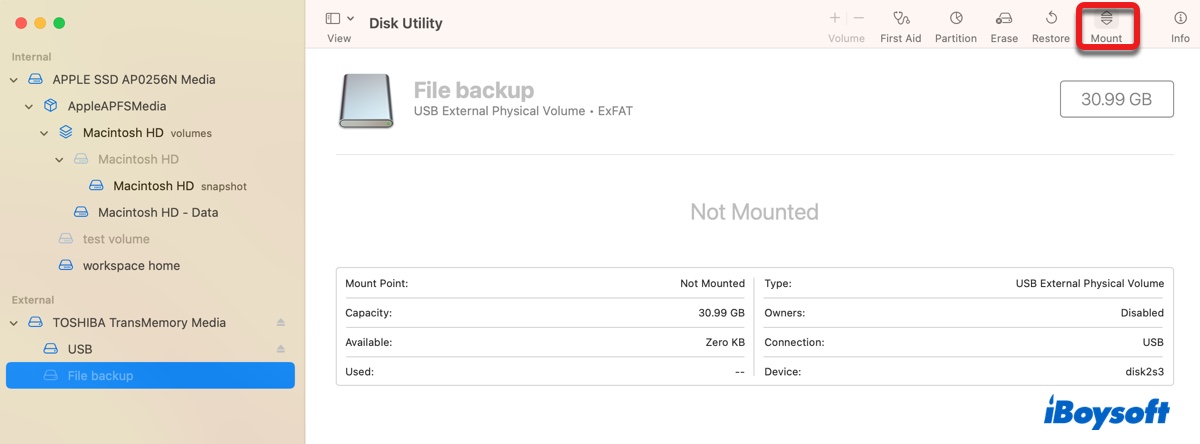
Monter le disque exFAT sur Mac en utilisant le Terminal
Si vous ne pouvez pas monter le disque exFAT via l'Utilitaire de disque, essayez-le dans l'interface en ligne de commande en utilisant l'application Terminal. Cela a aidé de nombreuses personnes ayant des problèmes de montage. Vous pouvez suivre les étapes ci-dessous pour monter le disque exFAT sur Mac. Notez que vous devez appuyer sur la touche Entrée après avoir tapé chaque commande pour l'exécuter.
Comment monter exFAT sur Mac dans le Terminal :
- Ouvrez Terminal du dossier Applications > Utilitaires.
- Copiez et collez la commande suivante dans Terminal pour lister tous les disques connectés à votre Mac.diskutil list
- Localisez l'identifiant de votre disque ou partition exFAT.
- Exécutez la commande suivante pour monter votre disque ou partition exFAT.
Pour monter un disque :diskutil mountDisk /dev/identifiantSi l'identifiant de votre disque exFAT est disk2, la commande devrait être : diskutil mountDisk /dev/disk2.
Pour monter une partition :diskutil mount /dev/identifiantSi l'identifiant de votre partition exFAT est disk2s3, la commande devrait être : diskutil mount /dev/disk2s3.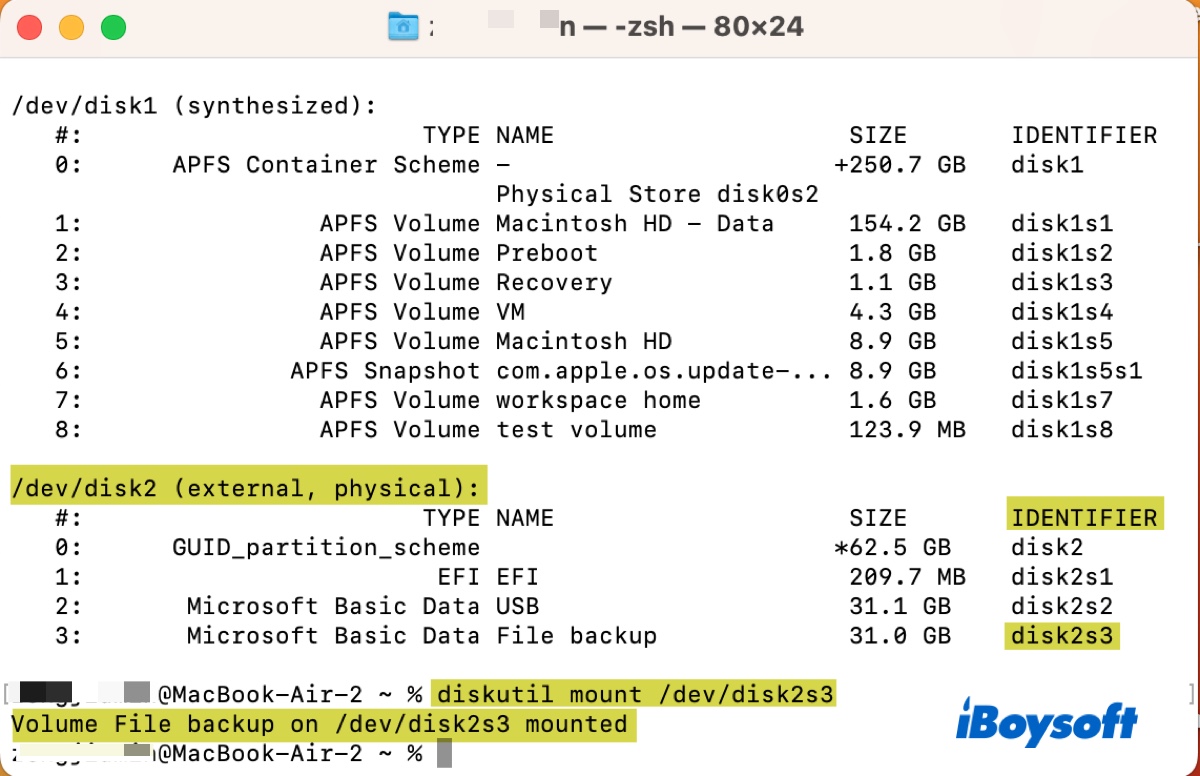
Si la commande s'exécute avec succès, Terminal renverra un message indiquant que le disque est monté. Si ce n'est pas le cas, essayez de le monter en mode lecture seule en suivant les étapes de ce guide : Comment (Forcer) Monter un Disque Dur Externe sur Mac ? (Terminal)
Arrêter le processus fsck
Si votre disque exFAT est retiré sans être éjecté auparavant, macOS essaiera de le réparer avec le processus fsck la prochaine fois qu'il sera branché. Cependant, le processus fsck empêchera également votre disque exFAT d'être monté sur Mac.
Vous pouvez attendre jusqu'à ce que ce soit terminé mais cela peut prendre du temps. Certains ont mentionné que leur disque exFAT a été automatiquement monté après une heure ou six heures.
Si vous avez besoin d'accéder immédiatement à votre disque exFAT, suivez les étapes suivantes :
- Ouvrez le Terminal.
- Exécutez la commande ci-dessous pour vérifier si fsck monopolise votre disque.ps aux | grep fsck
- Si c'est le cas, utilisez la commande ci-dessous pour arrêter fsck.sudo pkill -f fsck
- Quand il vous demande le mot de passe administrateur, saisissez-le et appuyez sur la touche Entrée.
Réparer un disque exFAT sur Mac
macOS ne peut pas monter les disques exFAT qui sont corrompus. Vous pouvez exécuter l'Utilitaire de disque pour vérifier s'il y a des erreurs de système de fichiers sur votre disque et les réparer si possible. Suivez les étapes ci-dessous pour réparer un disque exFAT sur Mac :
- Ouvrez l'Utilitaire de disque.
- Sélectionnez le disque exFAT dans la barre latérale gauche.
- Cliquez sur Premiers secours > Exécuter.
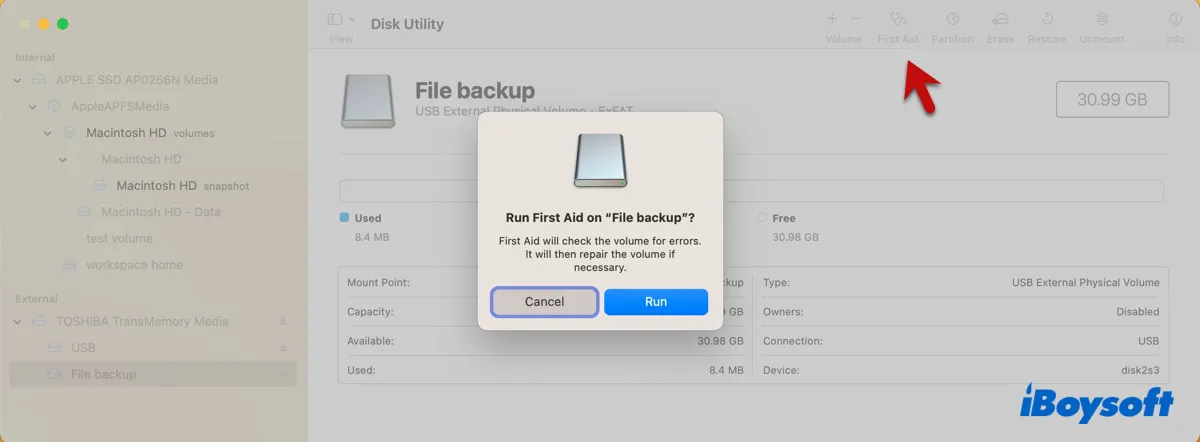
Après avoir terminé le processus de Premiers secours, vous pouvez cliquer sur Terminé pour fermer la fenêtre. Ensuite, vérifiez si votre disque exFAT est monté. Si Premiers secours a trouvé des erreurs qu'il ne peut pas réparer, vous pouvez reformater le disque sur Mac après avoir récupéré les données, car c'est la manière la plus efficace d'éliminer la corruption du disque.
Réparer un disque exFAT sur Windows
Vous pouvez également réparer le disque exFAT sur votre PC Windows. En général, il vous demandera de réparer le disque s'il détecte une corruption juste après avoir été connecté à votre ordinateur. Sinon, vous pouvez vérifier et réparer manuellement, comme indiqué ci-dessous.
- Ouvrez l'Explorateur de fichiers.
- Cliquez sur Ce PC dans le volet de gauche.
- Cliquez avec le bouton droit sur votre disque exFAT et sélectionnez Propriétés.
- Sélectionnez l'onglet Outils.
- Cliquez sur le bouton Vérifier sous "Vérification des erreurs."
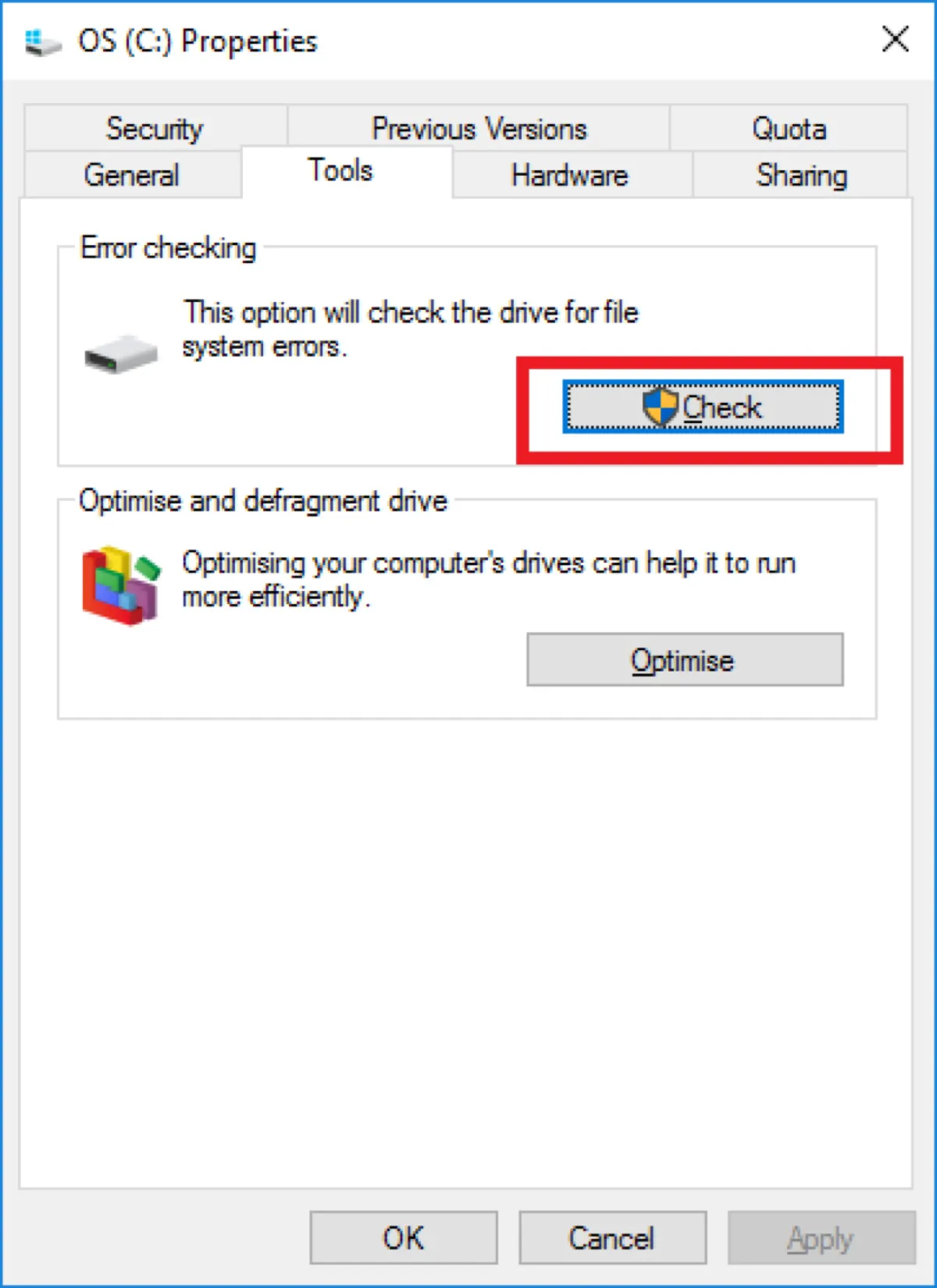
- Cliquez sur l'option "Analyser le lecteur."
Reformater le disque exFAT sur Mac
Il n'est pas rare de voir de grands disques durs externes exFAT formatés sur Windows être impossibles à monter sur Mac. La raison en est une taille d'unité d'allocation exFAT incompatible. La taille d'unité d'allocation, également appelée taille de cluster, est la plus petite quantité d'espace disque pouvant être utilisée pour enregistrer un fichier.
Lorsque Windows formate un lecteur de grande capacité comme 4 To ou plus en exFAT, il le formate en utilisant une taille d'unité d'allocation de 2048 Ko ou plus par défaut, ce qui est incompatible avec macOS qui ne peut monter nativement les disques exFAT qu'avec une taille de cluster d'environ 512 octets à 1024 Ko, selon les tests des utilisateurs.
Il n'y a pas de documentation officielle sur la taille d'unité d'allocation exFAT par défaut sur Mac, mais il semble que la taille d'unité d'allocation prise en charge pour une capacité spécifique soit également limitée. Selon les utilisateurs, les Macs vont par défaut mettre en place une unité d'allocation de 256 K pour un disque exFAT de 5 To et ne monteront pas le disque de 5 To si sa taille d'unité d'allocation est inférieure à 128 K et supérieure à 1024 K.
Alors que Windows prend en charge toutes les tailles d'unités d'allocation disponibles, macOS ne le fait certainement pas. Par conséquent, il est toujours recommandé de formater un disque sur macOS si vous souhaitez l'utiliser entre Windows et macOS. Naturellement, vous pouvez reformater votre disque exFAT pour changer la taille de l'unité d'allocation en une qui fonctionne sur macOS pour résoudre le problème de montage.
Voici comment résoudre le problème de non-montage de votre disque exFAT sur Mac : (Assurez-vous que vos données sont sauvegardées au préalable.)
- Ouvrez l'Utilitaire de disque.
- Cliquez sur Affichage > Afficher tous les périphériques.
- Sélectionnez votre disque ou partition exFAT et cliquez sur Effacer.
- Modifiez le nom si vous le souhaitez.
- Conservez le format en ExFAT s'il est nécessaire sur macOS & Windows. Sinon, choisissez APFS ou Mac OS étendu (journalisé).
- (Disponible uniquement lors de la sélection d'un disque.) Définissez Carte de partition GUID comme schéma.
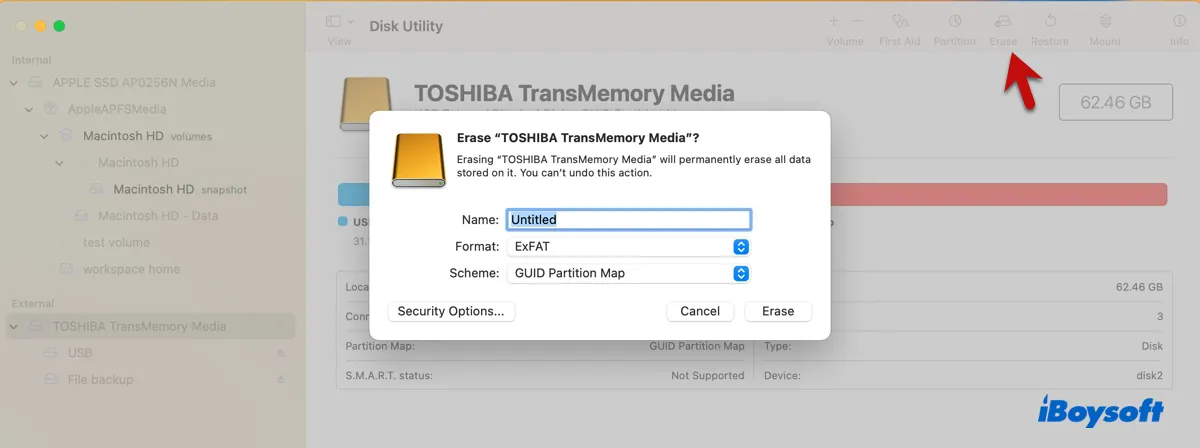
- Cliquez sur Effacer.
Maintenant, vous pouvez voir votre disque exFAT monté dans l'Utilitaire de disque. Si l'Utilitaire de disque ne vous permet pas d'effacer le disque, répétez le processus avec un format différent. Si cela réussit, vous pouvez reformater votre disque en exFAT.
Remarque : Si le disque est destiné à la fois à macOS et à Windows, vous pouvez le brancher sur votre PC Windows pour voir s'il fonctionne également. Sinon, essayez de le formater à nouveau sur Mac avec le Master Boot Record.
Si vous êtes curieux, vous pouvez vérifier la taille d'unité d'allocation de votre disque exFAT sur Mac dans Terminal.
- Ouvrez l'application Terminal.
- Exécutez la commande suivante et notez l'identifiant de votre disque or partition exFAT.diskutil list
- Exécutez la commande suivante pour voir la taille d'unité d'allocation exFAT.diskutil info /dev/identifiant | grep "Taille de bloc"Si l'identifiant de votre partition exFAT est disk2s3, changez la commande en diskutil info /dev/disk2s3 | grep "Taille de bloc".
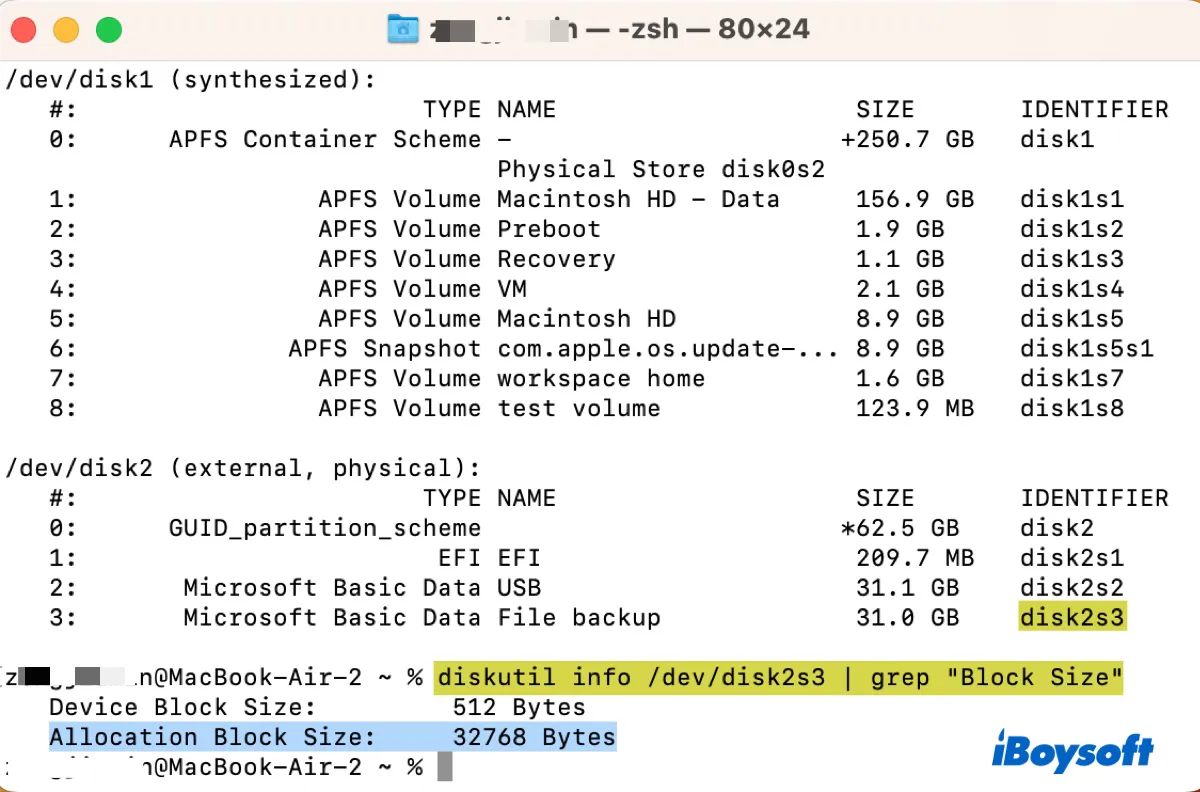
- Consultez la valeur "'Taille de bloc d'allocation."
Avez-vous réussi à monter exFAT sur Mac ? Si oui, partagez ces solutions pour en faire profiter davantage d'utilisateurs.
Comment résoudre le problème du non-montage de exFAT sur Mac ?
Lorsque vous constatez que le lecteur exFAT ne s'affiche pas sur le bureau et dans Finder, vous devez vérifier s'il apparaît dans l'Utilitaire de disque.
Si votre lecteur exFAT apparaît dans l'Utilitaire de disque mais est grisé, il est reconnu mais non monté. Dans ce cas, vous pouvez utiliser les solutions de la section ci-dessus pour les résoudre.
Si votre lecteur exFAT apparaît dans l'Utilitaire de disque et semble fonctionner correctement, le problème réside dans vos préférences de Finder. Vous pouvez les modifier pour afficher votre lecteur exFAT sur le bureau et dans Finder.
- Ouvrez Finder.
- Cliquez sur Finder > Préférences/Paramètres > Général dans la barre de menu en haut à gauche.
- Sélectionnez "Disques externes."
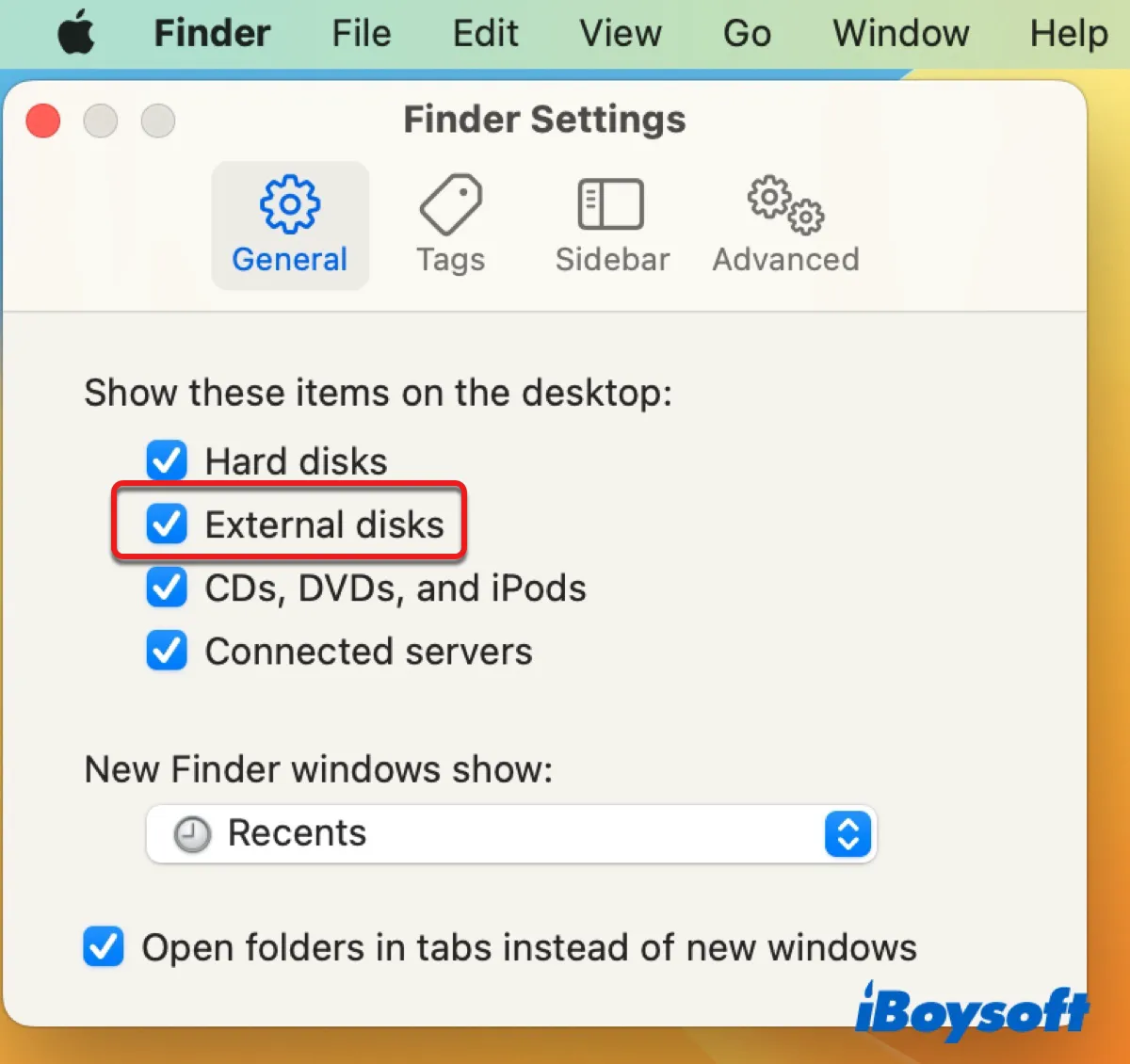
- Cliquez sur l'onglet Barre latérale.
- Assurez-vous que "Disques externes" sous "Emplacements" est sélectionné.
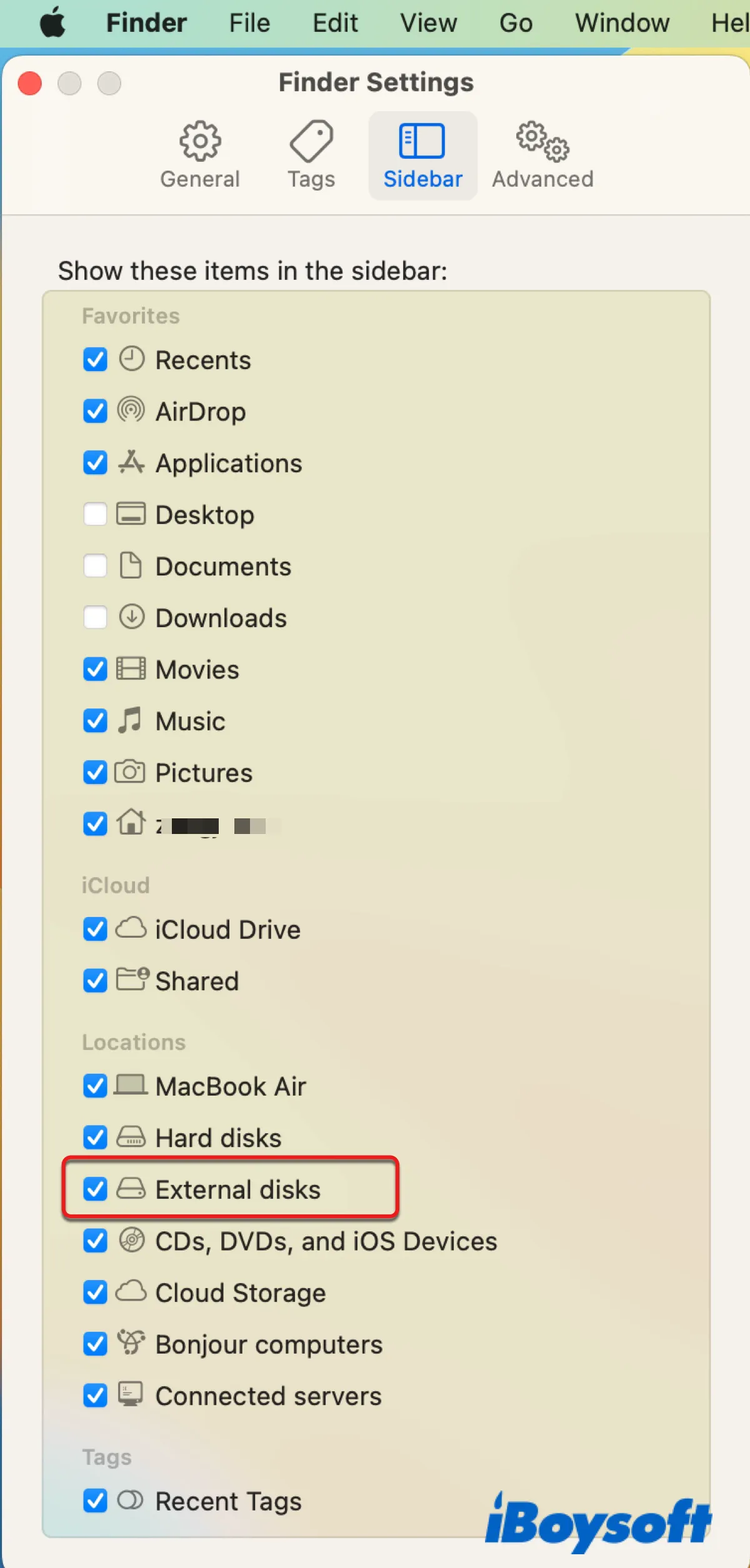
Si votre lecteur exFAT ne s'affiche pas dans l'Utilitaire de disque, cela signifie qu'il n'est pas reconnu par votre Mac. Cela résulte souvent de problèmes de connexion causés par des câbles USB cassés, des ports ou des adaptateurs endommagés, des interventions de logiciels tiers, ou une corruption grave du lecteur. Votre prochaine étape devrait être de permettre à votre Mac de le reconnaître.
Essayez les conseils suivants si vous ne voyez pas le lecteur exFAT sur Mac, y compris dans l'Utilitaire de disque :
- Redémarrez votre Mac et reconnectez lentement le lecteur.
- Assurez-vous que votre lecteur est connecté à une source d'alimentation s'il s'agit d'un disque dur externe de bureau comme le Seagate Backup Plus.
- Passez à un nouveau câble USB qualifié.
- Passez à un autre port USB et assurez-vous qu'il n'est pas poussiéreux ou instable.
- Vérifiez que votre Mac n'est pas en mode basse consommation.
- Essayez un autre hub USB ou adaptateur.
- Utilisez un nouvel boîtier de disque dur.
- Démarrez votre Mac en mode Sans échec.
Si vous ne parvenez pas à voir le lecteur exFAT sur Mac quoi que vous fassiez, votre lecteur présente probablement des problèmes matériels que vous ne pouvez pas résoudre par vous-même et vous devez le confier à un atelier de réparation local.
J'espère que vous avez résolu le problème du lecteur USB exFAT qui n'apparaît pas sur Mac avec ces conseils.
N'oubliez pas de les partager avec vos amis.
Réflexions finales sur l'utilisation de l'exFAT sur Mac
ExFAT est souvent le système de fichiers privilégié pour les disques multiplateformes car il est compatible à la fois avec Windows et macOS. Cependant, son absence de prise en charge du journalisation le rend susceptible d'erreurs, de corruption des données et de perte de données.
Les systèmes de fichiers avec journalisation tels que NTFS, APFS ou Mac OS Extended (Journalisé) peuvent suivre toutes les modifications apportées aux fichiers sur un disque et les enregistrer dans un journal avant qu'elles ne soient effectivement effectuées. Par conséquent, ces systèmes de fichiers peuvent être remis en ligne plus rapidement avec une probabilité moindre de corruption.
C'est pourquoi exFAT n'est pas recommandé pour les lecteurs principalement utilisés pour stocker des données. Si vous devez transférer des fichiers entre Windows et macOS, attribuez une clé USB à cette tâche et utilisez-la uniquement à cette fin. Si vous avez besoin de compter sur un seul lecteur pour conserver des données et y travailler sur macOS et Windows, choisissez un système de fichiers plus fiable comme le NTFS.
Bien que vous ayez besoin d'un pilote NTFS pour Mac pour écrire sur le lecteur sur Mac, cela peut éviter de nombreux problèmes futurs. Vous pouvez essayer iBoysoft NTFS pour Mac si vous décidez de formater votre lecteur exFAT en NTFS. Il prend en charge les derniers macOS 14 Sonoma ~ macOS 10.13 High Sierra fonctionnant sur des Mac Intel et Apple Silicon.

