Written by
JackYamamoto要約: この投稿は、MacでHEICをJPGに変換する方法について、無料の組み込みツールまたはサードパーティのHEICからJPGへのコンバーターを使用する方法について説明します。ユーティリティの中で、 iBoysoft MagicMenuは、Macで複数の画像を迅速に変換するために右クリックできるため、強くお勧めします。
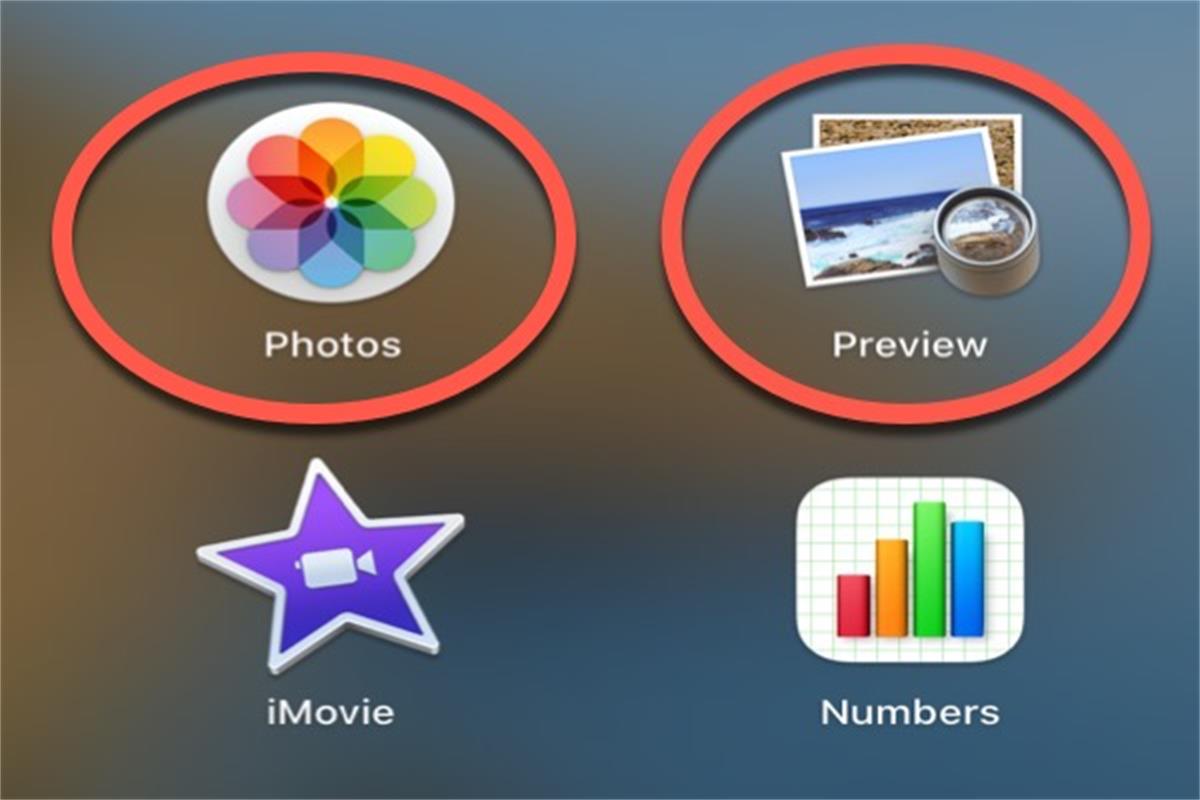
なぜHEICをJPGに変換する必要があるのでしょうか?あなたがiPhoneを持っている場合、撮影した写真は常にデフォルトでHEIC形式で保存されます。しかし、HEIC画像はWindowsや一部のウェブサイトと互換性がありません。HEICファイルを高い互換性を持つ人気のある画像ファイル形式であるJPGに変換する必要があります。
MacでHEICをJPGに変換する方法を学びたい場合は、このガイドに従ってください。MacでHEICファイルをJPGに変換する4つの一般的な方法がカバーされています。
- iBoysoft MagicMenuを使用してMacでHEICをJPGに変換する
- プレビューを使用してMacでHEICをJPGに変換する
- 写真を使用してMacでHEICをJPGに変換する
- Automatorを使用してMacでHEICをJPGに変換する
HEICとJPG:なぜHEICファイルをJPGに変換するのですか?
AppleはiOS 11以降のiPhoneでHEIC(高効率画像コンテナ)をデフォルトの画像形式として使用し始めました。これは、Moving Picture Experts Groupによって開発されたHEIF(High Efficiency Image File Format)から派生しています。
JPG(またはJPEG)は、デジタルカメラ、Macデバイス、Windows PC、ウェブサイトで広く使用されている最も一般的な圧縮画像形式です。
HEICファイルは、同じ品質のJPEGのほぼ半分のストレージスペースしか取らないため、HEIC形式はソフトウェアやOS互換性が劣っています。
そのため、比較すると、JPG画像の方がHEIC画像よりも広く使用されています。
Mac/MacBookでHEICをJPGに変換する方法
MacではHEICをJPGに変換するためのさまざまな方法があります。無料のHEICからJPGへのコンバーター(組み込みユーティリティ)やサードパーティのツールの両方を使用できます。もちろん、サードパーティの画像コンバーターの方が専門的で操作が簡単です。
この部分では、MacでHEICをJPGに変換するのに最も役立つツールを紹介します。それらを比較して、気に入ったものを選択できます。
iBoysoft MagicMenuを使用してMacでHEICをJPGに変換する
iBoysoft MagicMenu(アイボイソフト マジックメニュー) は、さまざまなライト機能を含む、包括的な右クリックエンハンサーです。画像変換機能もその中に含まれています。このツールは、Macで、唯一独自のサードパーティーツールが助けてくれるような多くの操作を右クリックで完了できるようにすることを目指しています。
そのすぐれた画像変換機能により、カスタマイズ可能な画像変換が可能です。Mac上でいつでも単一または複数の画像、スクリーンショット、または写真を右クリックして変換することができます。オンラインの画像変換ツールと比較して、時間とエネルギーをずっと節約できます。
この強力なツールは、異なる形式の画像を主要なJPG、PNG、およびWEBP形式に変換するのをサポートしています。
iBoysoft MagicMenuを使用して複数の画像を右クリックで変換する方法は以下の通りです:
- MacにiBoysoft MagicMenuをダウンロードし、インストールし、開きます。
- "拡張機能"をクリックし、右パネルをスクロールして"画像変換"を見つけます。この機能の横にあるダウンロードボタンをクリックして、右クリックメニューに追加します。
- 変換したいすべての画像を選択し、右クリックして"画像変換"を選択します。
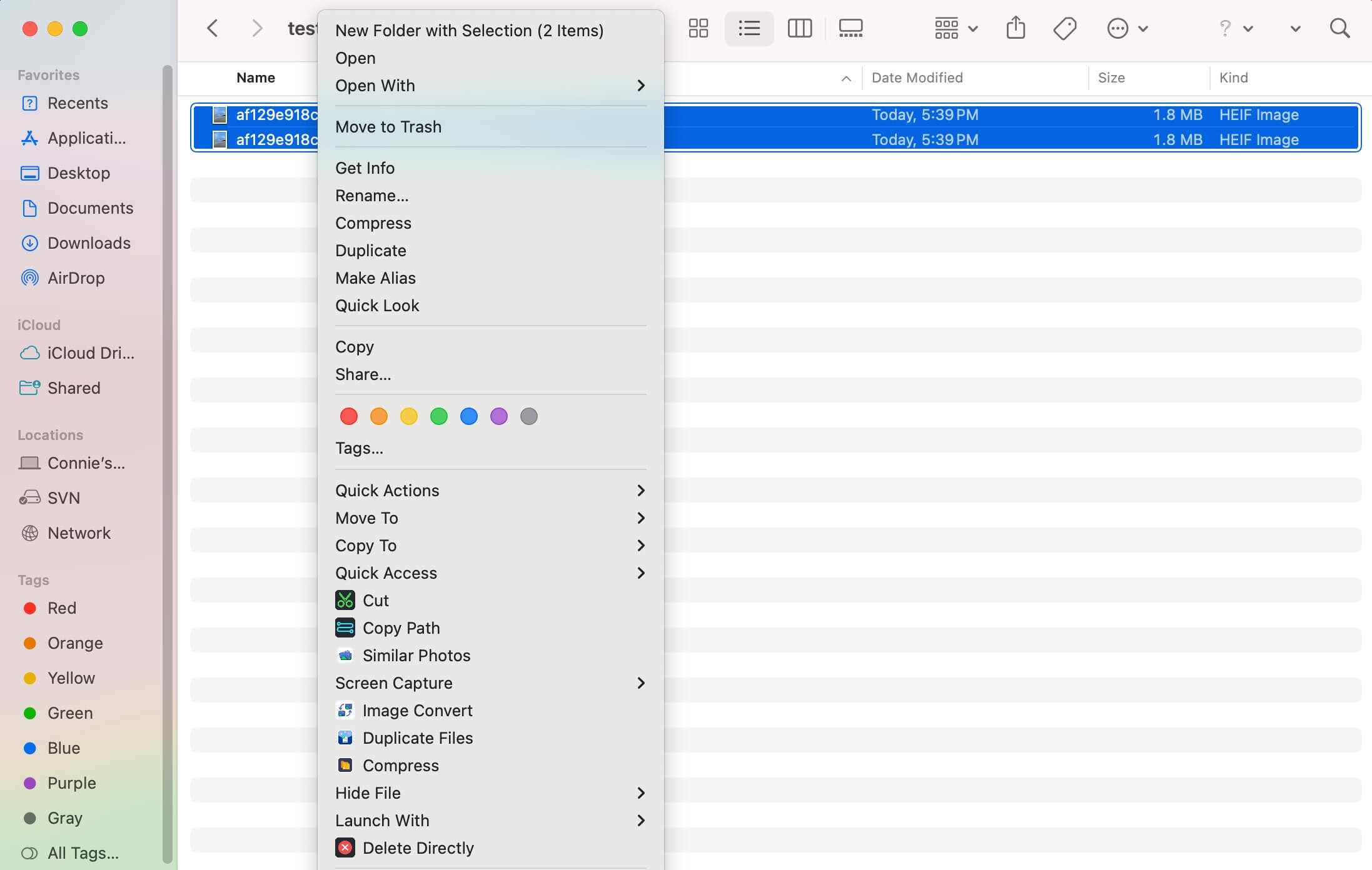
- 希望のファイル形式を選択し、"変換を開始"をクリックします。
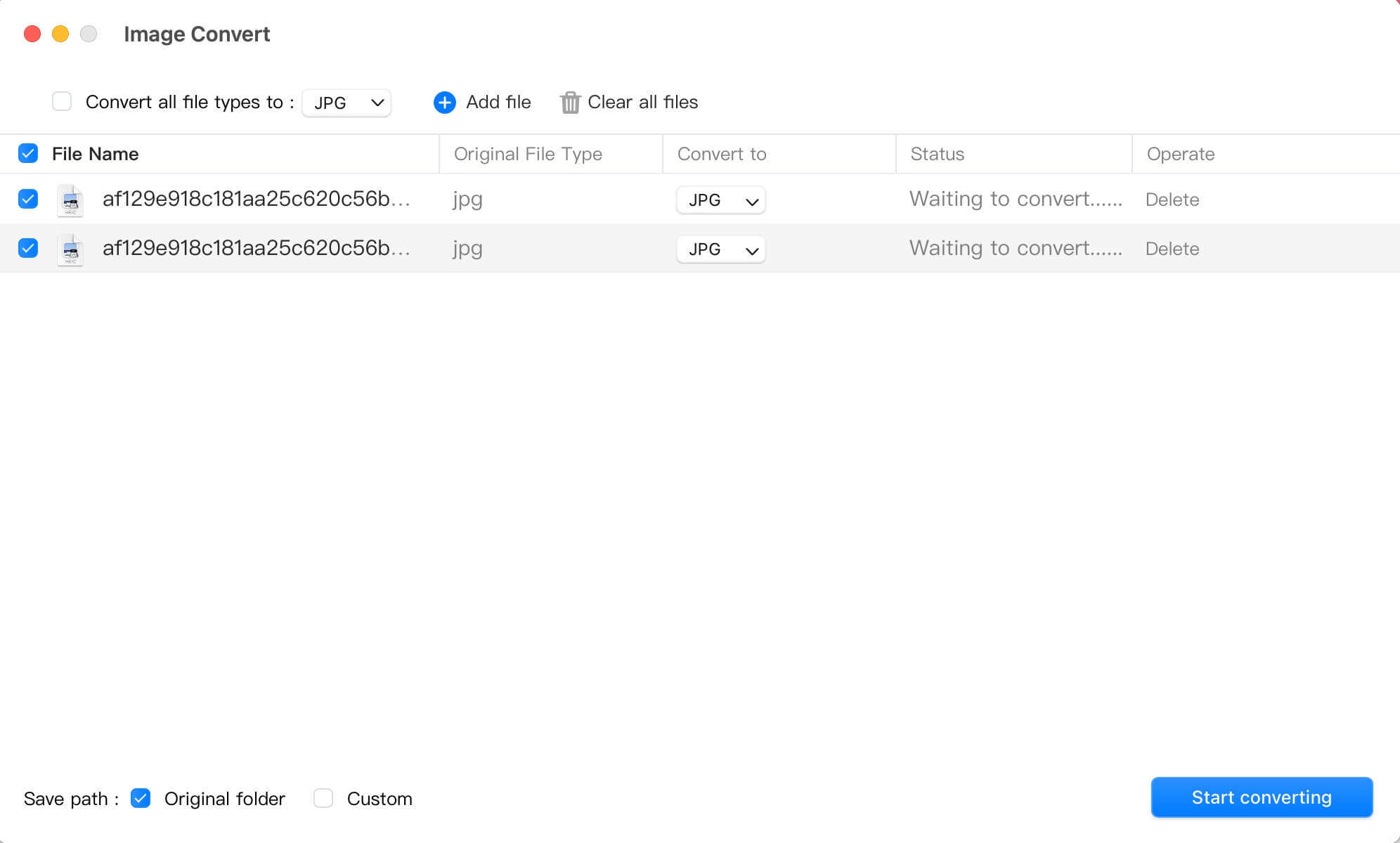
デフォルトでは、変換された画像は元の画像と同じディレクトリに保存されます。また、ウィンドウ上で保存パスをカスタマイズすることもできます。
この便利なツールを他の人と共有してください。
Previewを使用してMacでHEICをJPGに変換する方法
macOSの組み込みのPreviewアプリケーションを使用すると、HEIC画像を簡単な操作でJPGに変換できます。
以下の手順に従ってください:
- HEIC写真をPreviewで開きます。HEIC写真をまとめてJPGに変換することができます。
- 画面の左上隅にあるPreviewメニューバーからFile > Exportを選択します。

- フォーマットのドロップダウンウィンドウからJPEGを選択します。圧縮レベルを設定するために、品質スライダーを移動できます(高品質はファイルサイズが大きくなります)
- Export As:欄でファイル名を変更し、Where:欄でファイルの保存場所を選択します。
これで、JPG形式の画像が取得できます。もしMacでPreviewが機能しない場合は、以下の方法でHEIC画像をJPGに変換してください。
MacでHEIC画像を写真アプリを使ってJPGに変換する方法
iPhoneからHEIC画像をMacの写真アプリに転送した場合、それらをデスクトップやMac内の別のフォルダにドラッグアンドドロップします。これらのHEIC画像は自動的にJPG形式に変換されます。
または、以下の手順でHEIC画像をJPG形式に変換することもできます:
- 写真アプリを開き、1つ以上のHEIC画像を選択します。
- ファイルを選択 > エクスポート > "番号"の写真をエクスポートを選択します。
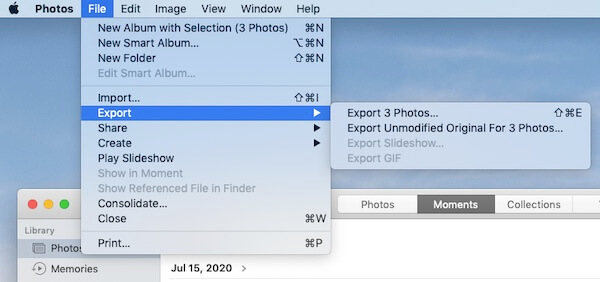
- 「写真形式」でJPEGを選択し、必要に応じてファイル名を設定します。
- エクスポートをクリックします。
MacでHEIC画像をオートメーターでJPGに変換する方法
オートメーターは、Macでカスタムワークフローを設定してタスクを実行できるツールです。ファイル形式を変換するためにも使用できます。
HEICファイルをJPGに変換するためにオートメーターを使用するのは少し複雑ですが、以下の手順をリストします:
- Finderを開き、アプリケーションを選択してからオートメーターを選択します。
- クイックアクションまたはサービスを選択し、選択をクリックします。
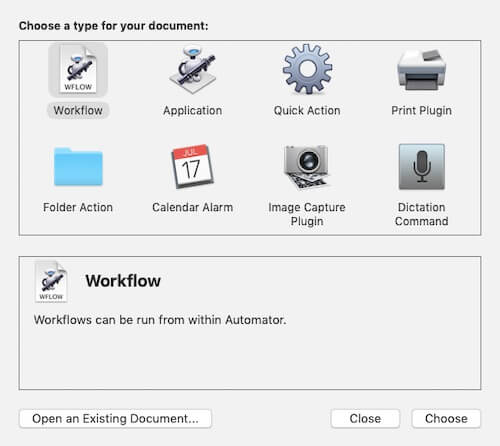
- パネルで「ワークフローは現在の項目を受け取ります」をクリックし、ドロップダウンメニューで「画像ファイル」を選択します。
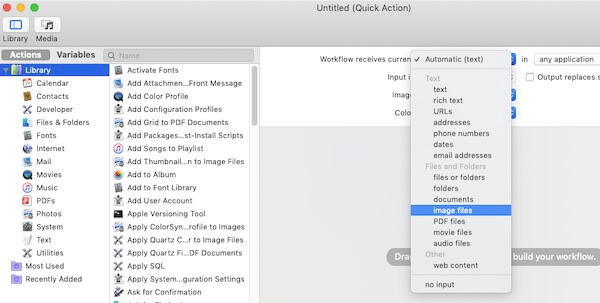
- アクションを選択 > ライブラリ > 写真を左側のサイドバーから選択します。
- 画像タイプの変更アクションを見つけ、それを「ワークフローを構築するためのアクションやファイルをドラッグする」エリアにドラッグします。
- 確認アラートが表示されたら、追加をクリックします。
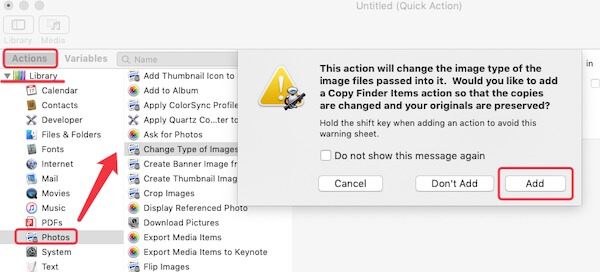
- 画像タイプを変更してJPEGを選択します。
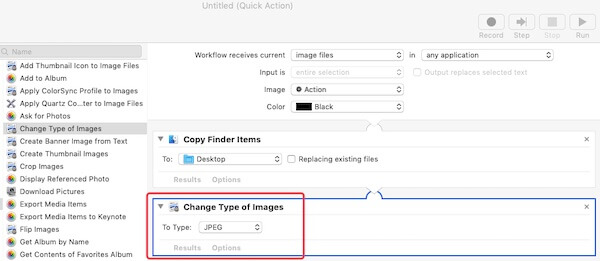
- Macの左上隅のAppleメニューバーでファイルを開きます。次に、エクスポートを選択します。ワークフローに名前を付け、保存先を選択して、保存をクリックします。
- 保存したワークフローをダブルクリックします。インストールされるかどうか尋ねられたら、インストールをクリックします。
これで、FinderからHEIC画像をJPGに変換できます。
- FinderでHEIC画像を選択し、右クリックします。
- メニューからクイックアクションまたはサービスを選択し、JPGを示すギアアイコンを選択します。
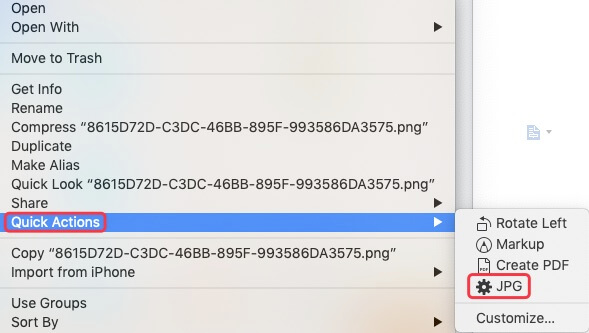
変換されたJPG画像は、さっき作成したワークフローと同じ場所に保存されます。
興味を持つかもしれない記事:

