Written by
TomSmithResumen: Este post trata sobre cómo convertir HEIC a JPG en Mac con herramientas incorporadas gratuitas o un convertidor de HEIC a JPG de terceros. Entre las utilidades, se recomienda altamente iBoysoft MagicMenu ya que te permite hacer clic derecho para convertir rápidamente varias imágenes en Mac.
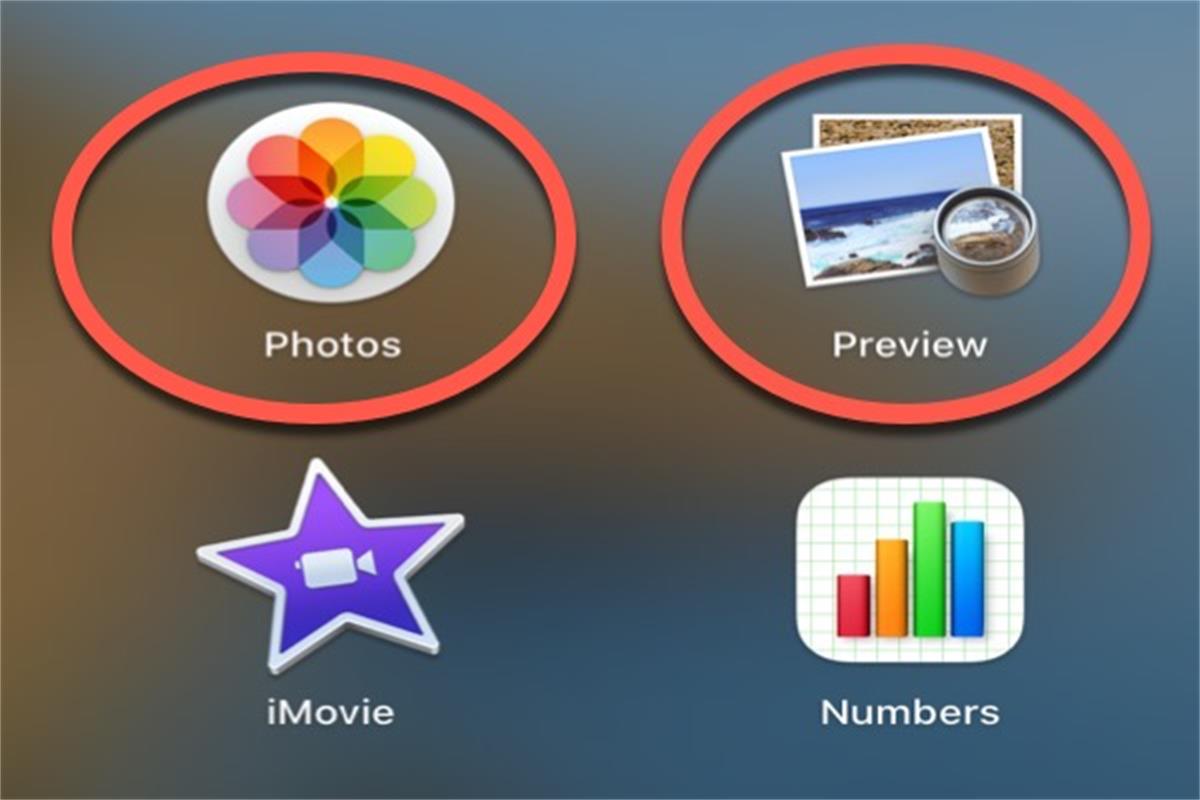
¿Por qué necesitas convertir HEIC a JPG? Si tienes un iPhone, las fotos que tomas siempre se guardan en formato HEIC de manera predeterminada. Sin embargo, las imágenes HEIC no son compatibles con Windows y algunos sitios web. Necesitas convertir tus archivos HEIC a JPG, un formato de archivo de imagen popular con alta compatibilidad.
Si quieres aprender cómo convertir HEIC a JPG en Mac, sigue esta guía. Cubre las cuatro formas comunes de convertir archivos HEIC a JPG en un Mac.
- Convertir HEIC a JPG en Mac con iBoysoft MagicMenu
- Convertir HEIC a JPG en Mac con Vista Previa
- Convertir HEIC a JPG en Mac con Fotos
- Convertir HEIC a JPG en Mac con Automator
HEIC vs. JPG: ¿Por qué convertir archivos HEIC a JPG?
Apple comenzó a utilizar HEIC (Contenedor de Imagen de Alta Eficiencia) como formato de imagen predeterminado para iPhones con iOS 11 y superior. Se deriva de HEIF (Formato de Archivo de Imagen de Alta Eficiencia) desarrollado por el Grupo de Expertos en Imágenes en Movimiento.
JPG (o JPEG) es el formato de imagen comprimida más comúnmente utilizado en cámaras digitales, dispositivos Mac, PCs con Windows y sitios web.
Aunque los archivos HEIC solo ocupan aproximadamente la mitad del espacio de almacenamiento de los JPEG con la misma calidad, el formato HEIC tiene una compatibilidad pobre con el software y el sistema operativo.
Por lo tanto, en comparación, las imágenes JPG son más ampliamente utilizadas que las HEIC.
¿Cómo convertir HEIC a JPG en Mac/MacBook?
Hay diversas formas disponibles para convertir HEIC a JPG en un Mac. Puedes utilizar tanto el convertidor HEIC a JPG gratuito (las utilidades incorporadas) como herramientas de terceros. Por supuesto, un conversor de imágenes de terceros es más profesional y fácil de operar.
Esta parte introducirá las herramientas más útiles para cambiar HEIC a JPG en tu Mac. Puedes compararlas y luego elegir la que más te guste.
Convertir HEIC a JPG en Mac con iBoysoft MagicMenu
iBoysoft MagicMenu es un completo potenciador del clic derecho que contiene varias funciones lite, por supuesto, un convertidor de imágenes está entre ellas. Su objetivo es ayudarte a realizar muchas operaciones en tu Mac con un simple clic derecho que solo las herramientas de terceros pueden ayudarte.
Su destacada característica de convertidor de imágenes te permite convertir imágenes con personalización. Puedes usarlo para convertir imágenes individuales o múltiples, capturas de pantalla o fotos en tu Mac en cualquier momento con un clic derecho. Te ahorra mucho tiempo y energía en comparación con esos convertidores de imágenes en línea.
Esta poderosa herramienta admite la conversión de diferentes formatos de imágenes a los principales JPG, PNG y WEBP.
Así es como se utiliza iBoysoft MagicMenu para convertir múltiples imágenes con un clic derecho:
- Descarga, instala y abre iBoysoft MagicMenu en tu Mac.
- Haz clic en "Extensión" y baja por el panel derecho para encontrar "Convertir imagen". Haz clic en el botón de descarga junto a esta función para agregarla a tu menú de clic derecho.
- Selecciona todas las imágenes que desees convertir, haz clic derecho sobre ellas y elige "Convertir imagen."
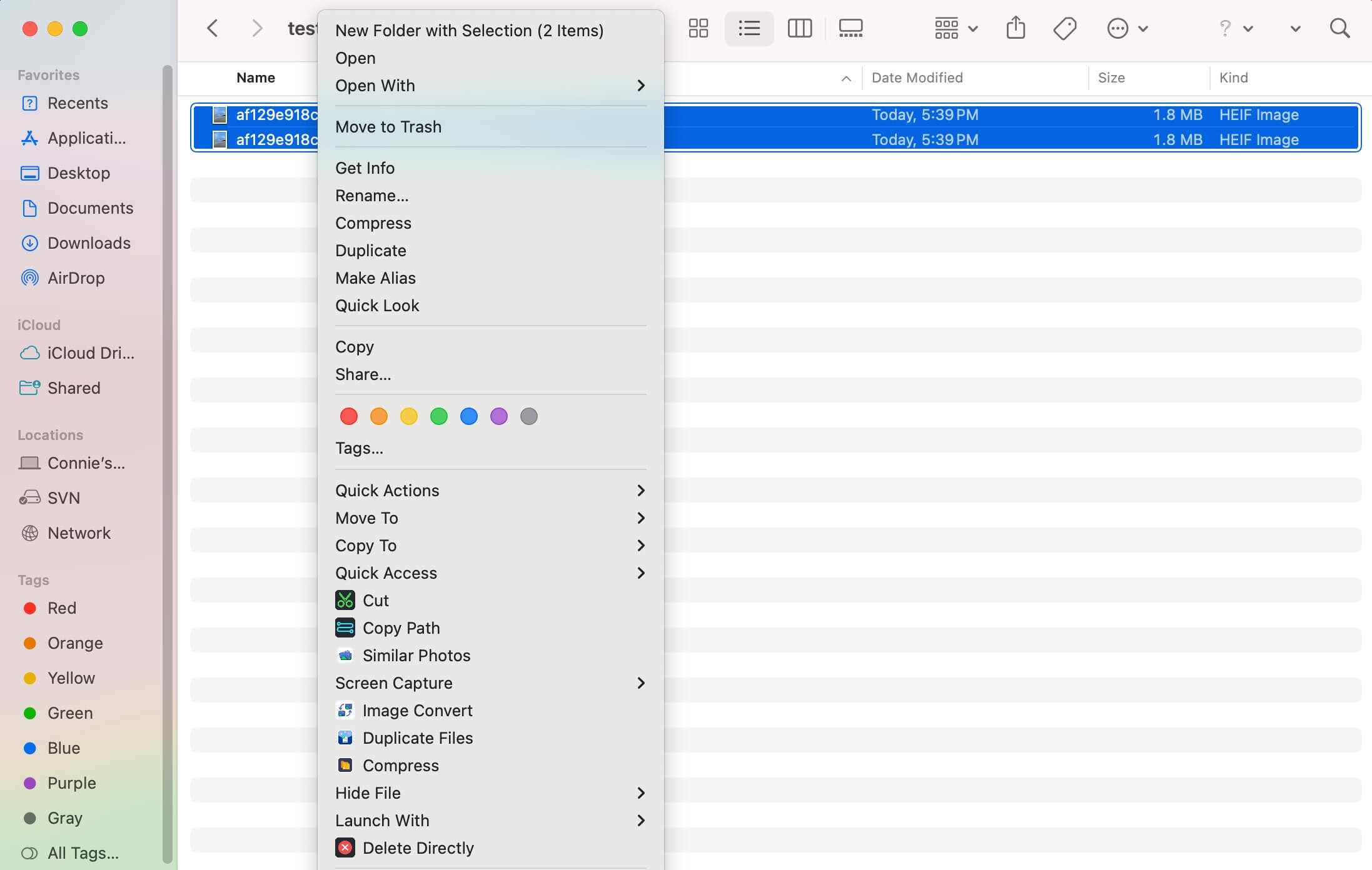
- Elige el formato de archivo que desees y haz clic en "Comenzar conversión."
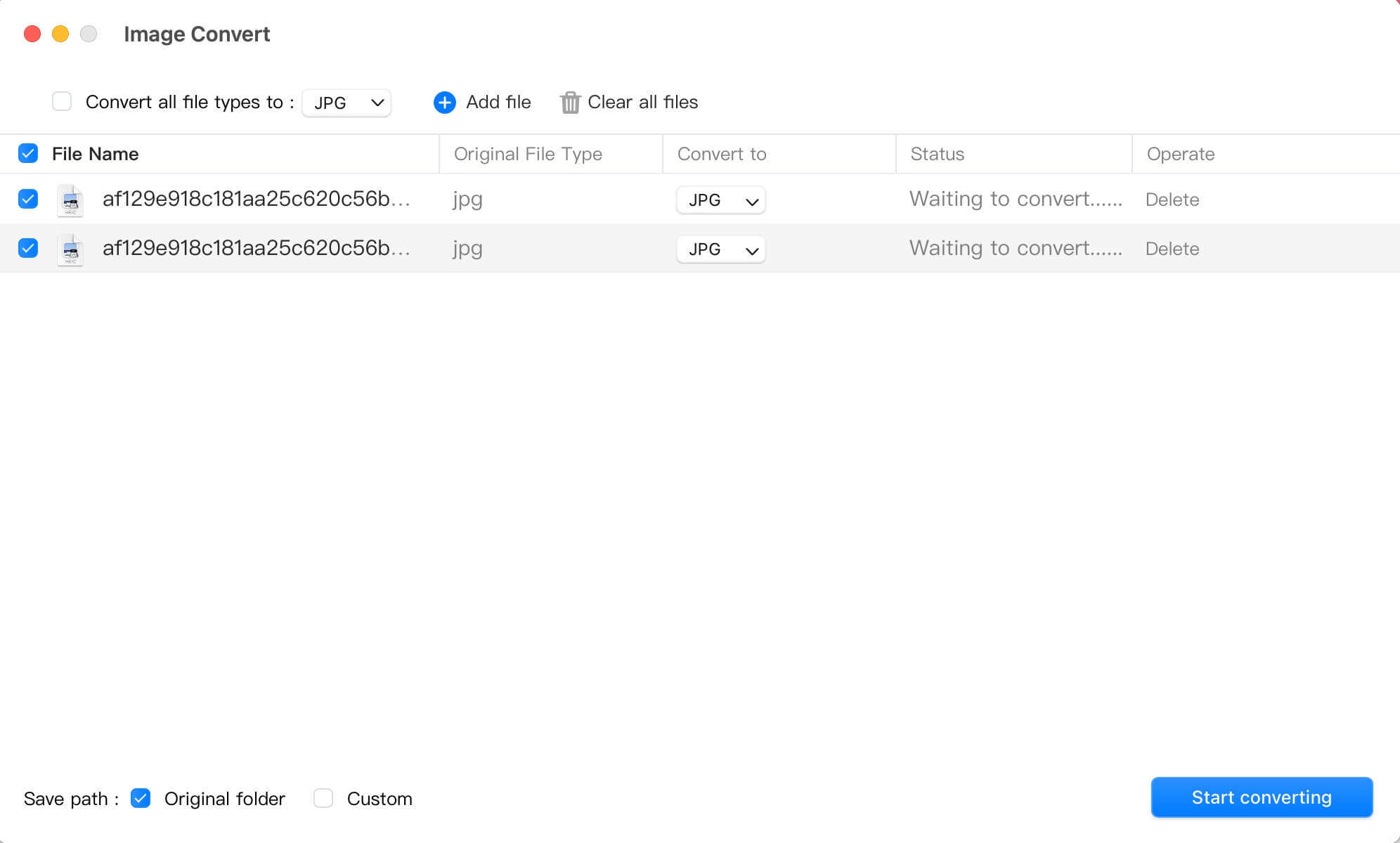
Por defecto, las imágenes convertidas se guardan en la misma ubicación que los originales. También puedes personalizar la ruta de guardado en la ventana.
Comparte esta útil herramienta con más personas.
Convertir HEIC a JPG en Mac con Vista Previa
La aplicación integrada Vista Previa de macOS te permite convertir tus imágenes HEIC a JPG mediante una operación sencilla.
Por favor, sigue los pasos a continuación:
- Abre tu foto HEIC en Vista Previa. Puedes abrir varias fotos HEIC a la vez para convertirlas a JPG.
- Selecciona Archivo > Exportar en la barra de menú de Vista Previa en la esquina superior izquierda de tu pantalla.

- Elige JPEG desde el menú desplegable Formato. Puedes mover el control deslizante de Calidad para configurar el nivel de compresión deseado. (Una mayor calidad conduce a un mayor tamaño de imagen)
- Renombra el nombre del archivo en el campo Exportar como: y elige una ubicación de archivo en el cuadro Dónde:
Ahora tienes las imágenes en formato JPG. Si Vista Previa no funciona en tu Mac, prueba los siguientes métodos para convertir las imágenes HEIC a JPG.
Convertir HEIC a JPG en Mac con Fotos
Si has transferido imágenes HEIC de tu iPhone a Fotos en tu Mac, arrástralas a tu escritorio o a cualquier otra carpeta en tu Mac. Estas imágenes HEIC se convertirán automáticamente en imágenes JPG.
O, puedes convertir las imágenes HEIC a JPG con los siguientes pasos:
- Abre Fotos y selecciona una o varias imágenes HEIC.
- Selecciona Archivo > Exportar > Exportar "el número" fotos.
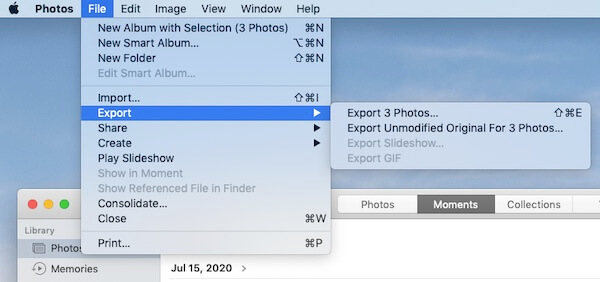
- Escoge JPEG en Tipo de Foto: y establece un nombre de archivo si lo deseas.
- Haz clic en Exportar.
Convertir HEIC a JPG en Mac con Automator
Automator es una herramienta en Mac que te permite crear flujos de trabajo personalizados para realizar tareas, incluida la conversión de formatos de archivo.
Es un poco complicado usar Automator para crear un flujo de trabajo para convertir archivos HEIC a JPG. Pero aquí te presentamos los pasos:
- Abre Finder > Aplicaciones > Automator.
- Selecciona ya sea Acción Rápida o Servicio y haz clic en Elegir.
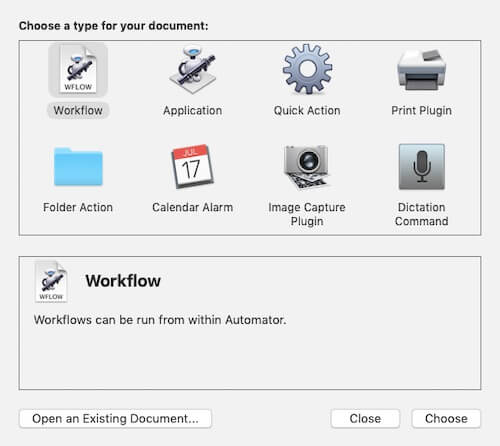
- Haz clic en El flujo de trabajo recibirá en el panel y selecciona 'archivos de imagen' en el menú desplegable.
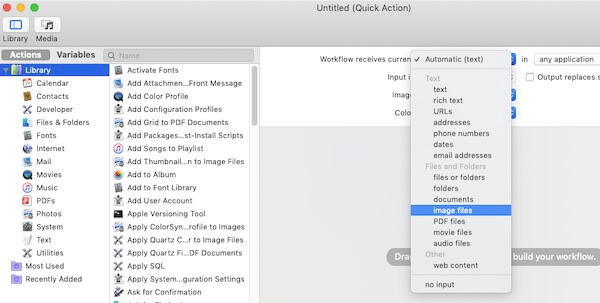
- Selecciona Acciones > Biblioteca > Fotos en la barra lateral izquierda de la ventana.
- Encuentra la acción Cambiar tipo de imágenes y arrástrala al área que dice 'Arrastra las acciones o archivos para construir tu flujo de trabajo'.
- Haz clic en Añadir cuando aparezca la alerta de confirmación a continuación.
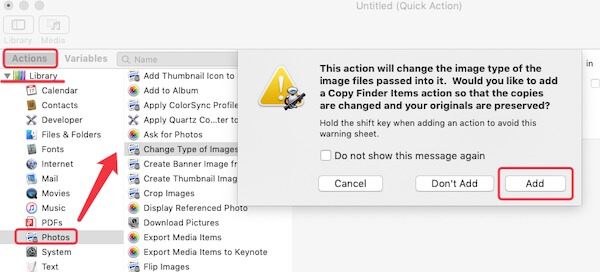
- Cambia el tipo de imagen a JPEG en el campo Cambiar tipo de imágenes.
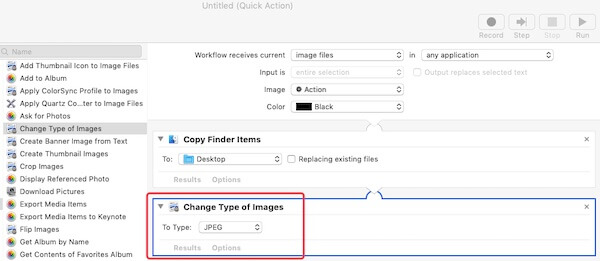
- Abre Archivo en la barra de menú de Apple en la esquina superior izquierda de tu Mac. Luego, elige Exportar. Nombra tu flujo de trabajo y elige un destino para él, y luego haz clic en Guardar.
- Doble clic en el flujo de trabajo que acabas de guardar. Haz clic en Instalar cuando te pregunten si deseas instalarlo.
Ahora, puedes convertir tus imágenes HEIC a JPG desde Finder.
- Selecciona tus imágenes HEIC en Finder y haz clic derecho sobre ellas.
- Elige Acciones Rápidas o Servicios del menú. Luego, selecciona el icono de engranaje con JPG.
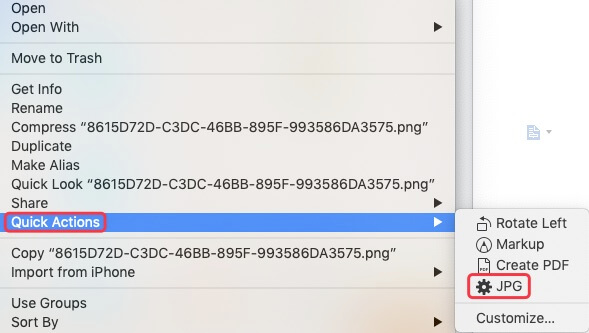
La imagen JPG convertida se guardará en la misma ubicación del flujo de trabajo que acabas de crear.
Lo que quizás te interese:
• ¿Cómo configurar una alarma en Mac fácilmente?

