Written by
PierreDuboisRésumé : Ce post explique comment convertir des fichiers HEIC en JPG sur Mac à l'aide d'outils gratuits intégrés ou d'un convertisseur HEIC en JPG tiers. Parmi les utilitaires, iBoysoft MagicMenu est vivement recommandé car il vous permet de convertir rapidement plusieurs images sur Mac en effectuant un clic droit.
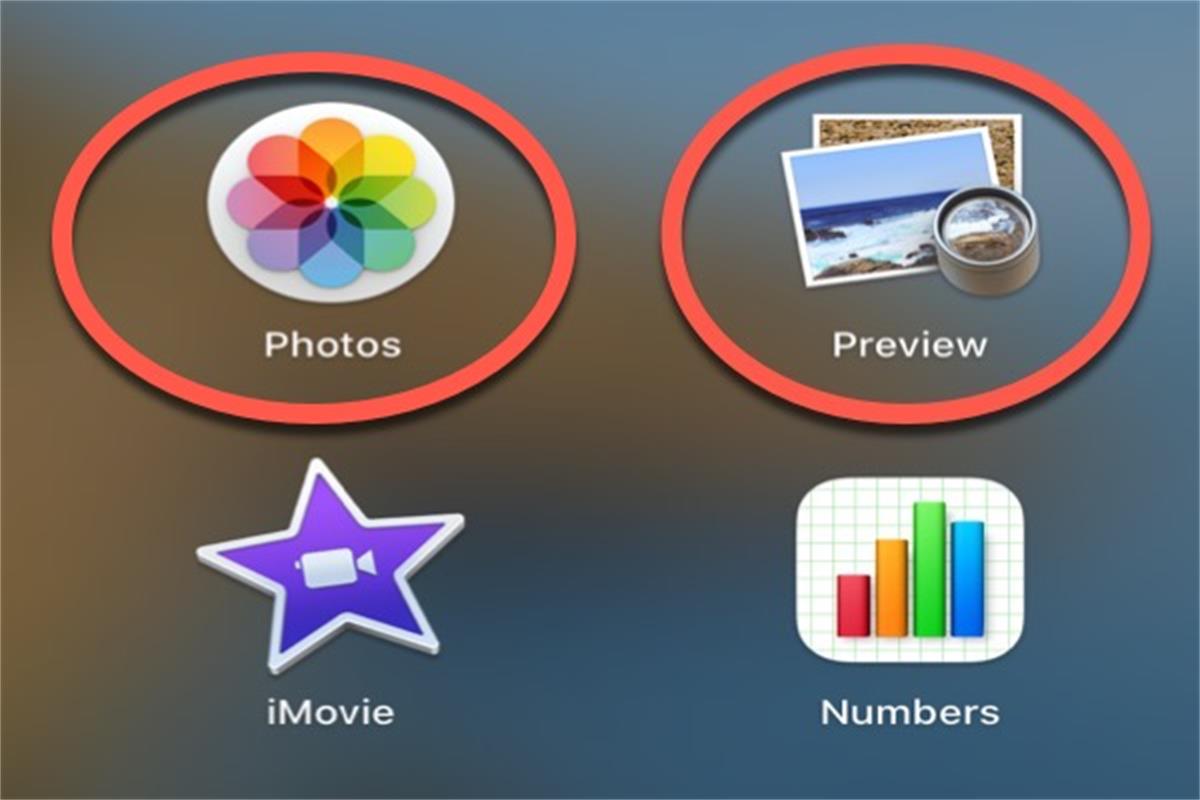
Pourquoi avez-vous besoin de convertir des fichiers HEIC en JPG ? Si vous avez un iPhone, les photos que vous prenez sont toujours enregistrées au format HEIC par défaut. Cependant, les images HEIC ne sont pas compatibles avec Windows et certains sites web. Vous devez convertir vos fichiers HEIC en JPG, un format d'image populaire avec une haute compatibilité.
Si vous souhaitez apprendre comment convertir des fichiers HEIC en JPG sur Mac, suivez ce guide. Il couvre les quatre méthodes courantes pour convertir des fichiers HEIC en JPG sur un Mac.
- Convertir des fichiers HEIC en JPG sur Mac avec iBoysoft MagicMenu
- Convertir des fichiers HEIC en JPG sur Mac avec Aperçu
- Convertir des fichiers HEIC en JPG sur Mac avec Photos
- Convertir des fichiers HEIC en JPG sur Mac avec Automator
HEIC vs. JPG : Pourquoi convertir des fichiers HEIC en JPG ?
Apple a commencé à utiliser le HEIC (Conteneur d'image à haute efficacité) comme format d'image par défaut pour les iPhones avec iOS 11 et supérieur. Il est dérivé du format de fichier HEIF (Fichier d'image à haute efficacité) développé par le groupe d'experts en image animée.
Le JPG (ou JPEG) est le format d'image compressé le plus courant largement utilisé dans les appareils photo numériques, les appareils Mac, les PC Windows et les sites web.
Alors que les fichiers HEIC ne prennent que près de la moitié de l'espace de stockage des JPEG de même qualité, le format HEIC présente une faible compatibilité logicielle et système d'exploitation.
Ainsi, en comparaison, les images JPG sont plus largement utilisées que celles en format HEIC.
Comment convertir des fichiers HEIC en JPG sur Mac/MacBook ?
Il existe diverses façons de convertir des fichiers HEIC en JPG sur un Mac. Vous pouvez utiliser à la fois le convertisseur HEIC en JPG gratuit (les utilitaires intégrés) ou des outils tiers. Bien sûr, un convertisseur d'image tiers est plus professionnel et facile à utiliser.
Cette partie présentera les outils les plus utiles pour changer des fichiers HEIC en JPG sur votre Mac. Vous pouvez les comparer puis choisir celui que vous préférez.
Convertir des fichiers HEIC en JPG sur Mac avec iBoysoft MagicMenu
iBoysoft MagicMenu est un améliorateur complet du clic droit qui contient diverses fonctionnalités légères, bien sûr, un convertisseur d'images en fait partie. Il vise à vous aider à effectuer de nombreuses opérations sur votre Mac en un clic droit que seuls des outils tiers peuvent vous aider.
Sa remarquable fonction de convertisseur d'images vous permet de convertir des images avec personnalisation. Vous pouvez l'utiliser pour convertir en un clic droit des images simples ou multiples, des captures d'écran ou des photos sur votre Mac à tout moment. Cela vous fait gagner beaucoup de temps et d'énergie par rapport à ces convertisseurs d'images en ligne.
Cet outil puissant prend en charge la conversion de différents formats d'images en JPG, PNG et WEBP.
Voici comment utiliser iBoysoft MagicMenu pour convertir plusieurs images en un clic droit :
- Téléchargez, installez et ouvrez iBoysoft MagicMenu sur votre Mac.
- Cliquez sur "Extension" et faites défiler le panneau de droite pour trouver "Convertir une image". Cliquez sur le bouton de téléchargement à côté de cette fonction pour l'ajouter à votre menu clic droit.
- Sélectionnez toutes les images que vous souhaitez convertir, faites un clic droit dessus et choisissez "Convertir une image".
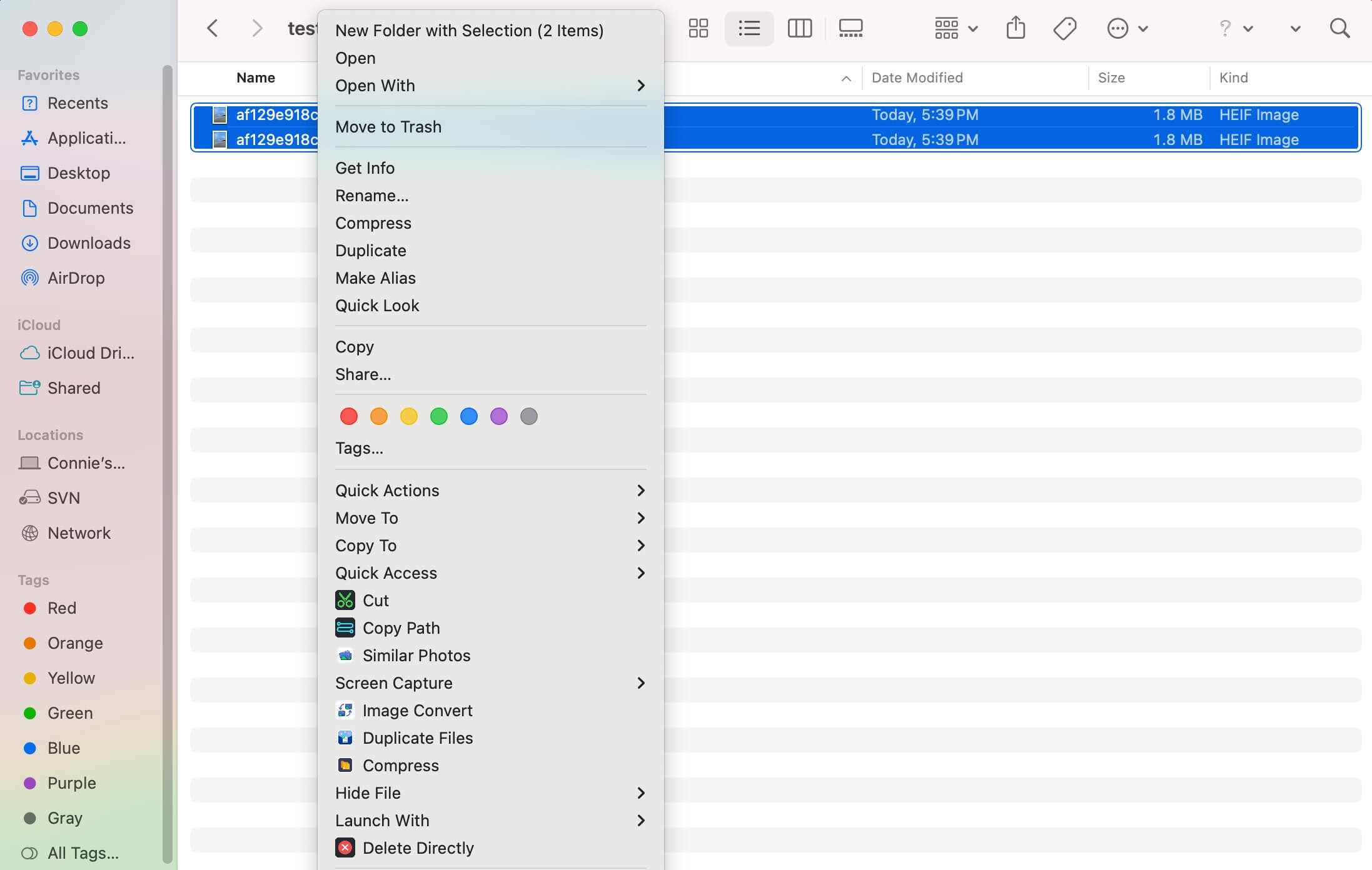
- Choisissez le format de fichier souhaité et cliquez sur "Démarrer la conversion".
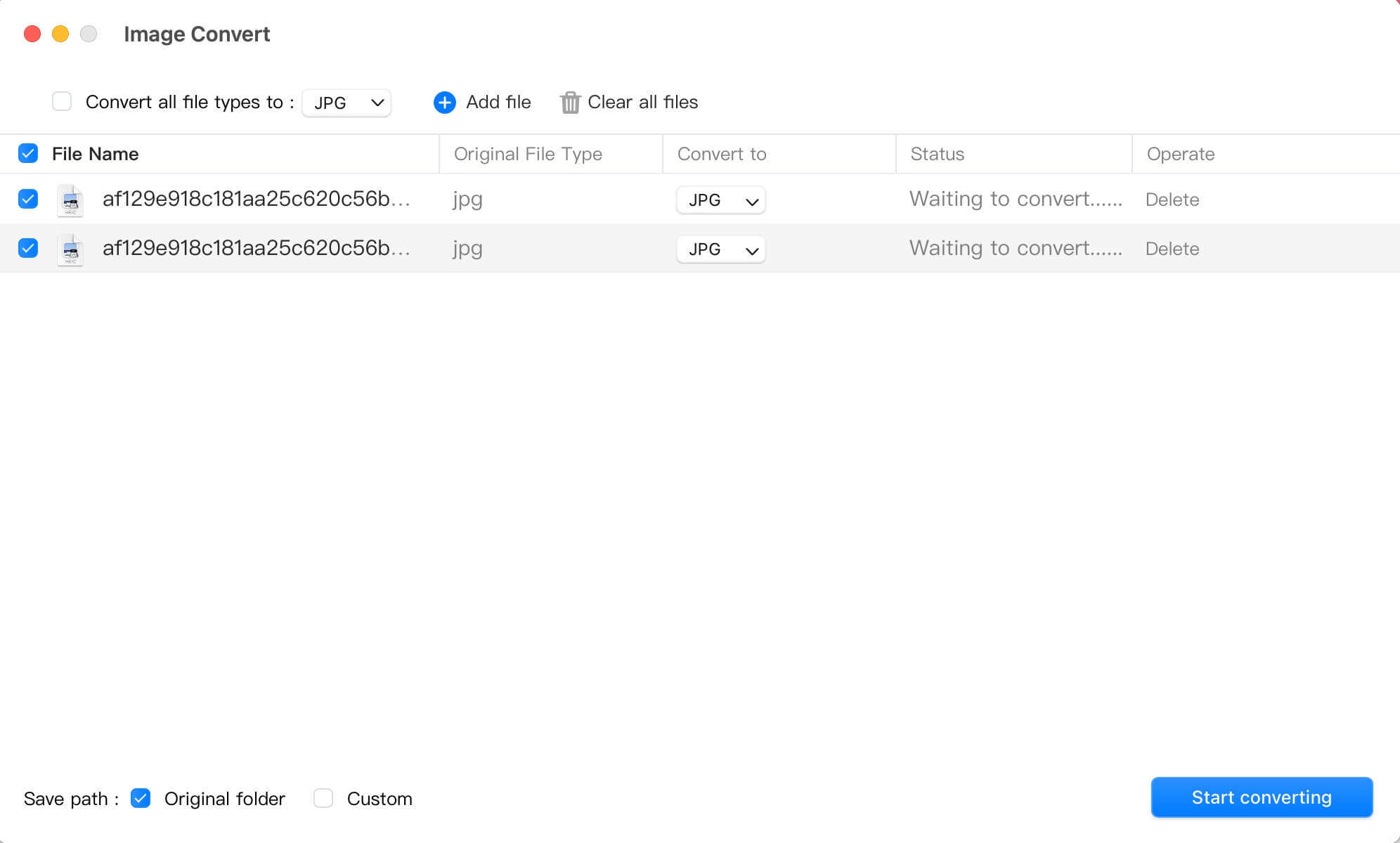
Par défaut, les images converties sont enregistrées au même emplacement que les originaux. Vous pouvez également personnaliser le chemin de sauvegarde sur la fenêtre.
Partagez cet outil utile avec plus de personnes.
Convertir HEIC en JPG sur Mac avec Aperçu
L'application Aperçu intégrée à macOS vous permet de convertir vos images HEIC en JPG via une opération facile.
Veuillez suivre les étapes ci-dessous :
- Ouvrez votre photo HEIC dans Aperçu. Vous pouvez ouvrir en masse les photos HEIC pour les convertir en JPG en une seule fois.
- Sélectionnez Fichier > Exporter dans la barre de menu Aperçu en haut à gauche de votre écran.

- Choisissez JPEG dans la fenêtre déroulante Format. Vous pouvez déplacer le curseur de qualité pour définir votre niveau de compression souhaité. (Une meilleure qualité entraîne une plus grande taille d'image)
- Renommez le nom du fichier dans le champ Exporter sous : et choisissez un emplacement de fichier dans la zone Où :
Maintenant, vous obtenez les images au format JPG. Si Aperçu ne fonctionne pas sur votre Mac, essayez les méthodes ci-dessous pour convertir les images HEIC en JPG.
Convertir HEIC en JPG sur Mac avec Photos
Si vous avez transféré des images HEIC de votre iPhone vers Photos sur votre Mac, faites-les glisser sur votre bureau ou dans tout autre dossier sur votre Mac. Ces images HEIC se convertiront automatiquement en JPG.
Ou, vous pouvez convertir les images HEIC en JPG avec les étapes ci-dessous :
- Ouvrez Photos et sélectionnez une ou plusieurs images HEIC.
- Sélectionnez Fichier > Exporter > Exporter "le nombre" photos.
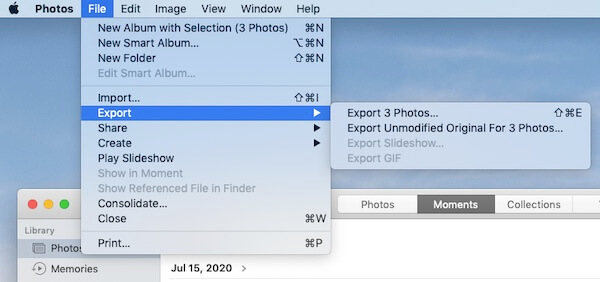
- Choisissez JPEG dans Type de photo : et donnez un nom de fichier si vous le souhaitez.
- Cliquez sur Exporter.
Convertir HEIC en JPG sur Mac avec Automator
Automator est un outil sur Mac qui vous permet de définir des flux de travail personnalisés pour effectuer des tâches, y compris la conversion du format de fichier.
Il est un peu complexe d'utiliser Automator pour créer un flux de travail de conversion de fichiers HEIC en JPG. Mais nous vous donnons les étapes suivantes :
- Ouvrez Finder > Applications > Automator.
- Sélectionnez soit Action rapide soit Service et cliquez sur Choisir.
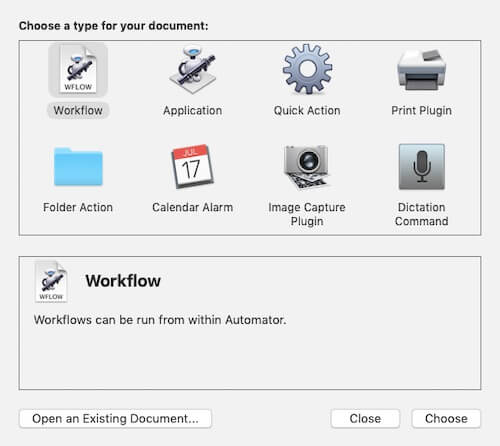
- Cliquez sur Recevoir le flux de travail actuel dans le panneau et sélectionnez 'fichiers image' dans le menu déroulant.
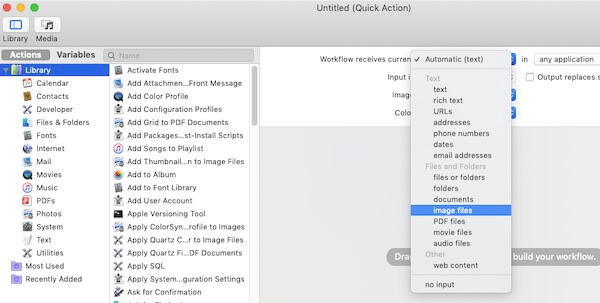
- Choisissez Actions > Bibliothèque > Photos dans la barre latérale gauche de la fenêtre.
- Trouvez l'action Changer le type d'images et faites-la glisser dans la zone qui dit 'Faites glisser des actions ou des fichiers pour créer votre flux de travail'.
- Cliquez sur Ajouter lorsque l'alerte de confirmation s'affiche comme ci-dessous.
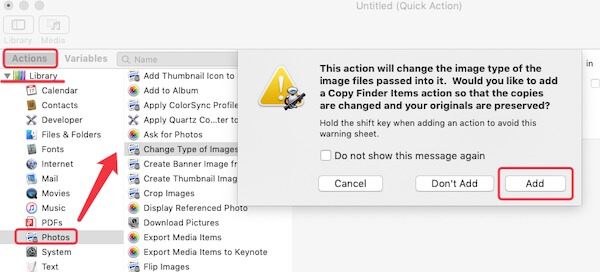
- Changez le type d'image en JPEG dans le champ Changer le type d'images.
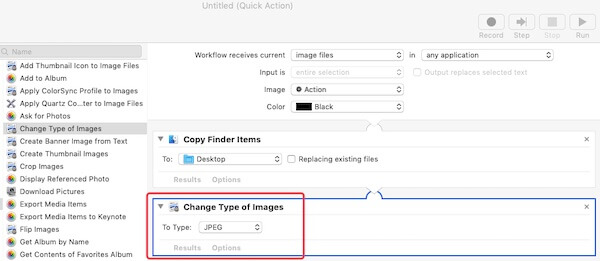
- Ouvrez Fichier dans la barre de menu Apple en haut à gauche de votre Mac. Ensuite, choisissez Exporter. Nommez votre flux de travail et choisissez une destination pour celui-ci, puis cliquez sur Enregistrer.
- Double-cliquez sur le flux de travail que vous venez d'enregistrer. Cliquez sur Installer lorsque vous êtes invité à l'installer.
Vous pouvez maintenant commencer à convertir vos images HEIC en JPG depuis Finder.
- Sélectionnez vos images HEIC dans Finder et faites un clic droit dessus.
- Choisissez Actions rapides ou Services dans le menu. Ensuite, sélectionnez l'icône d'engrenage avec JPG.
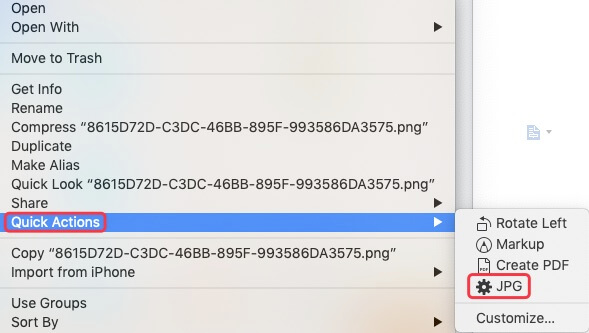
L'image JPG convertie sera enregistrée au même emplacement que le flux de travail que vous venez de créer.
Ce qui pourrait également vous intéresser :
• Comment régler facilement une alarme sur Mac ?

