Written by
JackYamamotoWindows PCで簡単に削除されたファイルを回復する2024年に更新されました
概要: この記事では、ゴミ箱から誤って削除されたファイルを回復する方法について説明しています。また、ゴミ箱が完全に空にされた後にも永久に削除されたファイルを回復する方法についても説明しています。Windows 11/10/8/7で削除されたファイルをWindowsバックアップ、ファイル履歴機能、またはiBoysoft Data Recoveryなどの専門のファイル回復ソフトウェアを使用して回復するための十分な回復ソリューションがあります。

Windowsコンピューターで重要なファイルを削除するのは、1回の不注意な操作だけです。 削除されたファイルを回復することが驚くほど可能です。この記事は、フォルダー構造を保持しながら、Windows 11/10/8/7で削除されたファイルを素早く簡単に回復するのに役立ちます。
ゴミ箱から削除されたファイルを復元する方法?
ファイルを右クリックして削除を選択するか、それをゴミ箱にドラッグアンドドロップすると、Windowsオペレーティングシステムは削除されたファイルをデータ回復のために一時的にゴミ箱に保存します。したがって、最近削除されたファイルを復元したい場合、最初にチェックする場所はゴミ箱フォルダーです。
Windows 10からゴミ箱からファイルを復元する手順は以下の通りです:
- デスクトップ上のゴミ箱アイコンをダブルクリックして開きます。
- 復元したいファイルを選択します。
- ファイルまたはフォルダーを右クリックします。
- 復元を選択します。または、ゴミ箱ウィンドウの管理タブに移動して、選択したアイテムを復元をクリックします。
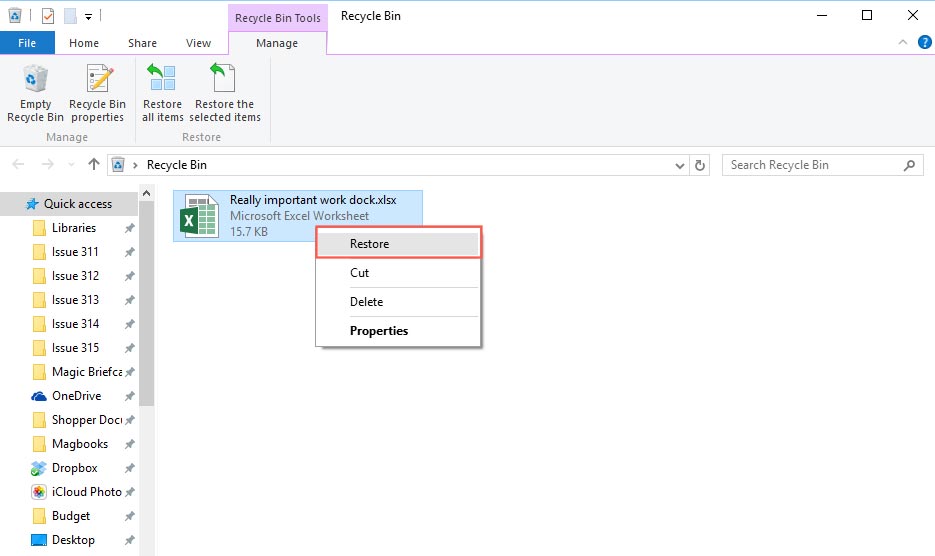
選択肢はファイルを元の場所に戻します。また、ファイルをデスクトップや別の場所にドラッグアンドドロップすることもできます。
ヒント: デスクトップ上でごみ箱を見つけられないですか?
1. デスクトップを右クリックするか、「設定」を選択して「パーソナライゼーション」を選択します。
2. 「パーソナライゼーション」ウィンドウで「テーマ」をクリックし、「デスクトップアイコンの設定」を選択します。
3. 「デスクトップにゴミ箱を表示する」をチェックします。
ファイル復元ソフトウェアで削除されたファイルを回復する方法?
削除されたファイルをRecycle Binに表示されないことがあります:
- Shift + Deleteキーボードショートカットを押してファイルを削除した場合。
- ファイルを削除してからRecycle Binを空にした場合。
- 30日以上前にファイルを削除し、機能 30日以上Recycle Binに存在するファイルを削除 がオンになっている場合。
- 外部記憶デバイス からファイルを削除した場合。
- システムクラッシュ、ソフトウェアの誤作動、ウイルス感染、その他の原因による 失われたファイル。
永久に削除されたファイルを回復するには、プロのデータ復元ソフトウェアの支援が必要です。iBoysoft Data Recoveryは、高度なディスクスキャンや復元アルゴリズムを備えた能力のあるアプリケーションです。Windows 11/10/8/7/Vista/XP および Windows サーバーで、写真、Office文書、ビデオ、オーディオなどを成功裏に回復できます。
削除されたファイル回復ソフトウェア - iBoysoft Data Recovery
- Recycle Binを空にした後のファイルの回復
- sdカード、HDD、SSD、USBフラッシュドライブ から削除されたファイルを回復
- 削除されたWord、Excel、写真、ビデオ、メールなどを復元
- BitLocker暗号化されたハードドライブから削除されたファイルを復元
- その他のデータ復元
- Windows 11/10/8/7/vista/XP、Windows サーバーで動作
読み取り専用&リスクフリー
iBoysoftデータ復元ソフトウェアのクリーンなインターフェースは、経験の浅いユーザーにとって非常に簡単で直感的なデータ復元プロセスを提供します。数クリックするだけで永久に削除されたファイルを迅速に復元できます。
ステップ1:iBoysoft Data Recoveryを無料ダウンロードしてインストールし、開きます。
データを上書きしないように、ファイル復旧ソフトウェアを別のパーティションにダウンロードすることを強くお勧めします。インストールパッケージは非常に小さく、Windows PCにインストールするのに少し時間がかかります。インストールが完了したら、アプリを開くことができます。
ステップ2:回復モジュールを選択
iBoysoftによるこのファイル復旧ツールは、異なるデータ損失シナリオに応じて3つの回復モジュールを提供しています:
- データ復旧モジュール: BitLockerで暗号化されていないドライブから削除されたファイルを回復したり、Windowsの破損したファイルまたはストレージデバイスからファイルを回復したりします。
- RAWドライブ回復モジュール: RAWドライブからデータを回復し、RAWをNTFS/FAT32に変換します。
- BitLocker回復モジュール: BitLockerで暗号化されたハードドライブから削除されたデータを回復します。

ステップ3:ドライブを選択してスキャンを開始
回復が必要なドライブまたはパーティションをリストから選択してください。望ましいパーティションが表示されない場合は、失われたパーティションがあるドライブを選択し、ウィンドウの下部にある「さらにパーティションを検索」をクリックしてください。
スキャンを開始するには、次をクリックしてください。削除されたファイルの復元には、クイックスキャンモードがデフォルトで使用されます。削除されたファイルを見つけられない場合は、失われたファイルの回復や必要です。深いスキャンを行うと、最良の結果が得られます。

ステップ4:不要なファイルをフィルタリングし、回復可能なファイルをプレビューする
iBoysoftファイル回復ツールでは、削除されたファイルのみを表示できます。特定のファイル名やファイル形式を検索ボックスに入力して、削除されたファイルを検索し、時間を節約できます。ファイルを右クリックして「プレビュー」を選択するか、ファイルをダブルクリックしてプレビューを確認することができます。類似したバージョンが複数ある場合、正しいファイルを見つけるのに役立ちます。
ステップ5:削除されたファイルを回復
復元したいファイルの前にチェックボックスを選択して、「回復」ボタンをクリックしてください。回復されたファイルを保存する場所を選択するよう求められます。元のドライブでの変更が、復元されたファイルの破損やデータの永久的な損失を引き起こす可能性があるため、元のドライブやパーティションを使用しないでください。

ファイル回復ソフトウェアを終了する前に、重要なファイルをすべて回復したことを確認してください。
iBoysoft Data Recoveryは、機械式ハードドライブ、SSD、USBフラッシュドライブ、またはSDカード上の、Excelファイル、ワードドキュメント、PowerPointファイルなどを回復できます。FAT、exFAT、およびNTFSファイルシステムをサポートしています。
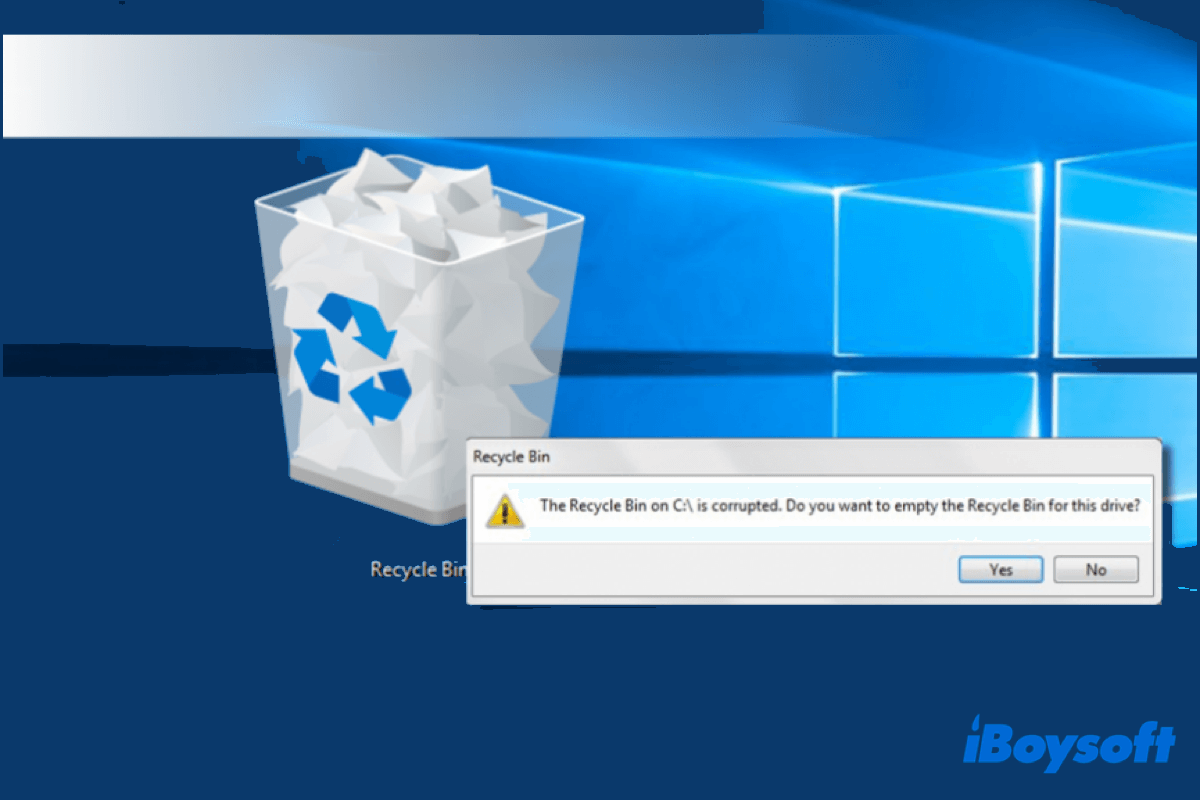
Windows 11/10/8/7でRecycle Binが破損していますが、修正方法は?
この記事では、Windows 11/10/8/7でRecycle Binが破損した問題を修正する方法と、破損したRecycle Binからファイルを回復する方法を説明しています 続きを読む >>
ソフトウェアを使用せずに削除されたファイルを回復する
削除されたファイルがRecycle Binに保存されていない場合、およびファイルの回復にリカバリソフトウェアを使用したくない場合でも、Windowsコンピューターで削除されたデータを回復するための無料の方法が3つあります。
以前のバージョン機能を使用して削除されたファイルを取り戻す
以前のバージョンはWindowsのネイティブ機能で、ファイルエクスプローラーを使用して削除されたファイルや紛失したファイルを回復できるようにします。以前のバージョンとは、シャドウコピーとも呼ばれることがありますが、ファイルまたはフォルダーの以前のバージョンは、以前のバージョンを有効にするとシステムが自動的に保存するファイルまたはフォルダーのコピーです。
Windows 10/8/8.1/7で削除されたファイルの以前のバージョンを復元する手順に従ってください:
- 削除されたファイルが含まれていたフォルダーを見つけます。
- フォルダーを右クリックし、以前のバージョンを復元を選択します。
- 利用可能な以前のバージョンのリストを表示し、復元したいバージョンを選択して、復元をクリックします。
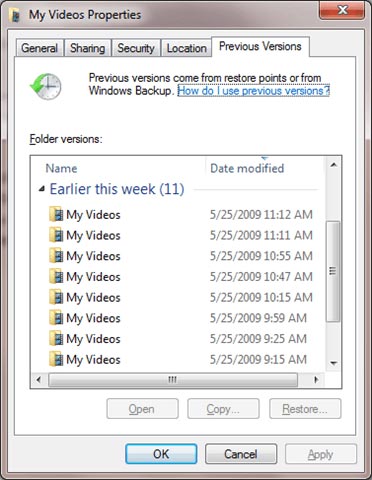
Windowsバックアップから削除されたファイルを復元する
データバックアップは常にデータ復旧の最良方法です。Windowsバックアップを設定している場合、バックアップシステムから削除されたファイルを回復するのは非常に簡単です。バックアップを保存するメディアがWindowsコンピューターに接続されている必要があります。
Windows 11/10/8/8.1でファイル履歴を使用してファイルを復元:
- 検索欄にコントロールパネルと入力して開きます。
- システム&セキュリティでファイル履歴でファイルのバックアップコピーを保存を選択します。また、ファイル履歴を検索して、ダブルクリックして開きます。次に、左メニューで個人用ファイルを復元を選択します。
- 矢印を使用して復元したい以前のバージョンを見つけ、緑色の復元ボタンをクリックして元の場所に復元します。または、復元ボタンを右クリックして、〜に復元を選択し、新しい場所を選択することもできます。
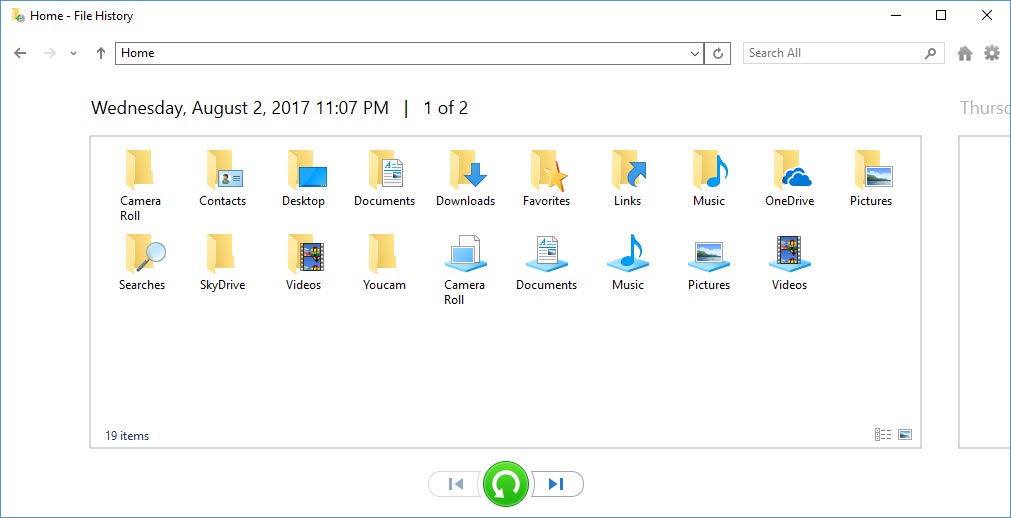
Windows 11/10/8/7でバックアップと復元を使用してファイルを復元します:
- スタートボタンをクリックし、Windowsシステムでコントロールパネルを選択します(検索セクションにコントロールパネルと入力してすばやく検索できます)。
- 「バックアップと復元(Windows 7)」を選択します。
- 「別のバックアップからファイルを復元」をクリックし、バックアップデバイスを選択します。
- 削除されたファイルのバックアップを行っている場合は、「ファイルを復元」をクリックし、ウィザードの指示に従います。
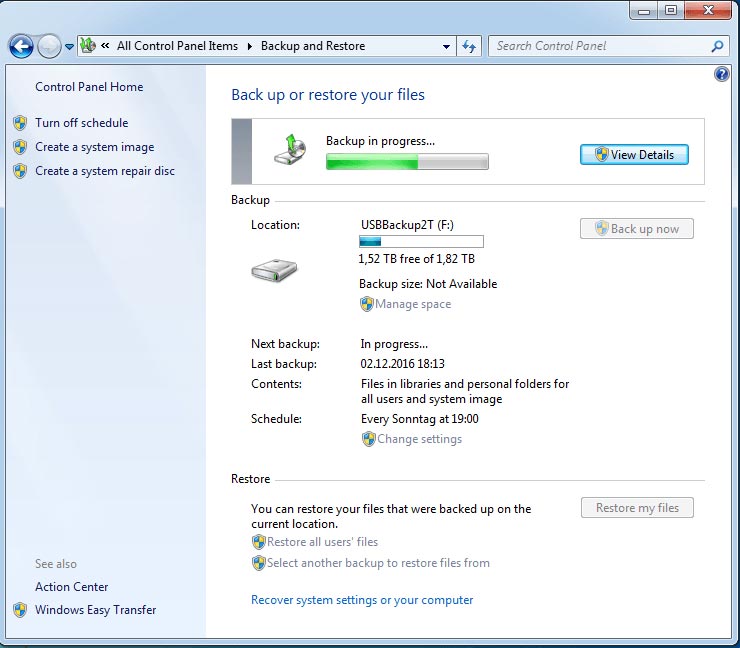
ポイント: Microsoftは、Windowsファイル復元というコマンドラインユーティリティを提供しています。これは、Windows 10で削除されたファイルを復元するための2つの復元モードを持っています。通常モードでは最近削除されたファイルを復元し、詳細モードでは永久的に削除されたファイル、失われたファイル、およびリフォーマットされたディスクやディスク自体が破損しているディスクからファイルを復元することができます。
プロのデータ復元サービスで削除されたファイルを復元する
Windowsでハードドライブが表示されないか、物理的に破損している場合は、ファイルの復元のためにプロのデータ復元サービスにデバイスを持って行く必要があります。プロのデータ復元エンジニアは、クリーンルームで削除されたデータや欠落したファイルをスキャンするために特別な機器を使用します。
これらのプロのデータ復元サービスは常にあなたのデバイスにアクセスが必要なため、データが回復されるまでデバイスがそこに保管されることになります。まず、データ復元の費用の見積もりを受け取りますが、それは数百ドルから数千ドルかかる場合があります。
ファイルを失くさないためのヒント
これらの試みのすべての後、一部の個人ファイルが成功裏に復元されない可能性があるかもしれません。将来重要な個人ファイルを失くさないために、いくつかの実用的なヒントを提供します。
データを定期的にバックアップ
最近のコピーを保存するデバイスから削除されたファイルを簡単に復元できます。組み込みのWindows機能、サードパーティのバックアップソフトウェア、またはオンラインバックアップサービスを利用できます。これにより、データが誤って削除されたりディスクが破損したりすることから保護されます。
即座にデータを復元
データ損失を疑うとすぐにデバイスの使用を停止する必要があります。ソフトウェアのダウンロード、新しいフォルダの作成、保存済みファイルの編集など、デバイスへのすべてのデータ書き込みアクティビティは厳密に禁止されるべきです。それにより、データがオペレーティングシステムによって上書きされて永久に失われる可能性があります。
ウイルスフリーな環境を維持する
ウイルス感染やマルウェアの攻撃により、データが変更されたり完全に上書きされたりすることがあります。コンピュータやストレージデバイス上で、しばしば高度なアンチウイルスソフトウェアを使用して、有害なソフトウェアを取り除くことが重要です。

