Written by
TomSmithRecuperar archivos borrados en PC con Windows fácilmente Actualizado para 2024
Resumen: Este artículo discute cómo recuperar archivos borrados accidentalmente de la Papelera de reciclaje. También te dice cómo recuperar archivos eliminados de forma permanente después de que la Papelera de reciclaje haya sido vaciada. Tienes soluciones adecuadas de recuperación para restaurar archivos eliminados en Windows 11/10/8/7 con una copia de seguridad de Windows, la funcionalidad Historial de archivos, o un software profesional de recuperación de archivos como iBoysoft Data Recovery.

Se necesita solo una sola operación descuidada para eliminar archivos importantes en una computadora con Windows. No desesperes, ya que la recuperación de archivos borrados es increíblemente posible. Este artículo te ayudará a recuperar archivos borrados en Windows 11/10/8/7 con estructura de carpetas de forma rápida y sencilla.
¿Cómo restaurar archivos eliminados de la Papelera de reciclaje?
Cuando eliminas un archivo haciendo clic derecho y seleccionando Borrar o arrastrándolo a la Papelera de reciclaje, el sistema operativo Windows almacenará temporalmente tus archivos eliminados en la Papelera de reciclaje para recuperación de datos. Por lo tanto, si deseas restaurar archivos eliminados recientemente, el primer lugar para verificar es la carpeta de la Papelera de reciclaje.
Sigue los pasos a continuación para restaurar archivos de la Papelera de reciclaje en Windows 10:
- Haz doble clic en el icono de la Papelera de reciclaje en el escritorio para abrirlo.
- Selecciona el archivo que deseas recuperar.
- Haz clic derecho en el archivo o carpeta.
- Selecciona Restaurar. O puedes ir a la pestaña Administrar en la ventana de la Papelera de reciclaje y hacer clic en Restaurar los elementos seleccionados.
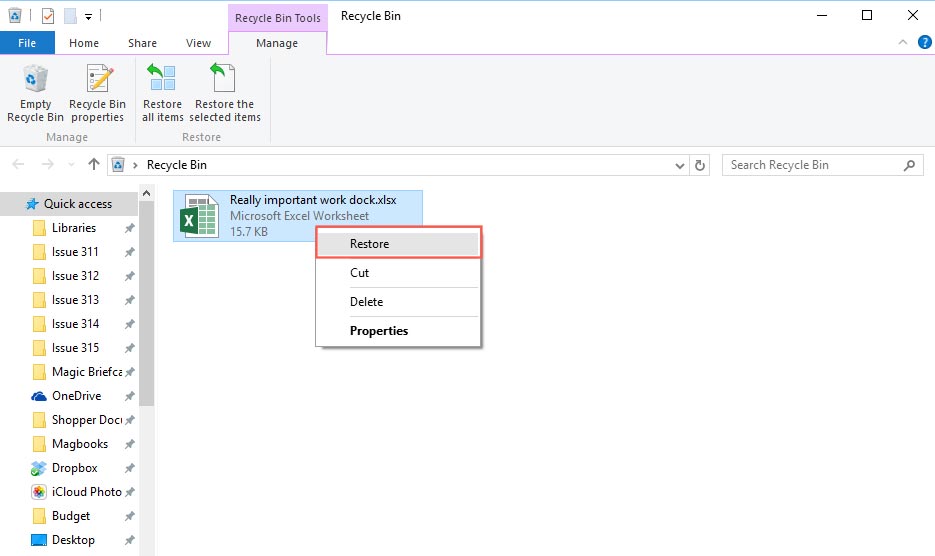
Las opciones recuperarán el archivo a su ubicación original. También puedes arrastrar el archivo al escritorio u otra ubicación.
Consejos: ¿No puedes encontrar tu Papelera de reciclaje en el escritorio?
1. Haz clic derecho en el escritorio o elige "Configuración" y selecciona "Personalización".
2. Haz clic en "Temas" en la ventana de "Personalización" y luego selecciona "Configuración de iconos del escritorio".
3. Marca "Papelera de reciclaje para que aparezca en el escritorio".
¿Cómo recuperar archivos borrados con software de recuperación de archivos?
No verás los archivos eliminados en la Papelera de reciclaje si:
- Eliminaste archivos presionando la combinación de teclas Shift + Delete.
- Eliminaste archivos y luego vacías te la Papelera de reciclaje.
- Eliminaste archivos hace más de 30 días y la función Eliminar archivos que llevan en la Papelera de reciclaje más de 30 días está activada.
- Eliminaste archivos de un dispositivo de almacenamiento externo.
- Perdiste archivos debido a un bloqueo del sistema, mal funcionamiento del software, infección por virus u otras razones desconocidas.
Para recuperar archivos eliminados de forma permanente, necesitarás la asistencia de software profesional de recuperación de datos. iBoysoft Data Recovery es una aplicación capaz equipada con algoritmos avanzados de escaneo y recuperación de disco. Puede recuperar fotos eliminadas, documentos de Office, videos, audio y mucho más con éxito en Windows 11/10/8/7/Vista/XP y servidores Windows.
Software de recuperación de archivos eliminados - iBoysoft Data Recovery
- Recuperar archivos eliminados después de vaciar la Papelera de reciclaje
- Recuperar archivos eliminados de tarjeta SD, HDD, SSD, unidad flash USB
- Restaurar Word, Excel, fotos, videos, correos electrónicos, etc. eliminados
- Restaurar archivos eliminados de discos duros encriptados con BitLocker
- Otra recuperación de datos
- Funciona en Windows 11/10/8/7/vista/XP y servidores Windows
Solo lectura y seguro
La interfaz limpia del software de recuperación de datos de iBoysoft hace que el proceso de recuperación de datos sea muy simple e intuitivo para usuarios inexpertos. Con solo unos pocos clics, puedes restaurar archivos eliminados de forma permanente rápidamente.
Paso 1: Descarga gratuita, instala y abre iBoysoft Data Recovery.
Es muy recomendable descargar el software de recuperación de archivos en una partición diferente para evitar sobrescribir datos. El paquete de instalación es bastante pequeño y tarda poco tiempo en instalarse en tu PC con Windows. Después de que la instalación se complete, podrás abrir la aplicación.
Paso 2: Seleccionar un módulo de recuperación.
Esta herramienta de recuperación de archivos de iBoysoft ofrece tres módulos de recuperación según diferentes escenarios de pérdida de datos:
- Módulo de Recuperación de Datos: recuperar archivos eliminados de una unidad no encriptada con BitLocker o recuperar archivos de un Windows corrupto o dispositivo de almacenamiento.
- Módulo de Recuperación de Unidad RAW: Recuperar datos de una unidad RAW y convertir RAW a NTFS/FAT32.
- Módulo de Recuperación de BitLocker: Recuperar datos eliminados o perdidos de un disco duro encriptado con BitLocker.

Paso 3: Seleccionar la unidad y hacer clic en Siguiente para empezar la exploración.
Elige la unidad o partición de la que necesitas recuperar archivos de la lista. Si no ves la partición deseada, selecciona la unidad donde se encuentran las particiones perdidas y haz clic en Encontrar Más Particiones en la parte inferior de la ventana.
Haz clic en Siguiente para comenzar la exploración. El escaneo rápido es el modo de escaneo predeterminado para la restauración de archivos eliminados. Puedes usar el escaneo profundo para la recuperación de archivos perdidos o cuando el escaneo rápido no pueda encontrar tus archivos eliminados. El escaneo profundo proporciona un escaneo completo y sofisticado y produce los mejores resultados.

Paso 4: Filtrar archivos innecesarios y previsualizar archivos recuperables.
La herramienta de recuperación de archivos de iBoysoft te permite Mostrar solo archivos eliminados. También puedes escribir un nombre de archivo específico o formato de archivo en la caja de búsqueda para buscar archivos eliminados y ahorrar mucho tiempo. Haz clic derecho en el archivo y selecciona Previsualizar o haz doble clic en el archivo para previsualizarlo. Te ayuda a encontrar los archivos correctos que deseas recuperar cuando tienen múltiples versiones similares.
Paso 5: Recuperar archivos eliminados.
Selecciona la casilla frente a los archivos que deseas restaurar y haz clic en el botón Recuperar. Se te pedirá que elijas una ubicación para guardar los archivos recuperados. No debes usar la misma unidad o partición donde perdiste datos, ya que cualquier cambio en la unidad original podría causar archivos corruptos y pérdida de datos permanente.

Antes de salir del software de recuperación de archivos, asegúrate de haber recuperado todos tus archivos importantes.
La Recuperación de Datos de iBoysoft puede recuperar archivos de excel eliminados, documentos de Word, archivos de PowerPoint, etc. en un disco duro mecánico, SSD, unidad flash USB o tarjeta SD. Admite sistemas de archivos FAT, exFAT y NTFS.
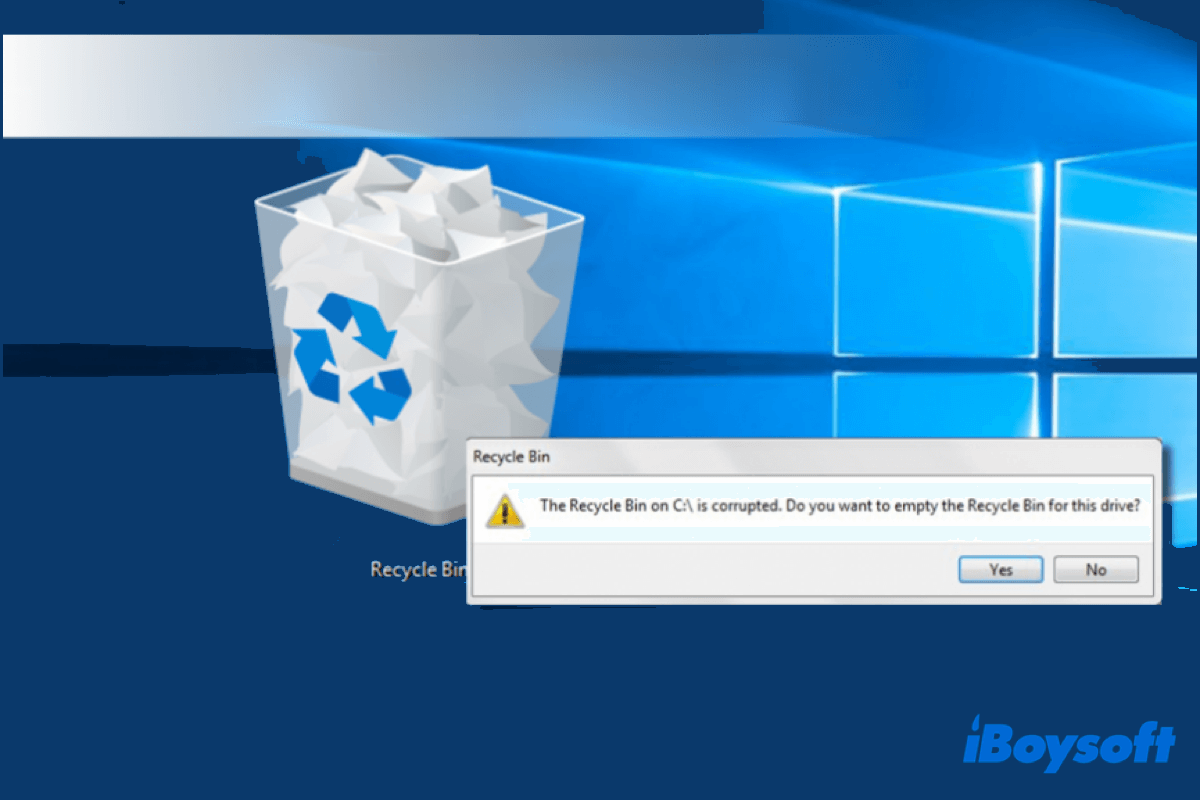
Papelera de reciclaje dañada en Windows 11/10/8/7, ¿cómo arreglar?
Este artículo te dice cómo arreglar el problema de la papelera de reciclaje está dañada en Windows 11/10/8/7, y también te ayuda a recuperar archivos de una papelera de reciclaje corrupta. Leer más >>
Recuperar archivos eliminados sin software
Si tus archivos eliminados no se encuentran en la papelera de reciclaje, y no quieres utilizar software de recuperación para recuperar archivos, aún puedes encontrar 3 formas gratuitas para intentar la recuperación de datos eliminados en una computadora con Windows.
Recuperar archivos eliminados con la función Versiones anteriores
Versiones anteriores es una función nativa en Windows que permite a los usuarios recuperar archivos eliminados o perdidos usando el Explorador de archivos. Las versiones anteriores de un archivo o una carpeta son copias del archivo o carpeta que el sistema guarda automáticamente después de haber activado Versiones anteriores, también conocidas a veces como copias de sombra.
Sigue los procedimientos para restaurar versiones anteriores de archivos eliminados en Windows 10/8/8.1/7:
- Encuentra la carpeta que solía contener tus archivos eliminados.
- Haz clic derecho en la carpeta y selecciona Restaurar versiones anteriores.
- Consulta la lista de versiones anteriores disponibles, elige la versión que deseas restaurar y haz clic en Restaurar.
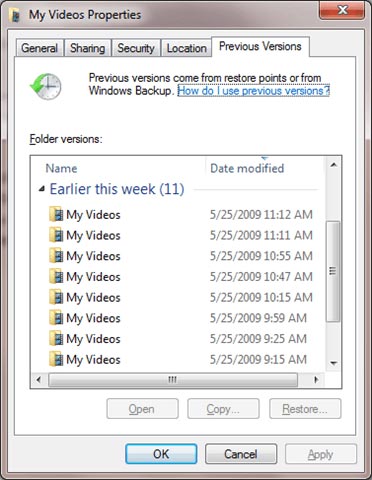
Restaurar archivos eliminados desde una copia de seguridad de Windows
La copia de seguridad de datos es siempre la mejor forma para cualquier recuperación de datos. Si has configurado una copia de seguridad de Windows, recuperar archivos eliminados de un sistema respaldado es muy fácil. Necesitarás el medio que almacena tu copia de seguridad disponible y conectado a tu computadora con Windows.
Restaura archivos con Historial de archivos en Windows 11/10/8/8.1:
- Escribe Panel de control en la sección de búsqueda y ábrelo.
- Selecciona Guardar copias de seguridad de tus archivos con Historial de archivos en Sistema y seguridad. También puedes buscar Historial de archivos en la caja de búsqueda y hacer doble clic para abrirlo. Luego selecciona Restaurar archivos personales en el menú de la izquierda.
- Encuentra una versión anterior que desees restaurar utilizando las flechas y haz clic en el botón verde Restaurar para devolverlo a su ubicación original. También puedes hacer clic derecho en el botón Restaurar, seleccionar Restaurar en y luego seleccionar una nueva ubicación.
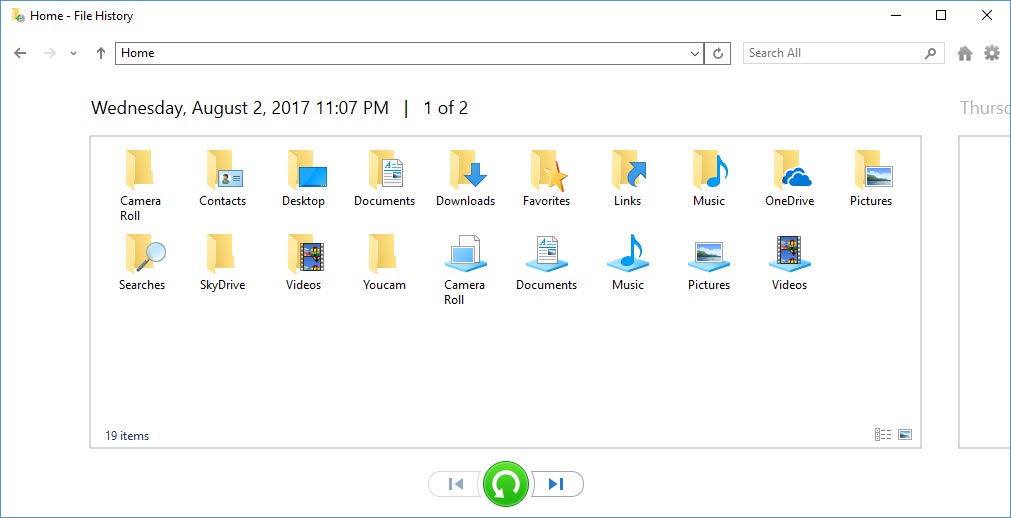
Restaurar archivos usando Copia de seguridad y Restauración en Windows 11/10/8/7:
- Haga clic en el botón de Inicio y seleccione Panel de control en Windows System (puede escribir Panel de control en la sección de Búsqueda para encontrarlo rápidamente).
- Seleccione Copia de seguridad y Restauración (Windows 7).
- Haga clic en la opción Seleccionar otra copia de seguridad para restaurar archivos y elija su dispositivo de copia de seguridad.
- Si realizó una copia de seguridad de sus archivos eliminados, luego haga clic en Restaurar mis archivos y siga las instrucciones en el asistente.
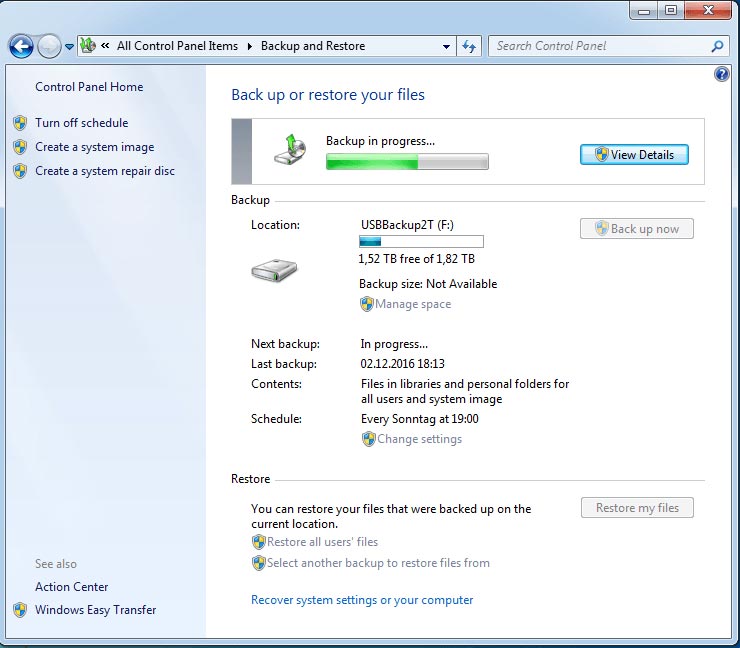
Consejos: Microsoft ofrece una utilidad de línea de comandos llamada Windows File Recovery que puede restaurar archivos eliminados en Windows 10 con dos modos de recuperación: Modo Regular para recuperar archivos eliminados recientemente y Modo Extensivo para recuperar archivos eliminados permanentemente, archivos faltantes y archivos perdidos de un disco que ha sido formateado o del disco mismo que ha sido corrompido.
Recuperar archivos eliminados con un servicio profesional de recuperación de datos
Si su disco duro no aparece en Windows o está físicamente dañado, necesitará llevar su dispositivo a un servicio profesional de recuperación de datos para recuperar archivos. Los ingenieros profesionales de recuperación de datos utilizarán equipos especiales para abrir su computadora o disco y escanear datos eliminados o archivos perdidos en un ambiente limpio.
Estos servicios profesionales de recuperación de datos siempre requieren acceso a su dispositivo, por lo que puede ser inconveniente para usted ya que su dispositivo se quedará allí hasta que se recuperen los datos. En primer lugar, recibirá un presupuesto para el costo de la recuperación de datos y puede ser costoso, digamos unos pocos cientos a unos pocos miles.
Consejos para evitar perder sus archivos
Después de todos estos intentos, es posible que sepa que algunos de sus archivos personales nunca se restaurarán con éxito. Para evitar perder sus archivos importantes en el futuro, le ofrecemos algunos consejos prácticos.
Haga copias de seguridad de sus datos regularmente
Es fácil recuperar un archivo eliminado de un dispositivo que guarda una copia reciente. Puede utilizar la funcionalidad integrada de Windows, un software de copia de seguridad de terceros o un servicio de copia de seguridad en línea. Esto le dará a sus datos protección adicional contra la eliminación accidental o la corrupción del disco.
Recupere los datos inmediatamente
Debería dejar de usar el dispositivo tan pronto como sospeche la pérdida de datos. Se deben prohibir estrictamente cualquier actividad de escritura de datos en el dispositivo, como descargar software, crear una nueva carpeta y editar archivos guardados. Eso podría causar que sus datos sean sobrescritos por el sistema operativo y se pierdan permanentemente.
Mantenga un ambiente libre de virus
Las infecciones de virus o ataques de malware pueden alterar los datos o sobrescribir completamente la información. Ya sea en tu computadora o en tus dispositivos de almacenamiento, debes utilizar software avanzado de anti-virus con frecuencia para deshacerte del software malicioso.

