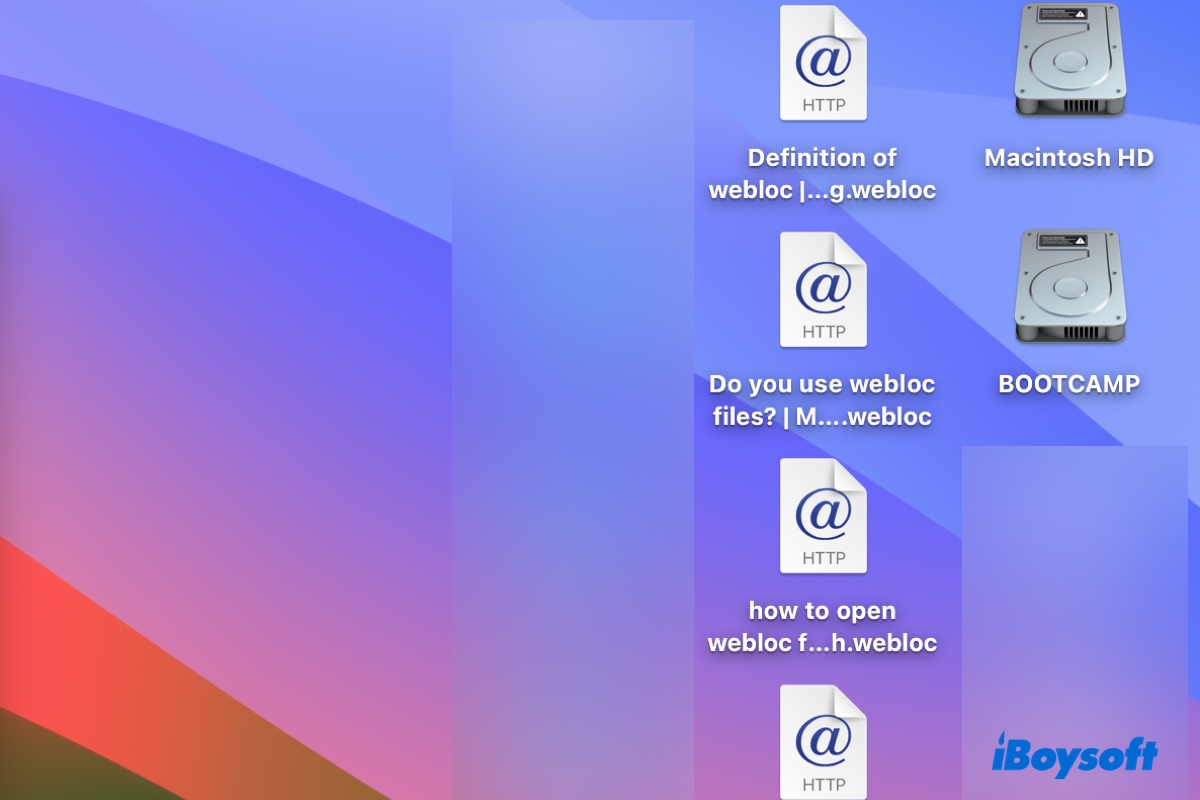
Ever want to revisit a webpage from your desktop or a desired directory without opening the browser first? You can achieve that by creating a webloc file and saving it to the desired location. This way, the next time you need to visit the page, you can just open the webloc file.
If you're uncertain what a webloc file is or how to open a webloc file on your PC, Mac, iPhone, or Android phone, this guide will give you the answers.
| Platforms | How to open webloc files |
| Windows PC | 1. Open it with Notepad, copy the URL, and then paste it into a browser address bar. 2. Use a third-party webloc opener. |
| Mac | Double-click to open it in the default browser. |
| iPhone/Android | Extract the URL and then navigate to it. |
What is a Webloc file?
A webloc file, or a web location file, is a URL shortcut to a website, created by highlighting and dragging the web page address from the address bar to your desktop or another folder on Mac. It's a convenient way to quickly access a website without launching the app and searching for the URL.
Webloc files are XML-based property list documents that mainly contain URL information about the web pages they point to. It's similar to the .url file format used on Windows and is generated by web browsers like Chrome or Safari.
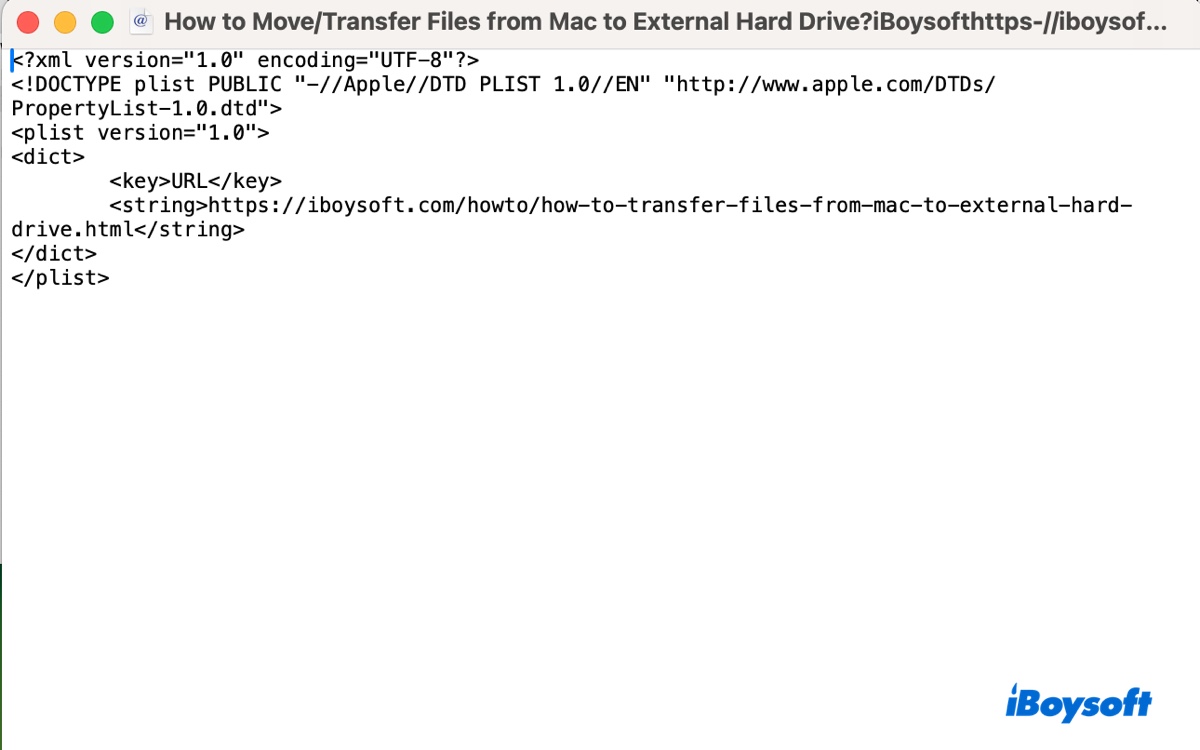
It's worth mentioning that when creating a webloc file, you need to highlight the URL before moving it to the desired directory. Otherwise, you may end up with a text-clipping file.
If you already have files with the .webloc extension, keep reading to find out how to open them.
Share the information for the greater good!
How to open Webloc files on Windows?
Can Windows open webloc files?
Sure, it can. Although the format .webloc is specific to macOS, you can still open webloc files on Windows 10 or 11 by employing a third-party webloc opener or extracting the URL string from the webloc file and then accessing it from a browser.
Way 1: Open webloc files on a PC through Notepad
Text editors like Notepad allow you to view the URL stored within webloc files on Windows. Once you have the URL, you can easily retrieve the associated web pages in any browser.
How to open a webloc file on Windows 10/11/8/7:
- On your PC, right-click the webloc file and open it with Notepad. (If Notepad doesn't reside in the "Open With" menu, tap "Choose another application" to select it.)
- After the webloc file is opened, copy the URL string by selecting it and pressing Ctrl + C.
- Open a browser, hit Ctrl + V to paste the URL into the address bar, then hit Enter.
Way 2: Open webloc files on a PC with WeblocOpener
If you have many webloc files to open, it's recommended to use WeblocOpener. It's an open-source, free webloc file opener that empowers you to open webloc files on Windows by double-clicking, the same as on macOS.
Besides, it also enables you to customize the browser for opening webloc files, create a webloc file on Windows, and edit it. Apart from .webloc files, this tool also supports .desktop, .url, and .webarchive files, allowing you to convert .webloc to .url, .html, .desktop, or .webarchive, and vice versa.
Share the methods to help others learn how to open a webloc file on a PC.
How to open Webloc files on Mac?
In macOS, double-clicking a .webloc file will open the associated webpage in your default browser. You can change the browser you want to open the webloc file with on macOS Monterey or earlier. However, since macOS Ventura, the webloc file will only open in Safari.
To open webloc files with a browser other than Safari on macOS Ventura or later, you can convert them into html files.
Tips: TextEdit allows you to view the URL embedded in a webloc file on Mac.
How to open Webloc files on iPhone/Android?
Webloc files are not natively supported on mobile phones. To open them, you need to extract the URLs within and then navigate to the URLs.
For example, when I click the webloc file on my iPhone, it prompts me to open it with my default browser or other applications. After selecting the default browser, it shows me the URL of the file, which I can copy and paste into the browser to view the full content of the web page.
Kindly pass the information on to others!