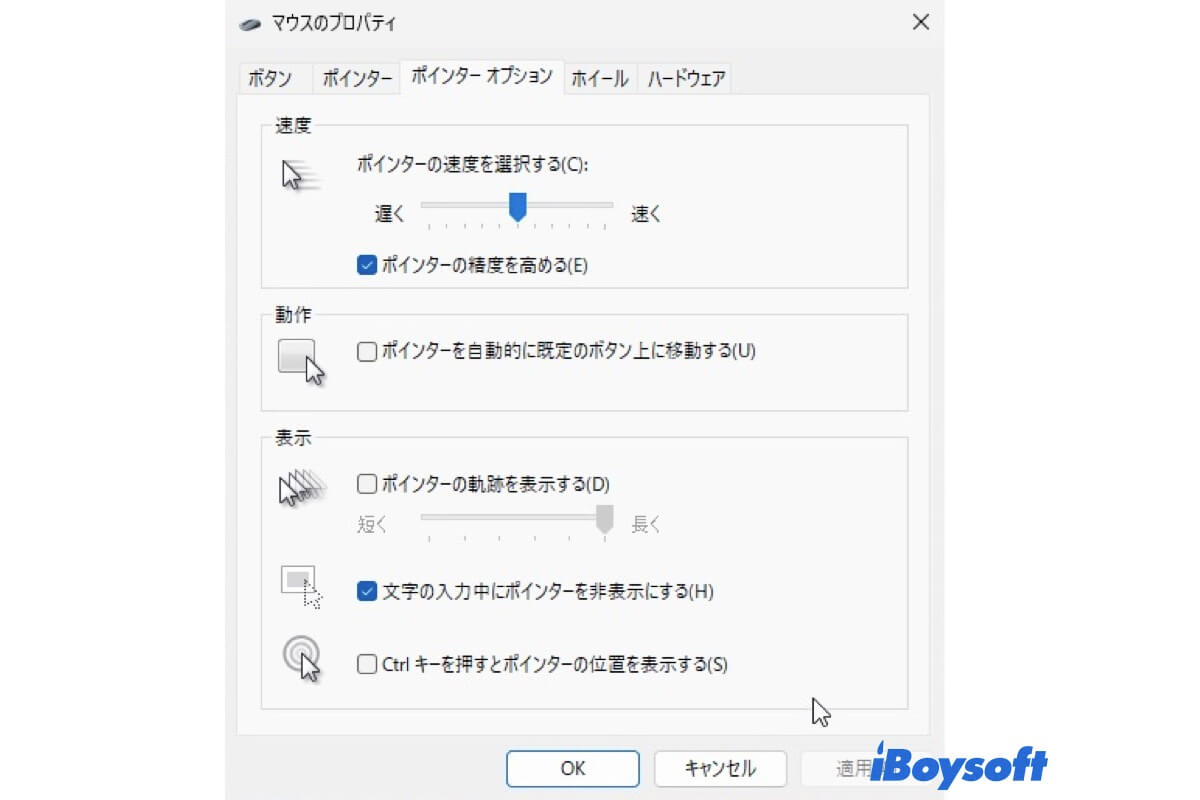マウスの加速は、ゲーマーやマウスの加速に依存している人が考えているほどよく知られた設定ではありません。実際には、これはめったに認識されない機能ですが、コンピューティングマシンでのアクションに大きな影響を与えます。
興味がある場合は、ためらわずにこの記事を読んでゲームにおけるマウスの加速について今すぐ知ることができます。
マウスの加速とは?
マウスの加速は、コンピュータ上でマウスを移動させる際の速度と感度に関係しています。線を引いたり、アートを作成したりするなど、正確で繊細な動きを行う場合、マウスカーソルの動きが遅くなることがあります。
同時に、素早い動作時の感度も向上し、より軽い動きで作業を行うことが可能になります。
マウスの加速が良いか悪いかは、状況に基づいて判断するのは難しいです。正確で精密なマウスの動きが必要なゲーマーであれば、マウスの加速は役に立ちません。
もしあなたが頻繁にマウスを交換するユーザーなら、マウス加速は必須です。なぜなら、それによって少ない労力で大きな成果を上げることができるからです。
この記事が役に立った場合は、下のシェアボタンをクリックして他の人にも知らせませんか?
マウスの加速の利点と欠点
マウス加速の利点としては、ゆっくり狙いを定めるときは遅い感度で、マウスを動かすときは速い感度で操作できる。
ただし、マウスの動作が全く異なるため、現在のマッスルメモリーや十字キーの動きに対する理解が失われるというデメリットがあります。
自分に最も合ったマウスの加速を調整することをおすすめします。マウスの加速のオン/オフの方法がわからない場合は、この記事で説明します。読み続けてください!
WindowsとMacでマウスの加速をオン/オフにする方法
ゲームでのマウスの加速の理解ができたので、次に自分自身で適切なマウスの加速を作る方法について集中して説明します。このセクションではWindowsとMacの両方に対応しています。
Windowsコンピュータでマウスの加速をオン/オフにする方法
Windows 10ではデフォルトでマウスの加速がオンになっていますが、手動でオフにすることもできます。Windowsのオペレーティングシステムを実行している人は、以下の手順に従ってマウスの加速を調整できます:
ステップ1:検索ボックスに「マウス設定」と入力し、「マウスの設定」を選択します。
または、「Windowsキー + Rキー」を同時に押して「実行」ダイアログボックスを開き、「main.cpl」と入力してEnter/Returnキーを押すと直接「マウスのプロパティ」に移動できます。
main.cpl
ステップ2:関連設定タブで、「マウスの追加設定」をクリックします。
「ファイル名を指定して実行」ダイアログボックスを使用して設定にアクセスした場合は、この手順は必要ありません。
ステップ3:これにより「マウスのプロパティ」ウィンドウが開き、「ポインターオプション」タブに切り替わります。
ステップ4:「速度」セクションを見つけ、「ポインタの精度を高める」チェックボックスに移動し、オンにする場合はチェックを入れ、オフにする場合はチェックを外します。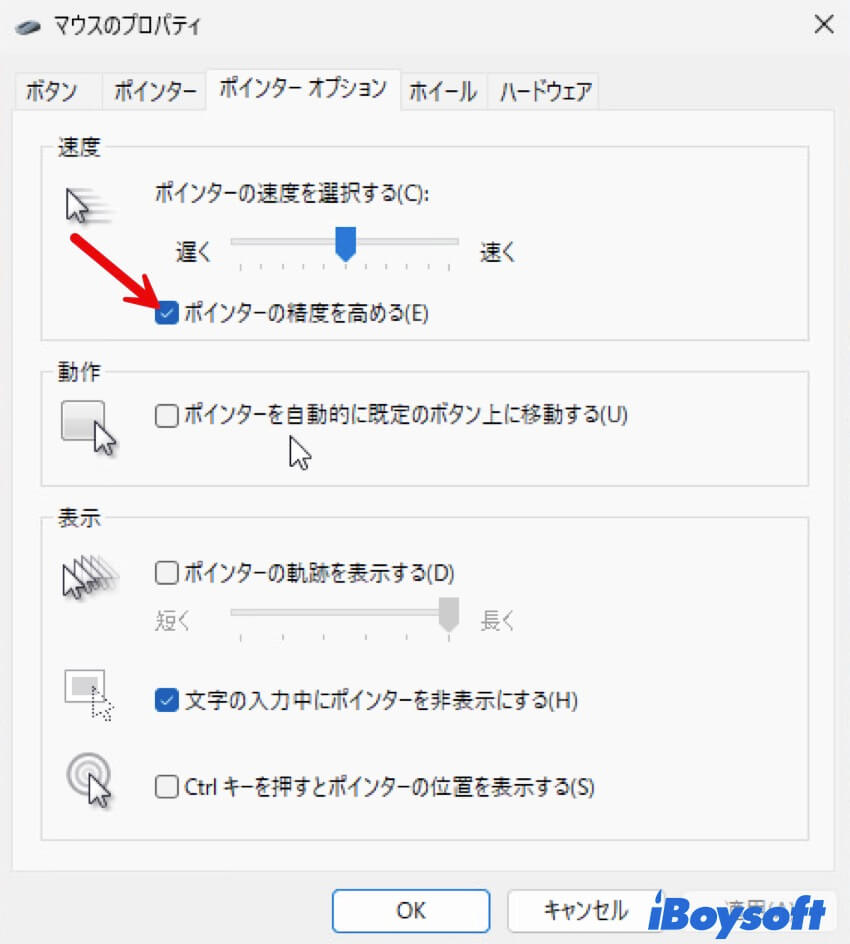
ステップ5:「適用」と「OK」をクリックして操作を確認します。
macOSコンピュータでマウスの加速をオン/オフにする方法
macOSデバイスを使用している場合は、このセクションが適用されます。マウスの加速を有効または無効にすることに心配はありません!
- Appleメニューをクリックし、macOS Venturaではシステム設定(macOS Monterey以前ではシステム環境設定)を選択します。
- システム設定タブでマウスタブをクリックします。
- マウスタブの下には、軌跡の速さ、ダブルクリックの間隔、スクロールの速さなど、さまざまなマウスの設定があります。
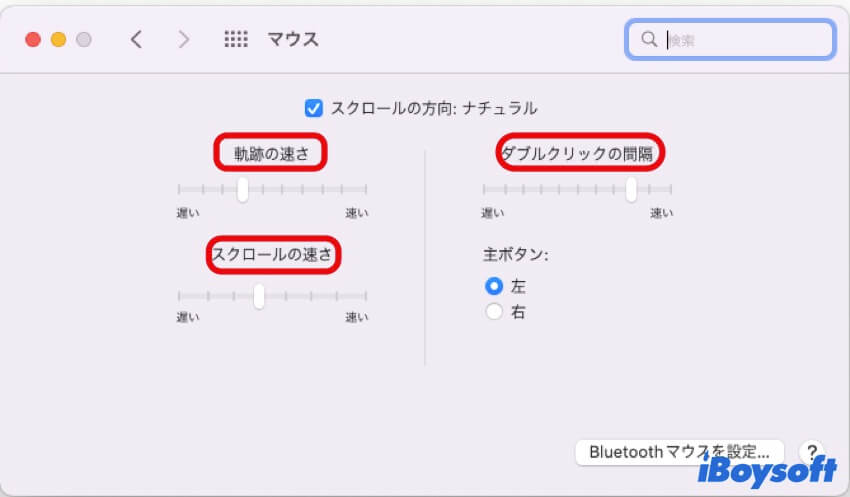
- ここではマウスの加速を完全に無効にすることはできませんが、軌跡の速さの下で、マウスポインターがマウスの動きにどれくらい速く追従するかを調整するためのスライダーを使用することができます。
このようなタスクを完了するためには、ターミナルを起動する方法もあります:
ステップ1: MacのキーボードショートカットCommand + Spaceを使用して、Spotlight検索バーを開きます。
ステップ2: 今、検索ボックスにターミナルと入力し、表示された最初の検索結果を選択します。
ステップ3: マウスの加速を直接無効にしたい場合は、ターミナルに次のコマンドを入力します:
defaults write.GlobalPreferences com.apple.mouse.scaling -1
ステップ4: Return/Enterキーを押してターミナルウィンドウでコマンドラインを実行します。
ステップ5: マウスの加速を無効化した後、プロセスを完了するために一度ログアウトしてから再びログインしてください。
最後に
マウスの加速はコンピューター上で素晴らしい機能ですが、誰もがそれを好きではありません。この記事では、WindowsとMacでマウスの加速を有効化および無効化する方法を説明しています。興味がある方はぜひお読みください。