Mac、iPad、およびiPhoneなどのAppleデバイスを初めて使用する人々には、マシンのセットアップ時にApple IDでサインインするように求められます。Apple IDは、App Store、iCloud、iMessage、FaceTimeなどのAppleのサービスにアクセスするための個人アカウントです。さらに、サブスクリプション、支払い情報、個人ファイルやフォルダなどをすべてのAppleデバイスで同期させます。
ただし、Macを販売する準備をするか、他の人にApple製品を提供する計画がある場合は、それらをApple IDから削除する必要があります。そうしないと、個人のファイルや情報が信頼できない閲覧者にアクセスされる可能性があります。iBoysoftのこの記事では、Apple IDからデバイスを削除する4つの簡単な方法を紹介します。読み始めましょう!
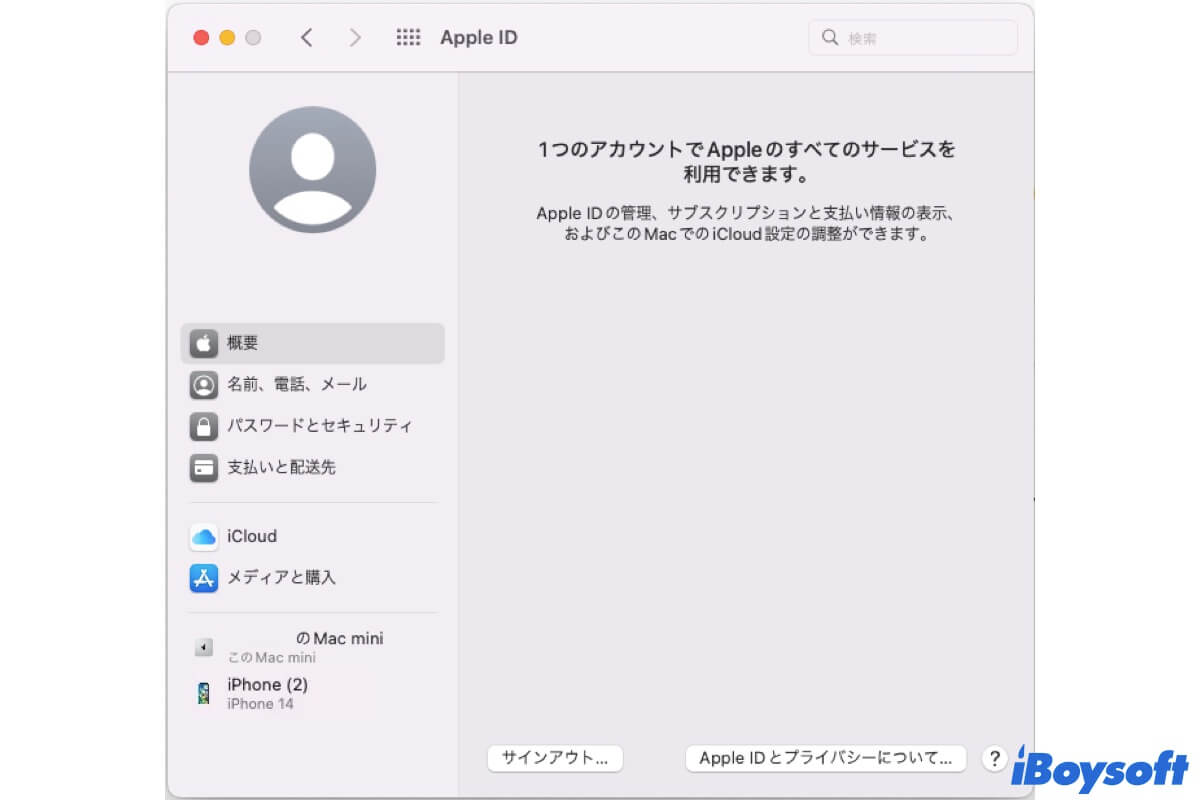
Apple IDデバイスリストとは何ですか?
Apple IDからデバイスを削除する方法に集中する前に、まずApple IDデバイスリストとは何かを知る必要があります。Apple IDデバイスリスト(信頼されたデバイスリストとも呼ばれる)は、iPhone、iPad、Mac、Apple Watchなど、すべてのAppleデバイスが含まれており、同じApple IDで署名され、お互いに情報を同期します。
信頼リストのデバイスは、2要素認証を使用してApple IDにサインインする際に、あなたの身元を確認するために使用することができます。Apple IDデバイスリストにリストされているデバイスは、電子デバイスの1つに保存されているすべてのデータに対して承認されたアクセス権を持っています。
Apple IDは最大10個のデバイスと署名できます。データへのアクセスを防ぎたいデバイスがある場合や、最大10個のデバイス制限がある場合は、最初にそれをApple IDから削除することが重要です。
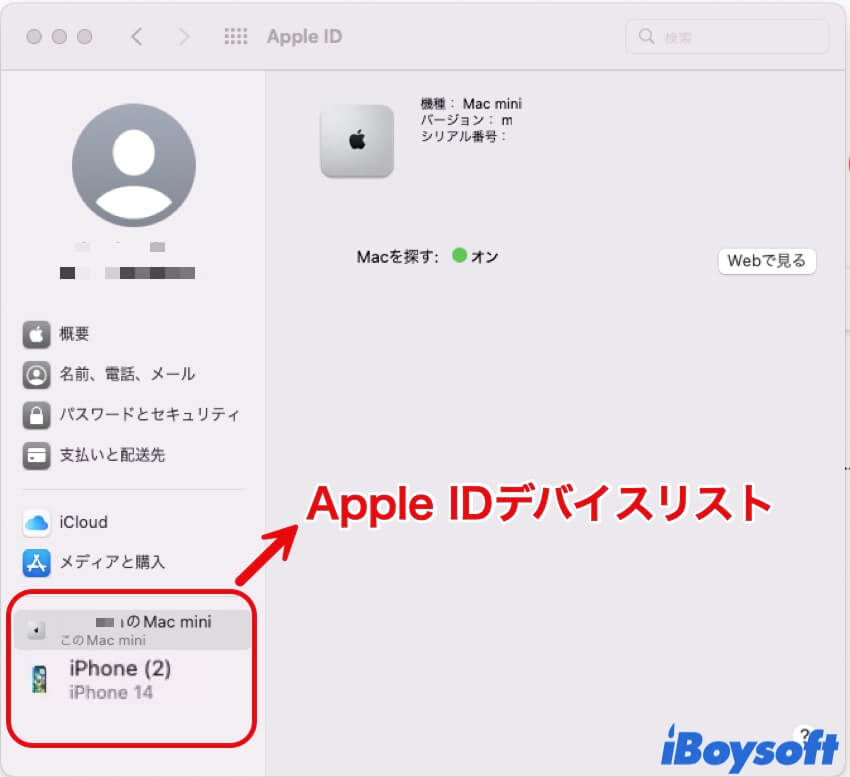
この記事が役に立った場合、ぜひシェアボタンをクリックして他の人にも知らせてください!
Apple IDからデバイスを削除する方法は?
Apple IDからデバイスを削除すると、以前に行っていたすべての操作がキャンセルされます。これには、Apple IDに送信される通知やメッセージの受信、他のデバイスにサインインする際の二要素認証コードの受信の失敗、iCloudへのログイン不可、支払いやサブスクリプションへのアクセス不可などが含まれます。
さらに、デバイス上のファイルやフォルダは他のデバイスと同期されず、定期的に別個のバックアップを作成する必要があります。
MacでApple IDからデバイスを削除する方法は?
macOSデバイスを使用している場合は、以下の手順に従って簡単にApple IDから不要なデバイスを削除できます。
- MacデスクトップのAppleメニューをクリックし、システム環境設定を選択します。
- Apple IDタブに切り替えます。
- デバイスタブで、削除したいデバイスをクリックします。
- アカウントから削除をクリックし、操作を確認します。
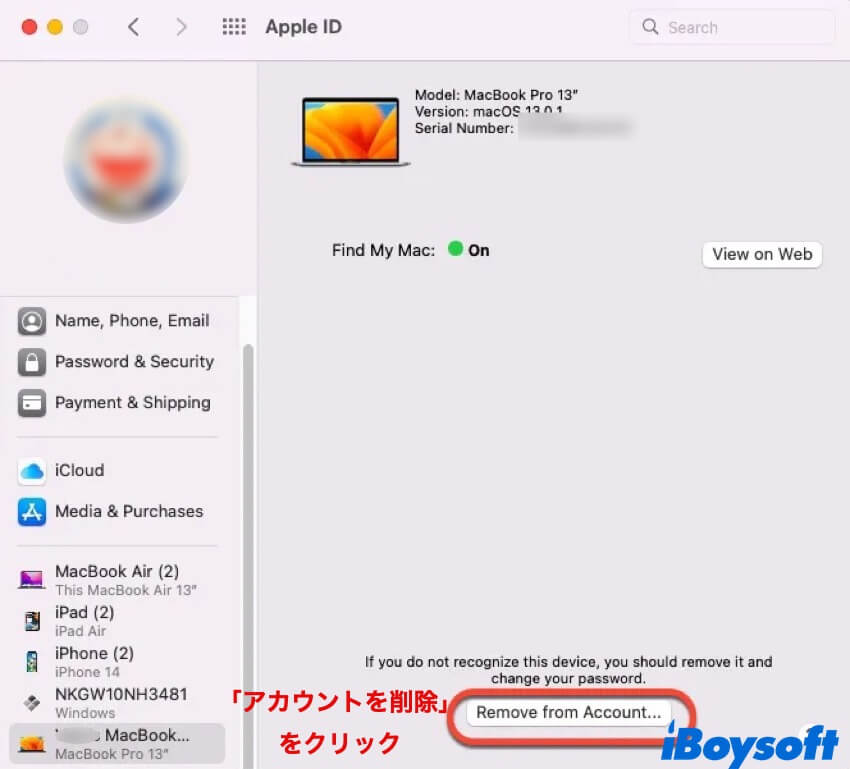
Apple IDアカウントページでデバイスを削除する方法は?
Apple IDアカウントページを訪れ、以下の手順に従ってApple IDデバイスリストからデバイスをキャンセルすることもできます。
- appleid.apple.comにアクセスします。
- アカウントでサインインし、Apple IDに関するすべての情報を確認できます。
- デバイスをクリックし、削除するデバイスを選択します。
- アカウントから削除をクリックし、このiPhone/iPad/Macを削除します。
iCloudでApple IDからデバイスを削除する方法は?
iCloudでApple IDからデバイスを削除することもできます。次のガイドに従って、デバイスの削除を完了させましょう。
- iCloud.comにアクセスし、アカウントでサインインします。
- 右上隅のアカウント名をクリックし、アカウント設定を選択します。
- マイデバイスの下に、iCloudに接続されているすべてのデバイスが表示されます。
- 削除したいデバイスを選択し、Xボタンをクリックしてデバイスの削除を進めます。
- プロセスが完了したら、iCloudからサインアウトします。
iPhoneまたはiPadでApple IDからデバイスを削除する方法は?
iPhoneまたはiPadを使用している場合は、以下の手順が適用されます。
- 設定に移動し、自分の名前をタップします。
- Apple IDデバイスのリストまでスクロールします。
- 削除したいデバイスの名前をタップします。
- アカウントから削除をタップします。
この記事が有益である場合は、共有ボタンをクリックして他の人にも知らせてください!
Apple IDからデバイスを削除できない場合は、どうすれば修正できますか?
このデバイスは私の Apple ID にリンクされており、デバイスは認識されていますが、削除できません。クリックしてデバイスを削除し、ページを更新しても、デバイスはまだそこにあります。 iPhone、PC、Mac で試してみました。モデルは iPhone、OS は macOS 10.14.1 と表示されていますが、意味がありません。削除したいと思います。
同じ問題が発生する場合は、Apple ID にリンクされているデバイスのリストをチェックしてサインインしている場所を確認し、iPhone、iPad、iPod touch、Mac、または Apple Watch を使用して Apple ID からサインアウトし、もう一度やり直してください。
それでも削除できない場合は、デバイスを別の Apple ID に関連付けるまでに最大 90 日待つ必要がある場合があります。
まとめ
Apple ID からデバイスを削除すると、通知やメッセージの受信、ファイルやデータの同期、購入したアイテムやサブスクリプションの使用など、デバイスが以前持っていたすべての機能が停止することを意味します。デバイスを販売したり、他の人に譲渡したりする準備ができている場合は、デバイスから Apple ID を直接削除します。