あなたの Apple Mailが 適切に検索できない、予期せず終了する、文字化けやメッセージが欠落して表示される、または"ネットワーク設定がコンテンツのプライベート読み込みを防いでいる"とポップアップ表示される場合は、メールボックスを再構築する時がきました。この記事では、Macでのメールボックスの再構築方法を段階的に説明します。
Macでのメールボックスの再構築方法
どのOSバージョンのMacでも、メールボックスを再構築する方法は次のとおりです。
ステップ1:メールアプリを開く
Macでメールアプリを起動する方法はいくつかあります。Dockにあるメールアイコンをクリックしたり、アプリケーションフォルダー内でダブルクリックしたり、Spotlightで検索するためにCommand + Spaceを押したりできます。
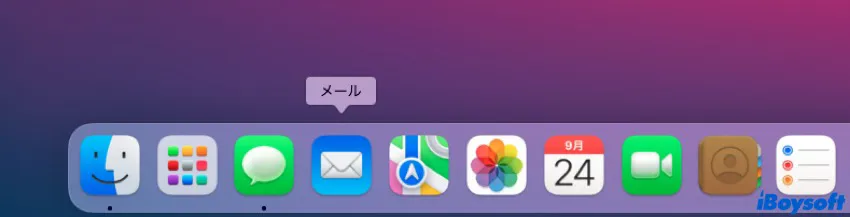
ステップ2:メールボックスを選択する
アプリケーションが開いたら、左側のパネルから再構築するメールボックスをクリックします。メールボックスが表示されない場合は、左上のメニューバーから「表示」をタップし、ドロップダウンメニューから「メールボックスリストを表示」を選択します。
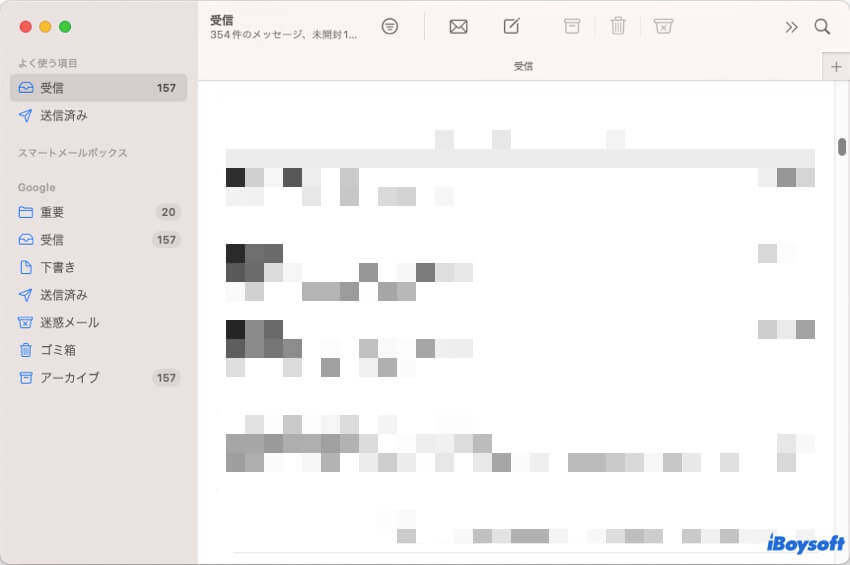
ステップ3:メールボックスを選択>再構築
対象のメールボックスを選択した状態で、メニューバーから「メールボックス」をクリックし、「再構築」を選択してプロセスを開始します。
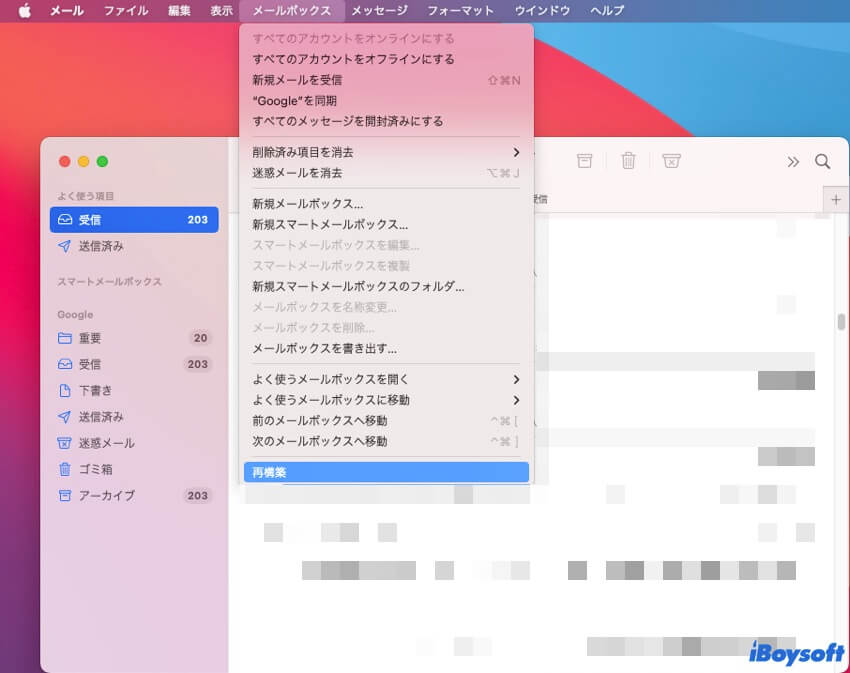
IMAPやMicrosoft Exchangeアカウントのメールボックスを再構築する場合、Macに保存されているメッセージと添付ファイルは削除され、サーバーから再ダウンロードされます。ダウンロードが完了するまで、メールボックスにはコンテンツが表示されません。
メールボックスごとに手順を繰り返す必要があることに注意してください。大きなメールボックスの場合、再構築には長時間かかり、多くの帯域幅が必要になる場合があります。
この投稿が役立つ場合は、以下のボタンをクリックして共有してください!
Macメールでメールボックスの再構築がうまくいかない場合の修正方法
Mac Mailがメールボックスを再構築できない場合、または応答しない場合は、メールメッセージのインデックスを手動で再作成できます。手順は以下のとおりです。
- Apple Mailを終了します。
- Finderを開きます。
- 移動 > フォルダへ移動をクリックします。
- ~/Library/Mail/と入力してEnterキーを押します。

- V10(macOSのバージョンによってはV2、V5などになることがあります)> MailDataに移動します。
- "Envelope Index"で始まるファイル("Envelope Index"、"Envelope Index-wal"、"Envelope Index-shm"など)を必要な場合のためにデスクトップにコピーします。
- それらをゴミ箱に移動します。
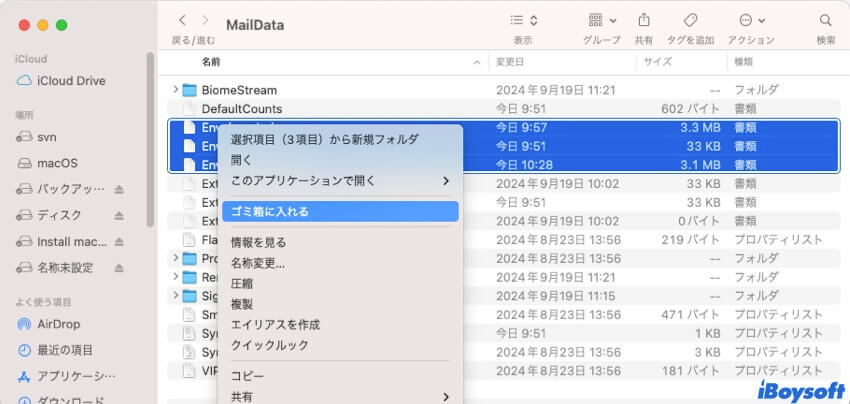
- ゴミ箱を空にします。
- Macを再起動します。
- メールを起動し、メッセージの再インデックスを許可してください。
- インデックスが完了するまでお待ちください。
Macでメールボックスが再構築されない問題を解決するための手順を共有してください!
Macでのメールボックスの再構築は何をするのですか?
Mac Mailでメールボックスを再構築するとは、特定のメールアカウントのローカルメールデータベースを再構築することを意味します。これにより、破損または損傷したメールボックスファイルの修復、同期の問題の解決、キャッシュデータや一時ファイルの消去、メールのパフォーマンス向上が可能になります。
Macでメールボックスを再構築するのにかかる時間は?
メールボックスの再構築に必要な時間は、Macに保存されているメールの数とメールボックスアカウントの数によって異なります。一般的に、数分から数時間かかる場合があります。メールが数百、数千件ある場合は、再構築プロセスに時間がかかります。
この記事を共有して、MacのMailでメールボックスを再構築する必要がある他のユーザーの役に立ちましょう!