Apple では、iPhone、iPad、Mac を構成する iMessage を同期する iCloud を設定できます。 iCloud で自動化されたメッセージを送信し、メッセージを送信します。 iMessage では、抑圧による事故が発生したため、不正な捜査が行われませんでした。
この問題をどう解決すればよいでしょうか?iCloudと iMessageのアカウントが異なるため、iCloudにメッセージを保管は利用できませんというメッセージが表示され続けています。ノートパソコンとiPhoneの両方に同じApple IDでログインしているようですが、MacからiPhone、またはその逆にiMessagesを同期するにはどうすればよいですか?
しかし、「iCloudと iMessageのアカウントが異なるため、iCloudにメッセージを保管は利用できません」というポップアップが表示されるのは面倒です。ご安心ください。iBoysoftのこの記事では、iCloudでメッセージが利用できない理由と、アカウント不一致によるiCloudの利用不可問題を解決するための実用的な方法について説明しています。
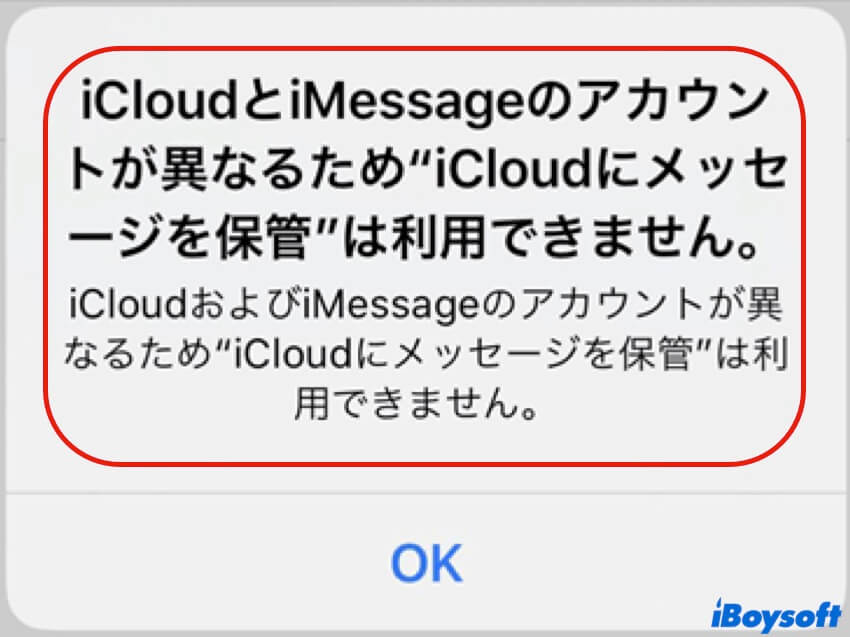
iCloudでメッセージが利用できないのはなぜですか?
「iCloudと iMessageのアカウントが異なるため、iCloudにメッセージを保管は利用できません」というエラーの可能性の原因はさまざまで、この問題に関する記事では3つの一般的な側面に分けて説明されています:
- iCloudとiMessageのアプリ間でアカウントが一致ではない。
- Appleのサーバーサービスが一時的に正しく機能していない。
- iCloudのバグや特性により、iMessageのファイルや情報が同期されない。
可能な各原因がiCloud上のメッセージファイルや情報へのアクセスを妨げる可能性がありますが、この問題を解決するために、記事では各原因を特定してiMessageのファイルにスムーズにアクセスできる方法を学ぶことができます。それでは始めましょう!
この記事が役に立った場合は、同じ問題に苦しんでいる他の人々を助けるために共有してください!
iCloudでメッセージが利用できないのを修正する方法
iCloudでメッセージが利用できないトラブルの原因が何であれ、それらを一旦置いておいて、問題を修正する方法に集中しましょう。この記事では、効果的で簡単な 7 つの解決策について説明します。シナリオに応じて試してみてください。
解決策1:Appleのサーバー状況を確認する
多くの人が macOS やその他の利用可能なアップデートをアップデートしている可能性があり、Apple のサーバーが同時に到着する多数のリクエストを処理できなくなるため、時折 Apple のサーバーが停止することがあります。
現在のアップルのシステムステータスを確認するには、Appleのシステム状況ページにアクセスし、リスト内で Apple ID、iCloud アイテム、および iMessage を含むメッセージを見つけて、それらが緑色のインジケーターで現在利用可能かどうかを確認できます。他の色はすべて、Apple のサーバーが多すぎて iCloud 上の iMessage のメッセージに完全にアクセスできないことを示します。次の日まで待つことができます。
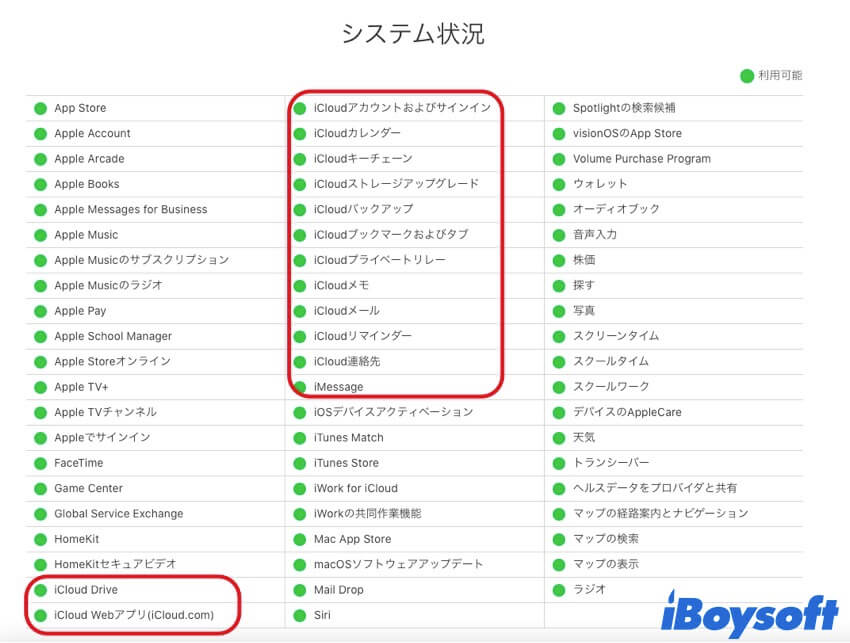
解決策2:Apple IDとiMessageアカウントを確認する
同じアカウントでログインしている場合にのみ、デバイス上でiCloudがiMessageを正常にバックアップできることに注意してください。iCloudのメッセージが利用できないというエラーが表示された場合は、直接Apple IDとiMessageアカウントが異なるかどうかを確認してください。
Apple ID と iMessage アカウントが同じかどうかを確認する方法を見てみましょう。
- デバイスのシステム設定に移動し、メインウィンドウでApple ID、iCloud、メディア&App Store の情報が表示されます。
- Apple IDメニューをクリックすると、Apple ID番号が表示されます。
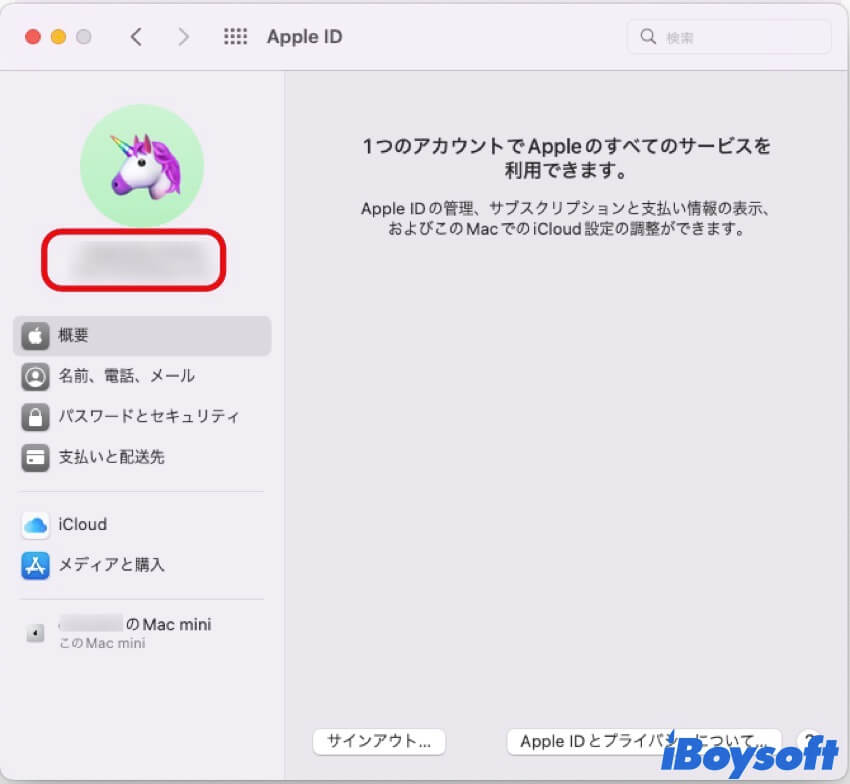
- メッセージアプリを起動し、メッセージタブをクリックして、そのドロップダウンメニューから設定を選択します。
- 設定タブでiMessageタブに移動し、Apple IDを確認します。
2 つのアカウントが表示された場合は、システム設定またはメッセージでいずれかのアカウントからログアウトし、必要なアカウントでログインします。 iCloud のメッセージが利用できないというメッセージは自然に消えます。
「iCloud にメッセージを保管を有効にする」ボックスをまだオンにしていない場合は必ずチェックし、「今すぐ同期」ボタンをクリックして、iCloud に iMessage でメッセージをバックアップする権限があることを確認してください。
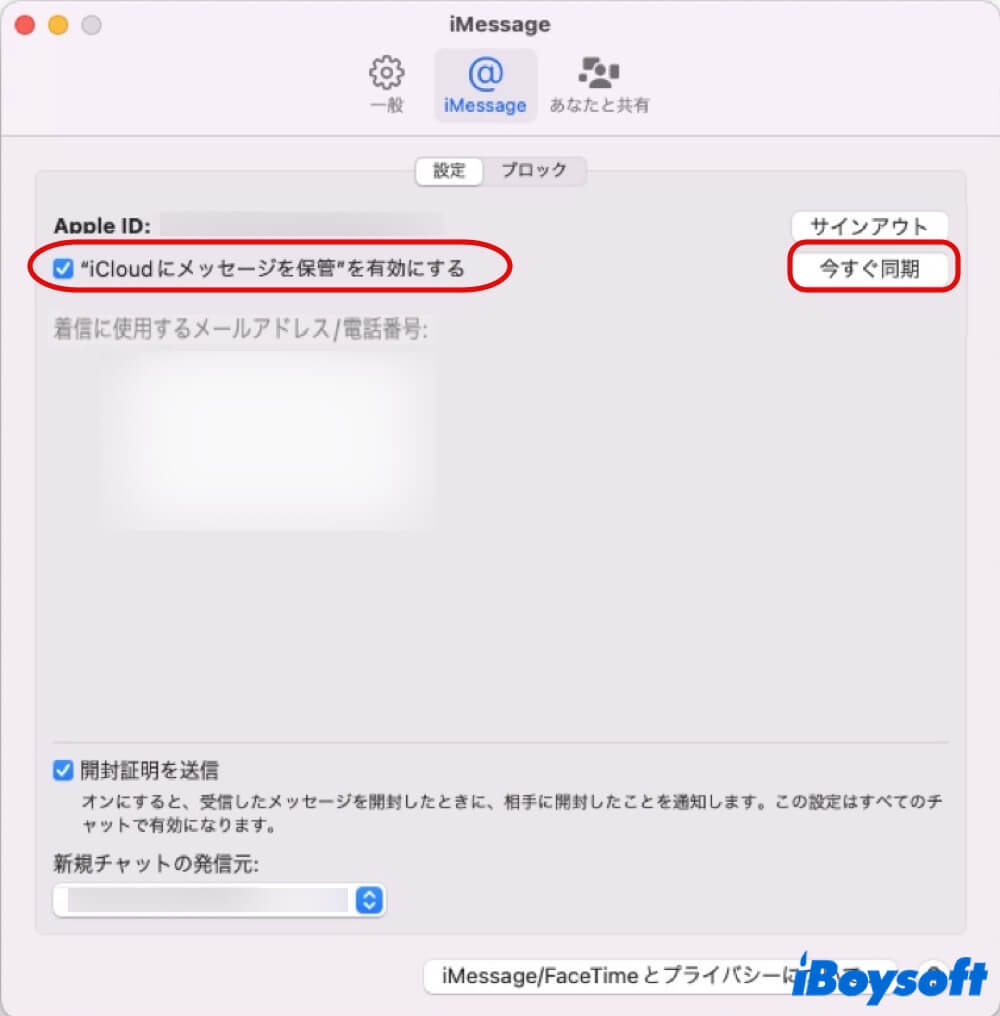
解決策3:Apple IDのサインアウトと再ログインを実行する
iCloudの不明なバグや不要なキャッシュによって、「iCloudと iMessageのアカウントが異なるため、iCloudにメッセージを保管は利用できません」というエラーが発生する可能性があります。その場合は、Apple ID からサインアウトして再度ログインするだけで問題を解決できます。
Apple ID によってすべてのファイルやフォルダーが削除されるわけではないので、心配しないでください。 Mac で Apple ID をサインアウトした後も、その Apple ID で設定されている他のデバイスや iCloud.com 上の iCloud ドキュメント、データ、写真、ビデオに引き続きアクセスできます。
Mac で Apple ID を使用して再度サインインすると、iCloud ドキュメントとデータが Mac に再び表示されます。 iCloud 写真からまだダウンロードしていない写真やビデオも Mac に表示されます。
Mac で Apple ID からサインアウトする方法は次のとおりです:
ステップ1:Macで、Appleメニューを選択し> システム設定、次にサイドバーの上部にある[あなたの名前]をクリックします。
ステップ2: サインアウトをクリックします。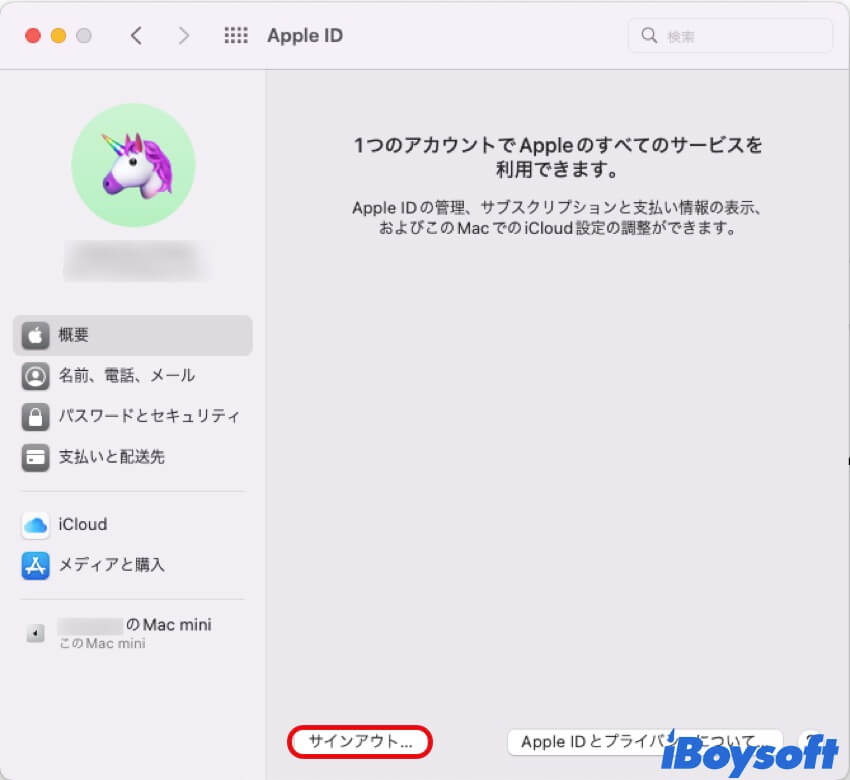
それから、Apple IDで再度サインインします:
ステップ1:Macで、Appleメニューを選択し> システム設定、次にサイドバーの上部にあるApple IDでサインインをクリックします。
ステップ2:Apple IDとパスワードを入力し、その後画面上の指示に従います。
解決策4:ネットワークの品質を確認する
ネットワーク接続が不十分な場合は、iCloud 内のメッセージにアクセスできない場合もあります。そのため、Mac のネイティブ ツールである macOS NetworkQuality を使用してネットワーク品質を確認できます。これは、ダウンロード/ダウンロード容量を表示するコマンドラインです。 /upload フローとダウンロード/アップロードの応答性。
ステップ1: Launchpadを開き、ターミナルアプリを見つけます。
ステップ2:ターミナルアプリを開き、次にコマンドラインを実行します:
networkquality
ステップ3:ターミナルがこのコマンドラインを実行するのを待ち、この操作には数秒かかります。
ネットワーク接続が正しく機能していないことがわかった場合は、ネットワーク設定のリセットに移動して、Mac のネットワーク設定をリセットしてください。
まとめ
「iCloudと iMessageのアカウントが異なるため、iCloudにメッセージを保管は利用できません」というエラー メッセージが表示されても怖がる必要はありません。この記事では、それを修正するための 4 つの解決策を紹介します。それぞれに段階的な手順が記載されています。この記事を読んで専門的な解決策を今すぐ入手してください。