毎日、オンラインでの閲覧に多くの時間を費やすと、膨大な数のウェブサイト トラッカーや Cookie にさらされることになります。一部の企業では、蓄積されたデータや行動傾向を利用して自社のサービスを改善したり、サードパーティの広告主にデータを販売したりしています。
そのため、MacまたはMacBookのプライベートブラウズを有効にすることは、どのMacユーザーにとっても必要で非常に重要です。これは、ほとんどのトラッカーを回避する良い方法であり、思ったよりもはるかに簡単で迅速に実現できます。macOS Sonomaでは、プライベートブラウズが強化されています。 Macでプライベートブラウズをオンにする方法がわからない場合は、読み続けてください。
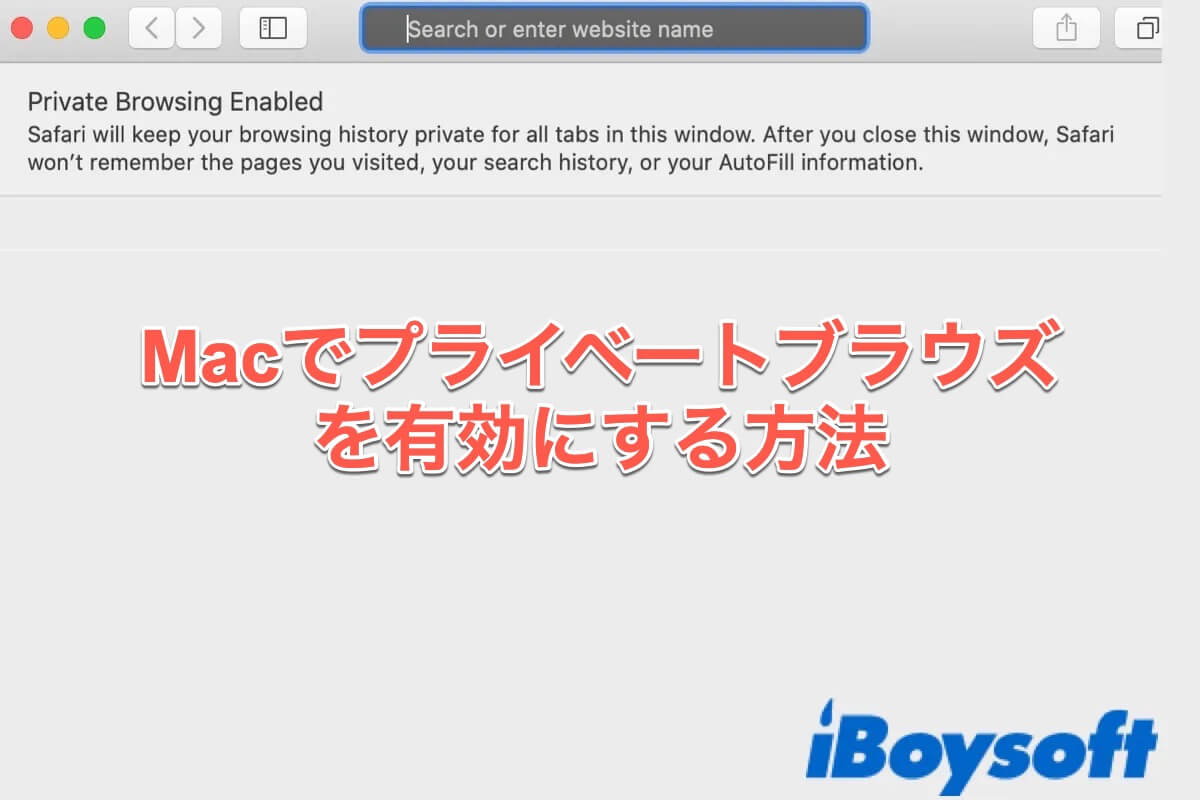
Macでプライベートブラウズを有効にするメリット
Macでプライベートブラウズを有効にすると、以下のメリットがあります:
- 複数のセッションにわたってブラウズを追跡されなくなります。
- 表示したウェブページやAutoFill情報が保存されなくなります。
- 「iCloud」にウェブページが保存さないため、他のAppleデバイスからすべての開いているタブを表示しても表示されません。
- スマート検索フィールドを使用した場合、最近の検索は結果リストに含まれません。
- ダウンロードしたアイテムがダウンロードリストに表示されなくなります(アイテムはコンピュータに残ります)。
- 「Handoff」を使用している場合、プライベートウィンドウはiPhone、iPad、iPod touch、またはその他のMacコンピュータに引き継がれません。
- Cookieとウェブサイトデータの変更が保存されなくなります。
- ウェブサイトがMacに保存されている情報を変更できなくなり、サービスは非プライベートウィンドウを使用するまで通常通りには動作しない場合があります。
これらの情報が役立った場合は、この投稿を多くの人と共有してください。
macOS Sonomaでプライベートブラウズを有効にする方法
macOS Sonomaで1回プライベートブラウズを有効にする方法は次のとおりです:
- SafariアプリをMacで開きます。
- メニューバーからファイル > 新規プライベートウインドウ を選択します。 また、既に開いているプライベートウインドウに切り替えることもできます。
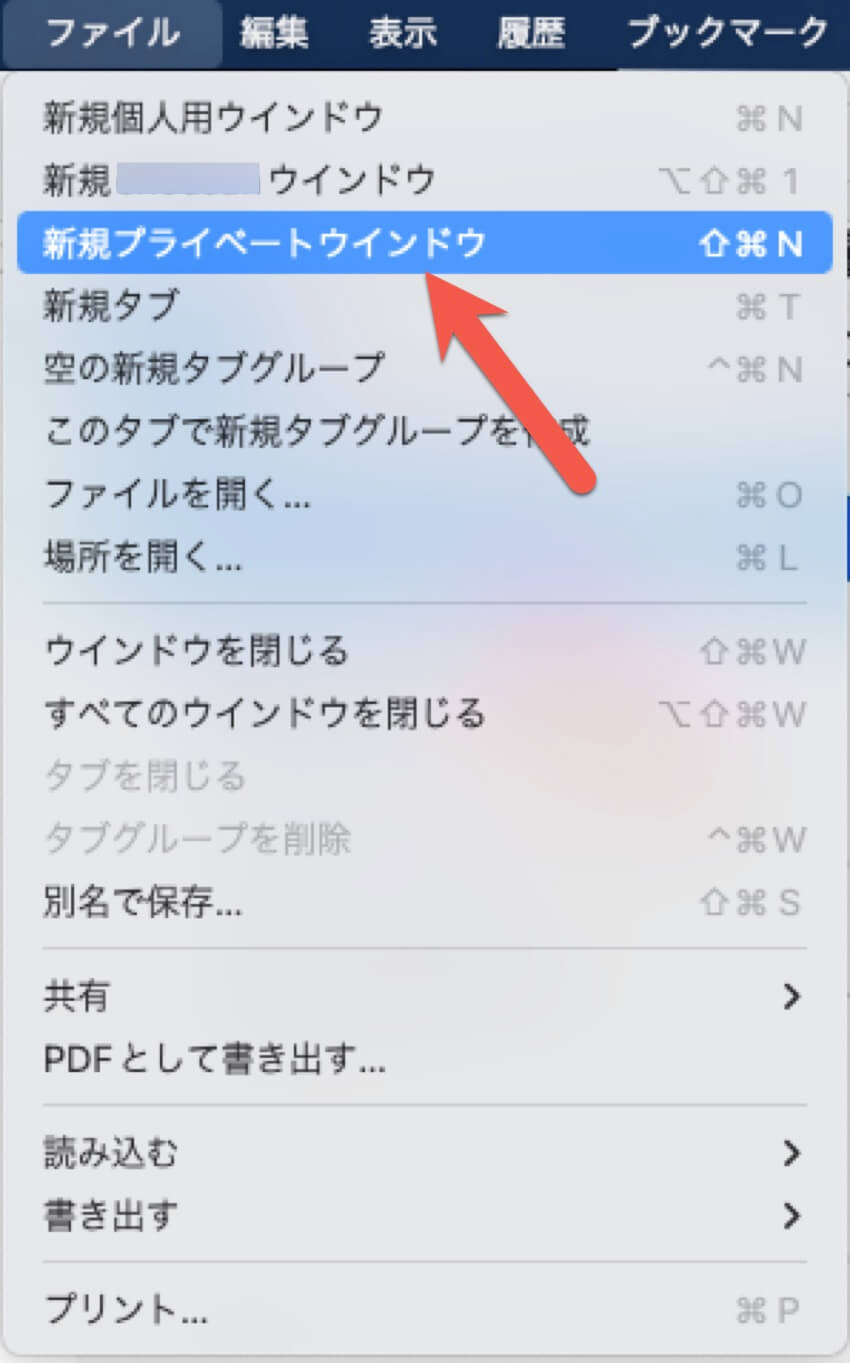
- すると、プライベート ウィンドウに白いテキストの暗いスマート検索フィールドが表示され、プライベートブラウズが有効になっていることが通知されます。
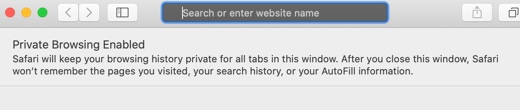
注: ブラウズにGoogle Chromeを使用している場合、Chromeを開き、ファイル > 新規シークレットウインドウ を選択してプライベートブラウズをオンにします。
常にプライベートブラウズを行いたい場合は、Mac上のSafariアプリで、Safari > 設定 を選択して、一般 をクリックします。 最後に、Safariを起動したときに をクリックして、新しいプライベートウインドウ を選択します。
macOS Sonoma上でプライベートブラウズを解除する方法
Mac Safari でプライベート ブラウジング ウィンドウを使用する必要がない場合は、オフにすることができます。Safari を開いて、[ファイル] > [新規ウィンドウ] を選択するだけです。これにより、非プライベート ウィンドウを直接開くことができます。また、プライベート ウィンドウを使用してブラウジングしていない場合でも、次の操作を行ってプライバシーを強化できます。
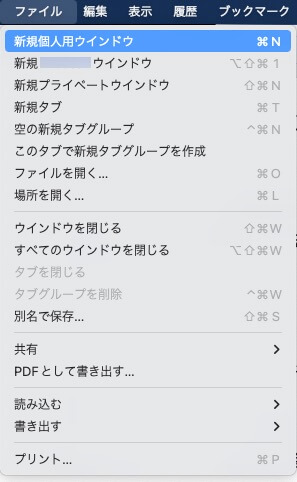
- ブラウズ中にダウンロードしたファイルを削除する。
- 閲覧を終了するときは、閲覧履歴と Cookie を消去します。
- 開いている他のプライベート ウィンドウをすべて閉じて、他の人が [戻る] ボタンまたは [進む] ボタンを使用して、それらのウィンドウでアクセスした Web ページを表示できないようにします。
この投稿をソーシャルメディア上で共有していただけると幸いです。
最後に
Webページをブラウズする際に、プライベートブラウズをオンにして、自分のプライバシーを保護することを強くお勧めします。 幸いなことに、macOS Sonomaではプライベートブラウズが強化され、使用していないときでもプライベートブラウズウインドウをロックするようになりました。これにより、既知のトラッカーがページに読み込まれるのを完全にブロックし、閲覧中にURLに追加されるトラッキングも削除されます。