Written by
JackYamamotoウィンドウズPCで簡単に削除されたファイルを復元する方法(2024年版)
要約: この記事では、ゴミ箱から誤って削除されたファイルを復元する方法について説明しています。また、ゴミ箱を完全にクリーンアップした後に永久に削除されたファイルを復元する方法も教えています。Windows 11/10/8/7で削除されたファイルを復元するための適切なリカバリーソリューションを、Windowsバックアップ、ファイル履歴機能、またはiBoysoft Data Recoveryなどの専門的なファイル復元ソフトウェアで復元できます。

ウィンドウズコンピューターで重要なファイルを1つの不注意な操作で削除することは可能です。 削除されたファイルを復元 することは非常に可能です。この記事では、フォルダー構造を保持した状態で、簡単かつ迅速に Windows 11/10/8/7 で削除されたファイルを復元 する方法について説明します。
ゴミ箱から削除されたファイルを復元する方法は?
ファイルを右クリックして削除を選択するか、ファイルをゴミ箱にドラッグアンドドロップすると、Windowsオペレーティングシステムは削除されたファイルを一時的にゴミ箱に保存します。したがって、最近削除したファイルを復元したい場合、最初にチェックすべき場所はゴミ箱フォルダーです。
Windows 10 からファイルをゴミ箱から復元する手順に従ってください:
- デスクトップ上の ゴミ箱 アイコンをダブルクリックして開きます。
- 復元したい ファイル を選択します。
- ファイルまたはフォルダーを右クリックします。
- 復元 を選択します。または、ゴミ箱ウィンドウの「管理」タブに移動し、選択したアイテムを復元をクリックします。
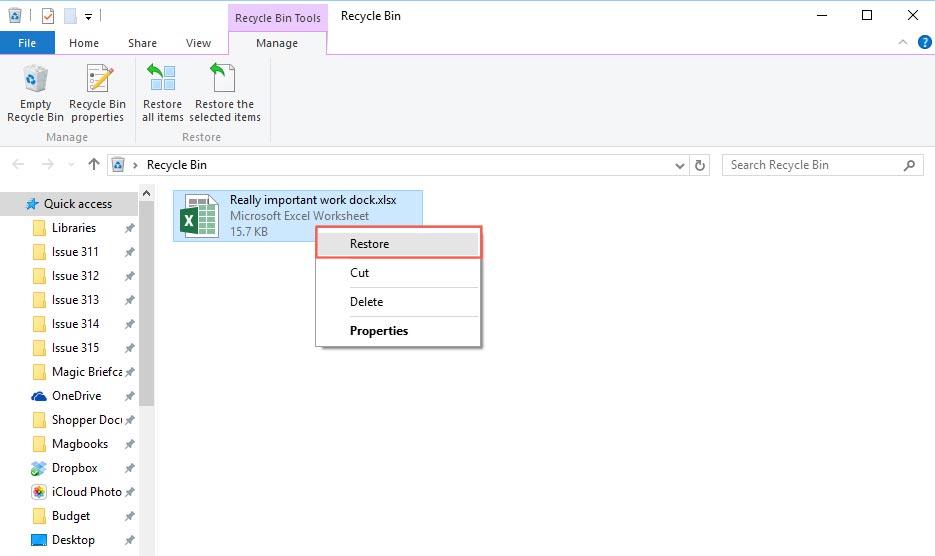
これらのオプションは、ファイルを元の場所に復元します。ファイルをデスクトップや別の場所にドラッグアンドドロップすることもできます。
ヒント: デスクトップ上のごみ箱が見つからない場合は?
1. デスクトップで右クリックするか、「設定」を選択して「パーソナライズ」を選択します。
2. 「パーソナライズ」ウィンドウで「テーマ」をクリックして、「デスクトップアイコン設定」を選択します。
3. 「デスクトップにごみ箱を表示する」をチェックします。
ファイル回復ソフトウェアで削除されたファイルを回復する方法
削除したファイルは、次の場合にごみ箱で見つかりません:
- Shift + Delete キーボードショートカットを使用してファイルを削除した場合。
- ファイルを削除してから、ごみ箱を空にした場合。
- 30日以上前に削除したファイルで、30日以上ごみ箱に入っているファイルを削除する機能がオンになっている場合。
- 外部ストレージデバイスからファイルを削除した場合。
- システムクラッシュ、ソフトウェアの誤作動、ウイルス感染などの理由でファイルが紛失した場合。
永久に削除されたファイルを回復するには、専門のデータ回復ソフトウェアの支援が必要です。 iBoysoft Data Recovery は高度なディスクスキャンと回復アルゴリズムを搭載した能力のあるアプリケーションです。Windows 11/10/8/7/Vista/XPおよびWindowsサーバー上で削除された写真、Officeドキュメント、ビデオ、オーディオなどを成功裏に回復できます。
削除されたファイル回復ソフトウェア - iBoysoft Data Recovery
- ごみ箱を空にした後に削除されたファイルを回復
- SDカード、HDD、SSD、USBフラッシュドライブから削除されたファイルを回復
- Word、Excel、写真、ビデオ、メールなどを回復
- BitLockerで暗号化されたハードドライブから削除されたファイルを回復
- その他のデータ回復
- Windows 11/10/8/7/Vista/XPおよびWindowsサーバーで動作
読み取り専用&リスクフリー
iBoysoftデータ回復ソフトウェアのクリーンなインターフェースは、未経験者のユーザーにとってデータ回復プロセスを非常にシンプルで直感的にします。数クリックで永久に削除されたファイルを素早く復元できます。
ステップ1:iBoysoft Data Recoveryを無料ダウンロードしてインストールし、開きます。
データを上書きすることを避けるために、別のパーティションにファイル復元ソフトウェアをダウンロードすることを強くお勧めします。インストールパッケージは非常に小さく、Windows PCにインストールするのに少しの時間しかかかりません。インストールが完了したら、アプリを開くことができます。
ステップ2:リカバリーモジュールを選択します。
iBoysoftのこのファイル復元ツールは、異なるデータ損失シナリオに応じて3つのリカバリーモジュールを提供しています:
- データ復元モジュール:BitLockerで暗号化されていないドライブから削除されたファイルを復元したり、壊れたWindowsまたはストレージデバイスからファイルを回復したりします。
- RAWドライブリカバリーモジュール:RAWドライブからデータを復元し、RAWをNTFS/FAT32に変換します。
- BitLockerリカバリーモジュール:BitLockerで暗号化されたハードドライブから削除されたデータを復元します。
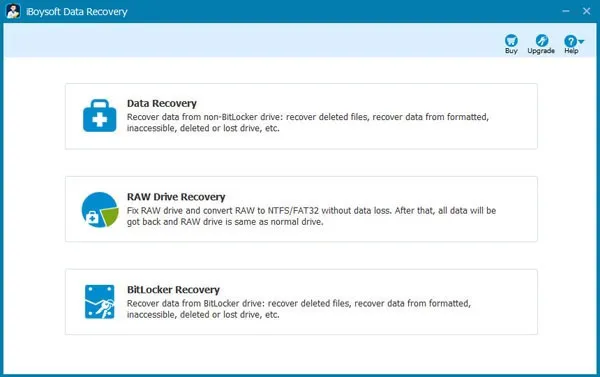
ステップ3:ドライブを選択し、次をクリックしてスキャンを開始します。
リストからファイルを復元する必要のあるドライブまたはパーティションを選択します。望ましいパーティションが表示されない場合は、失われたパーティションがあるドライブを選択し、ウィンドウの下部にある「追加のパーティションを検索」をクリックします。
スキャンを開始するには「次へ」をクリックします。クイックスキャンは削除されたファイルの回復のためのデフォルトのスキャンモードです。削除されたファイルの復元には、ディープスキャンを使用するか、クイックスキャンで削除されたファイルが見つからない場合に使用します。ディープスキャンは完全かつ高度なスキャニングを提供し、最良の結果を出力します。
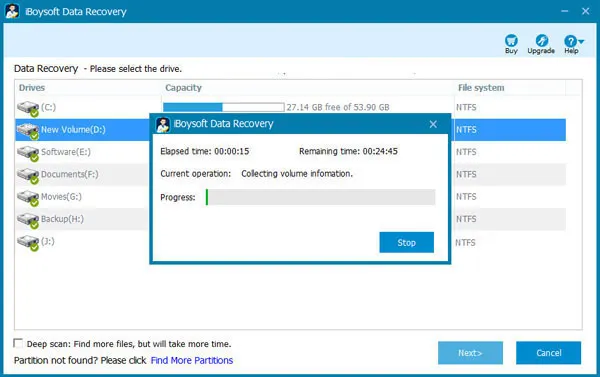
ステップ4:不要なファイルをフィルタリングし、復元可能なファイルをプレビューします。
iBoysoftファイル復元ツールを使用すると、削除されたファイルのみを表示できます。特定のファイル名やファイル形式を検索ボックスに入力して削除されたファイルを検索し、多くの時間を節約できます。ファイルを右クリックして「プレビュー」を選択するか、ファイルをダブルクリックしてプレビューを表示します。複数の類似バージョンを持つ場合、正しいファイルを見つけるのに役立ちます。
ステップ5:削除されたファイルを復元します。
復元したいファイルの前にチェックボックスを選択し、「復元」ボタンをクリックします。復元されたファイルを保存する場所を選択するように求められます。元のドライブと同じ場所やパーティションを使用しないでください、元のドライブでの変更は壊れたファイルや永久的なデータ損失を引き起こす可能性があります。
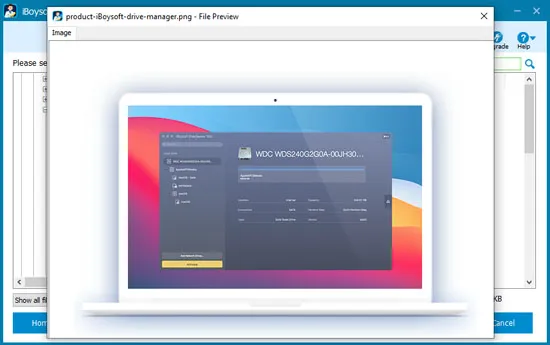
ファイル復元ソフトウェアを終了する前に、すべての重要なファイルが復元されていることを確認してください。
iBoysoftデータ復元は、機械式ハードドライブ、SSD、USBフラッシュドライブ、またはSDカード上の削除されたエクセルファイル、ワードドキュメント、PowerPointファイルなどを回復できます。FAT、exFAT、およびNTFSファイルシステムをサポートしています。
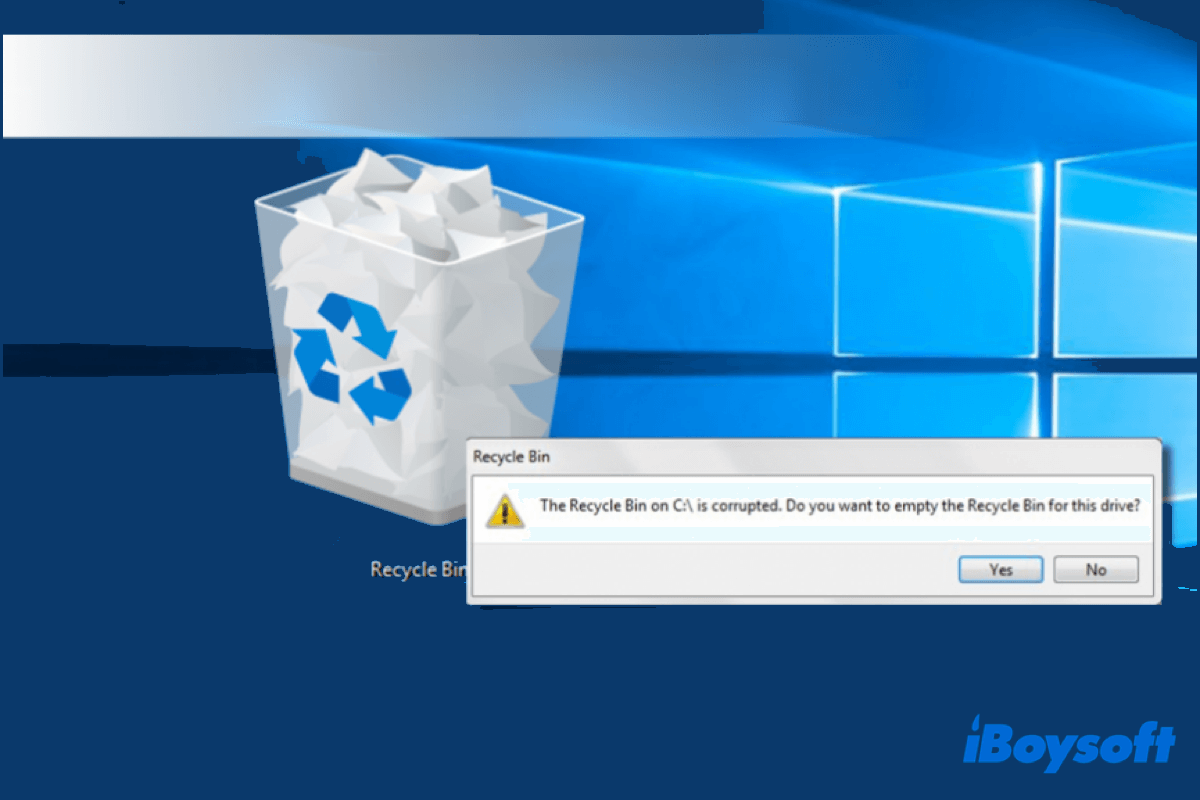
Windows 11/10/8/7でRecycle Binが破損していますか? 修正方法
この記事では、Windows 11/10/8/7でRecycle Binが破損している問題を修正する方法と、破損したRecycle Binからファイルを復元する方法について説明しています。 もっと読む >>
ソフトウェアを使用せずに削除されたファイルを復元する
削除されたファイルがRecycle Binに保持されておらず、復元ソフトウェアを使用したくない場合でも、Windowsコンピューターで削除されたデータの回復を試みるための3つの無料方法を見つけることができます。
前のバージョン機能を使用して削除されたファイルを取得する
前のバージョンは、Windowsのネイティブ機能であり、File Explorerを使用して削除されたまたは紛失したファイルを復元することができる機能です。前のバージョンは、前のバージョンが有効になっている場合にシステムが自動的に保存するファイルまたはフォルダーのコピーであり、時々シャドウコピーとも呼ばれます。
Windows 10/8/8.1/7で削除されたファイルの前のバージョンを復元する手順に従ってください:
- 削除されたファイルがあったフォルダーを見つけます。
- フォルダーを右クリックし、前のバージョンを復元を選択します。
- 利用可能な前のバージョンのリストを表示し、復元したいバージョンを選択し、復元をクリックします。
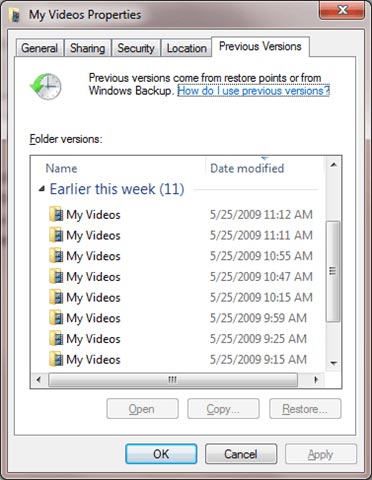
Windowsバックアップから削除されたファイルを復元する
データバックアップは常にデータ復旧の最良の方法です。 Windowsバックアップを設定している場合、バックアップされたシステムから削除されたファイルを復元することは非常に簡単です。 バックアップを保存するメディアが利用可能でWindowsコンピューターに接続されている必要があります。
Windows 11/10/8/8.1でファイルの復元を行う:
- 検索セクションにコントロールパネルと入力し、開きます。
- システム&セキュリティでファイル履歴を保存を選択します。検索ボックスでファイル履歴と検索し、ダブルクリックして開きます。次に、左側のメニューで個人用ファイルを復元を選択します。
- 矢印を使用して復元したい以前のバージョンを見つけて、緑の復元ボタンをクリックして元の場所に復元します。 復元ボタンを右クリックし、復元先を選択して新しい場所を選択することもできます。
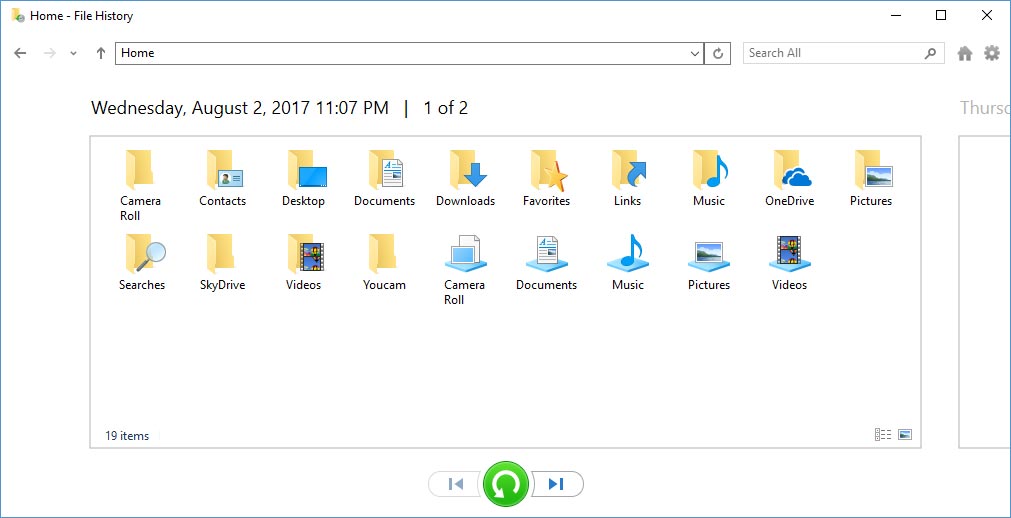
Windows 11/10/8/7でバックアップと復元を使用してファイルを復元する:
- スタートボタンをクリックし、Windowsシステムのコントロールパネルを選択します(すばやく見つけるために検索セクションでコントロールパネルと入力してもかまいません)。
- バックアップと復元(Windows 7)を選択します。
- 別のバックアップからファイルを復元するをクリックし、バックアップデバイスを選択します。
- 削除されたファイルをバックアップした場合は、私のファイルを復元をクリックし、ウィザードの指示に従います。
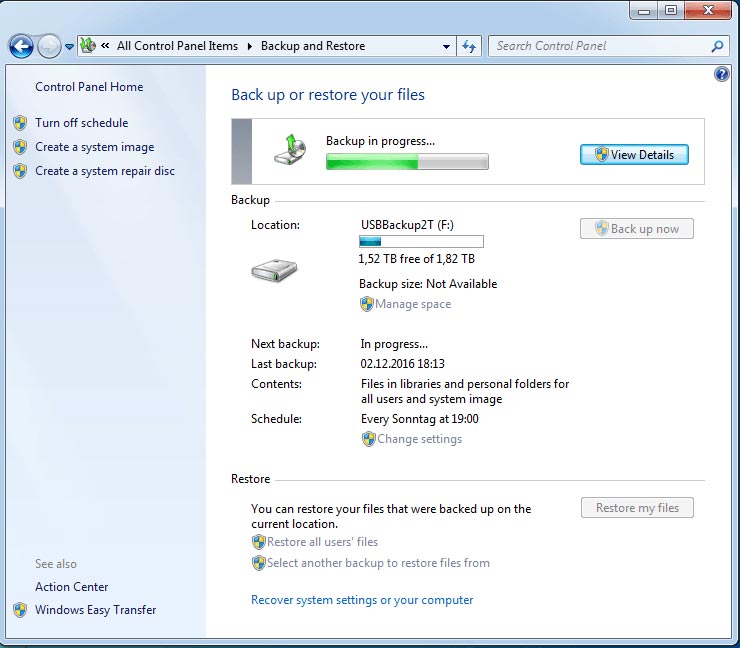
ヒント: マイクロソフトはWindows 10で削除されたファイルを復元するためのコマンドラインユーティリティ「Windows File Recovery」を提供しており、最近削除されたファイルを復元するための通常モードと、永久に削除されたファイル、紛失したファイル、フォーマット済みのディスクからのデータなどを復元するためのエクステンシブモードの2つの復元モードを備えています。
専門家のデータ復旧サービスで削除されたファイルを復元する
Windowsでハードドライブが表示されない場合や物理的に損傷している場合は、ファイルを復元するためにデバイスを専門家のデータ復旧サービスに持っていく必要があります。専門家のデータ復旧エンジニアは特殊な機器を使用してコンピューターまたはディスクをオープンし、クリーンルームで削除されたデータや紛失したファイルをスキャンします。
これらの専門家のデータ復旧サービスは常にあなたのデバイスへのアクセスを必要とするため、データが復旧されるまでデバイスをそこに置いておかなければなりません。まずデータ復旧の費用について見積もりを受け、数百ドルから数千ドルかかる可能性があります。
ファイルを失わないためのヒント
これらの試みのすべての後、あなたの個人ファイルのいくつかは成功裏に復元されないことがあるかもしれません。将来重要な個人ファイルを失わないために、実用的なヒントを提供します。
定期的にデータをバックアップする
最近のコピーを保存しているデバイスから削除されたファイルを簡単に復元できます。組み込みのWindows機能、サードパーティのバックアップソフトウェア、またはオンラインバックアップサービスを使用できます。誤って削除されたりディスクが破損したりすることからデータを追加の保護します。
即座にデータを復旧する
データ損失を疑ったらすぐにデバイスの使用を停止してください。ソフトウェアのダウンロード、新しいフォルダの作成、保存したファイルの編集など、デバイスへのすべてのデータ書き込みアクティビティは厳格に禁止されるべきです。オペレーティングシステムによってデータが上書きされて永久に失われる可能性があります。
ウイルスからの環境を維持する
ウイルス感染やマルウェア攻撃により、データが変更されたり、完全に上書きされたりすることがあります。コンピュータやストレージデバイス上で、有害なソフトウェアを取り除くためには、定期的に高度なアンチウイルスソフトウェアを使用する必要があります。

