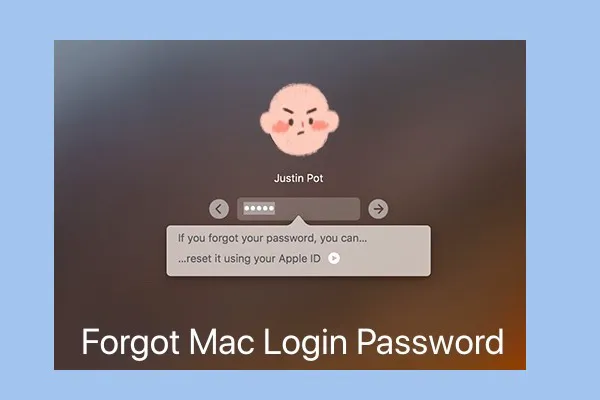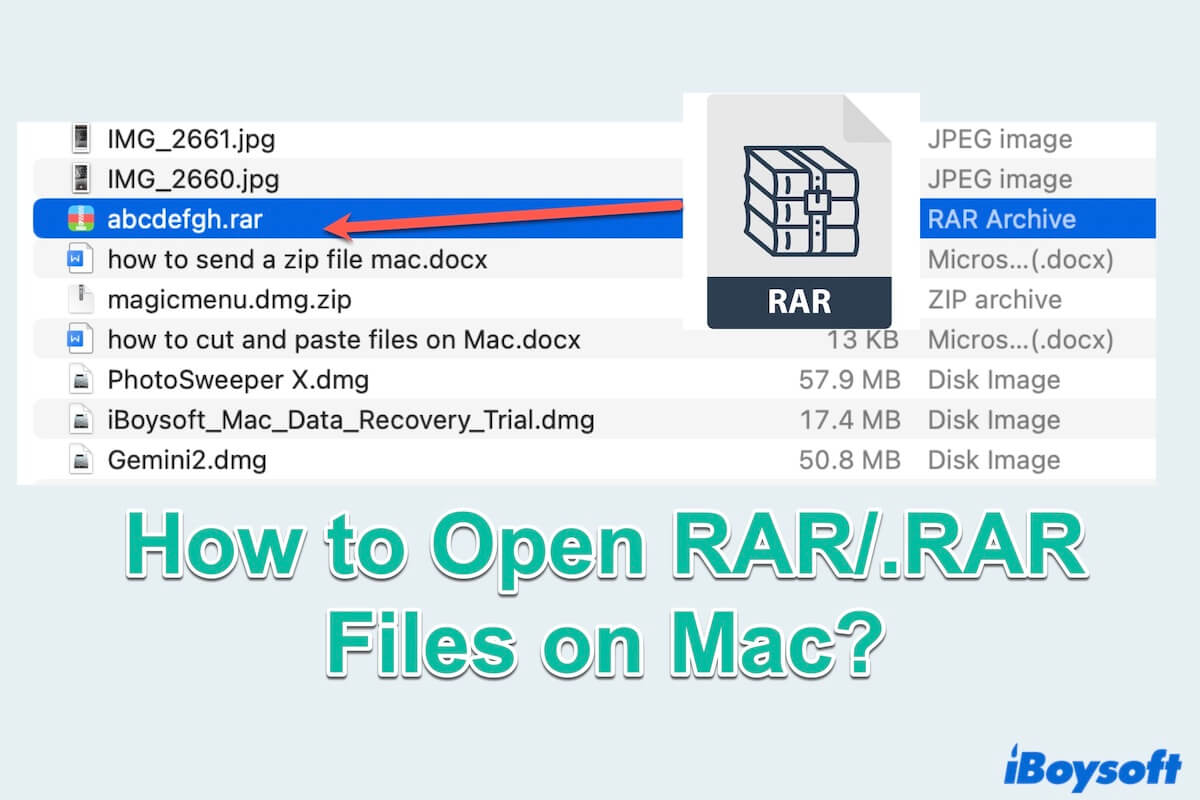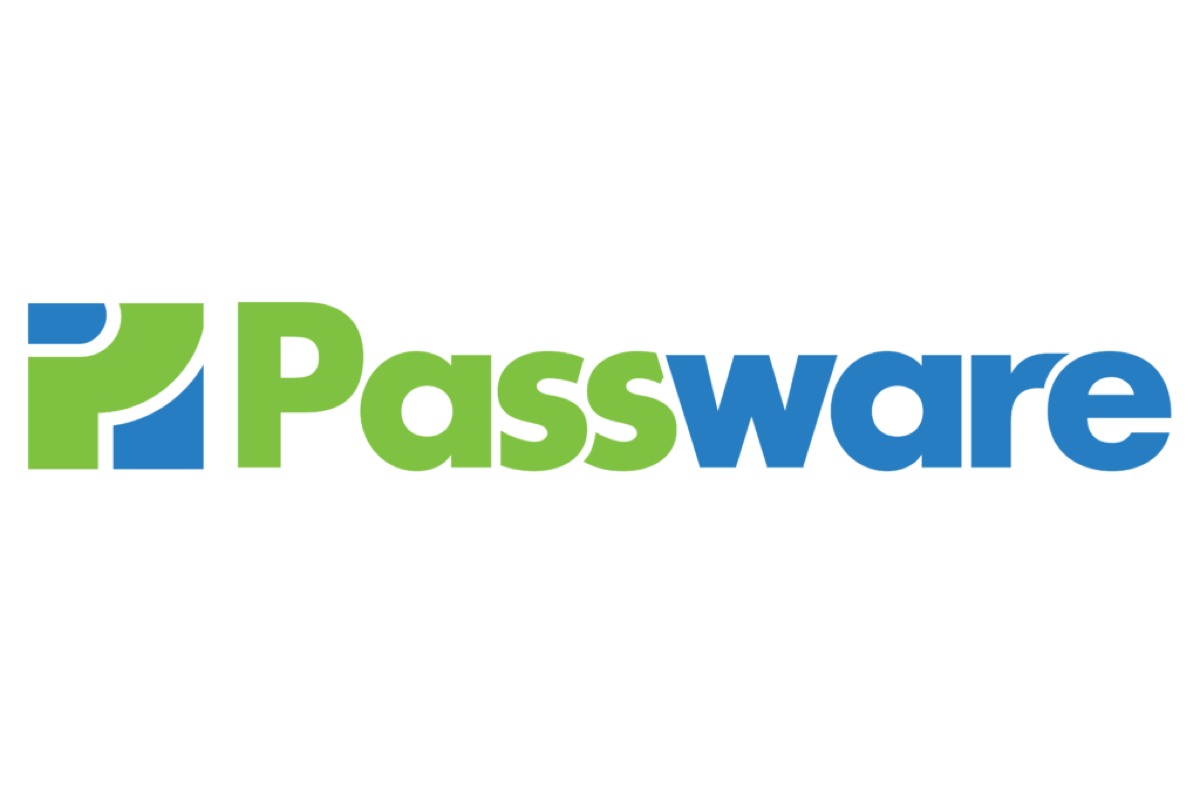Generally speaking, when you can't copy a file or folder from one Mac to another, changing file permissions should solve the issue. However, since it's not working in your case, you might have to copy files from your MacBook to your iMac via a shared folder even when you are using the same network. Here's how to create and transfer files with a shared folder on Mac.
Step 1. Enable File Sharing on your MacBook.
- Click and open the Apple Menu from the top-left corner of your screen, then choose System Preferences from the drop-down options.
- Find and select Sharing in the System Preferences panel.
- Select the left column in the Sharing dialog window. Under the Service section, tick the box next to File Sharing.
Step 2. Create a shared folder on Mac.
- First, you have to create a new folder on a Mac. You can right-clickon your Mac desktop and choose New Folder. Additionally, you can launch Finder and select New Folder under File from the top-left menu bar.
- Launch Finder and right-click on the newly created folder. Select Get Info.
- Under the General option, tick the box next to the Shared folder.
- Edit file-sharing permissions to this folder. Here, you should make sure this folder is read-write allowed.
Step 3. Save the files you want to transfer into the shared folder and access it from another Mac.
- Go to Finder and select Go from the menu list.
- Choose Connect to Server.
- Type the server address of the shared folder, which can be found in System Preferences > Sharing > File Sharing, in the format of smb:/address.
- Connect by clicking, and you will be able to view the shared folder and perform read-write operations.