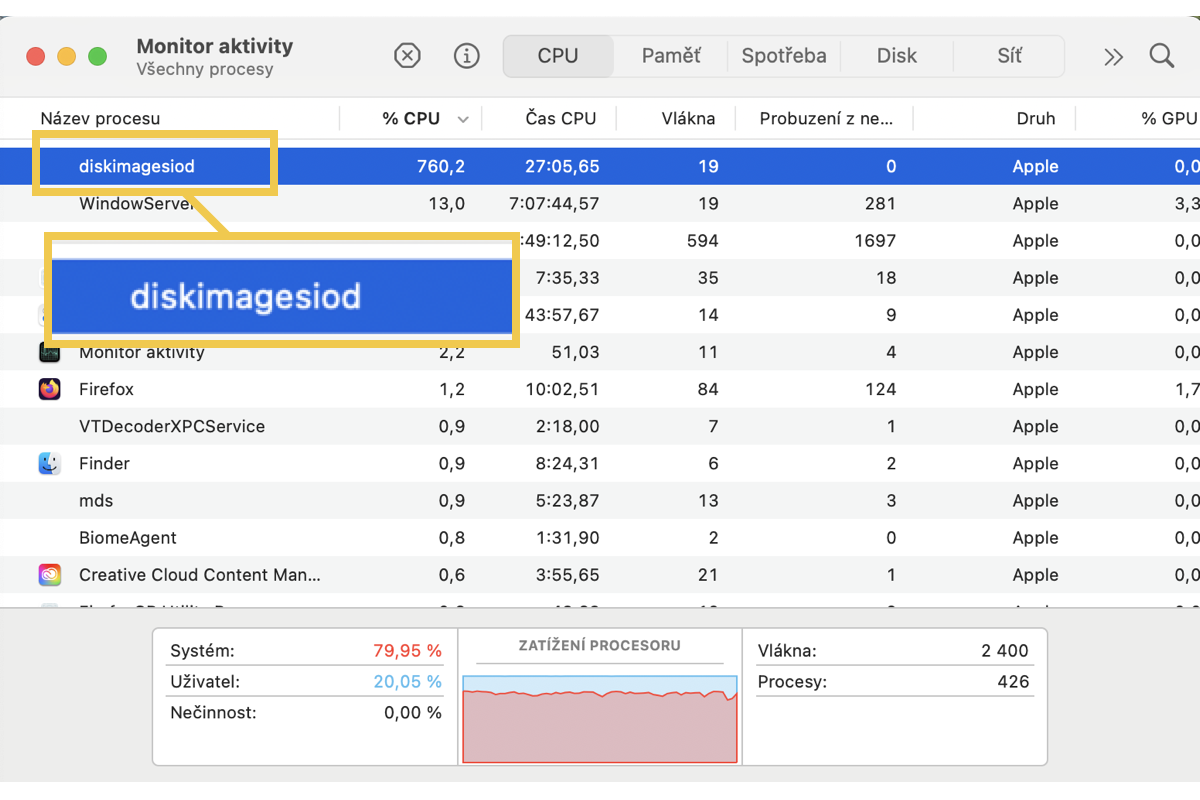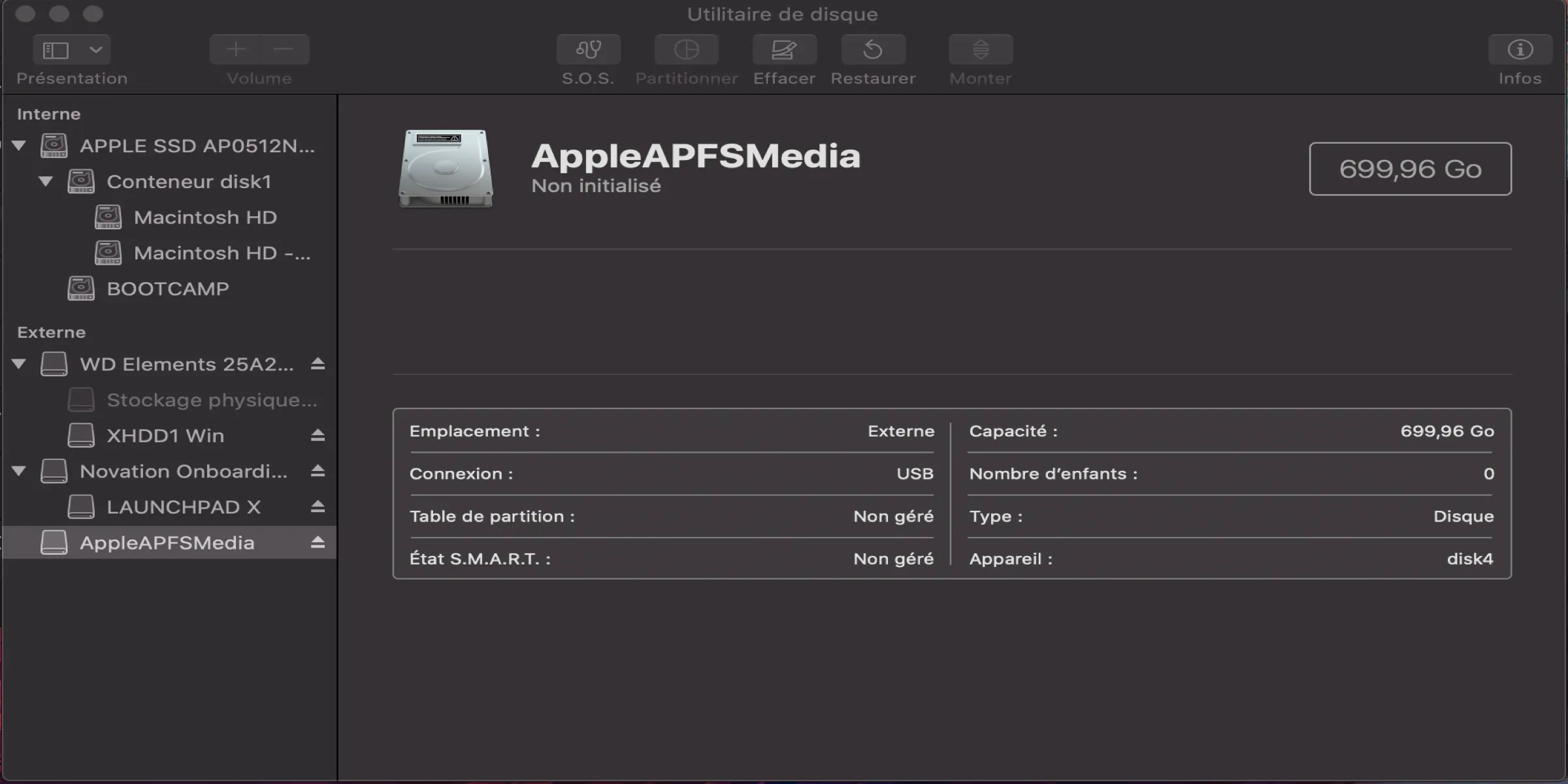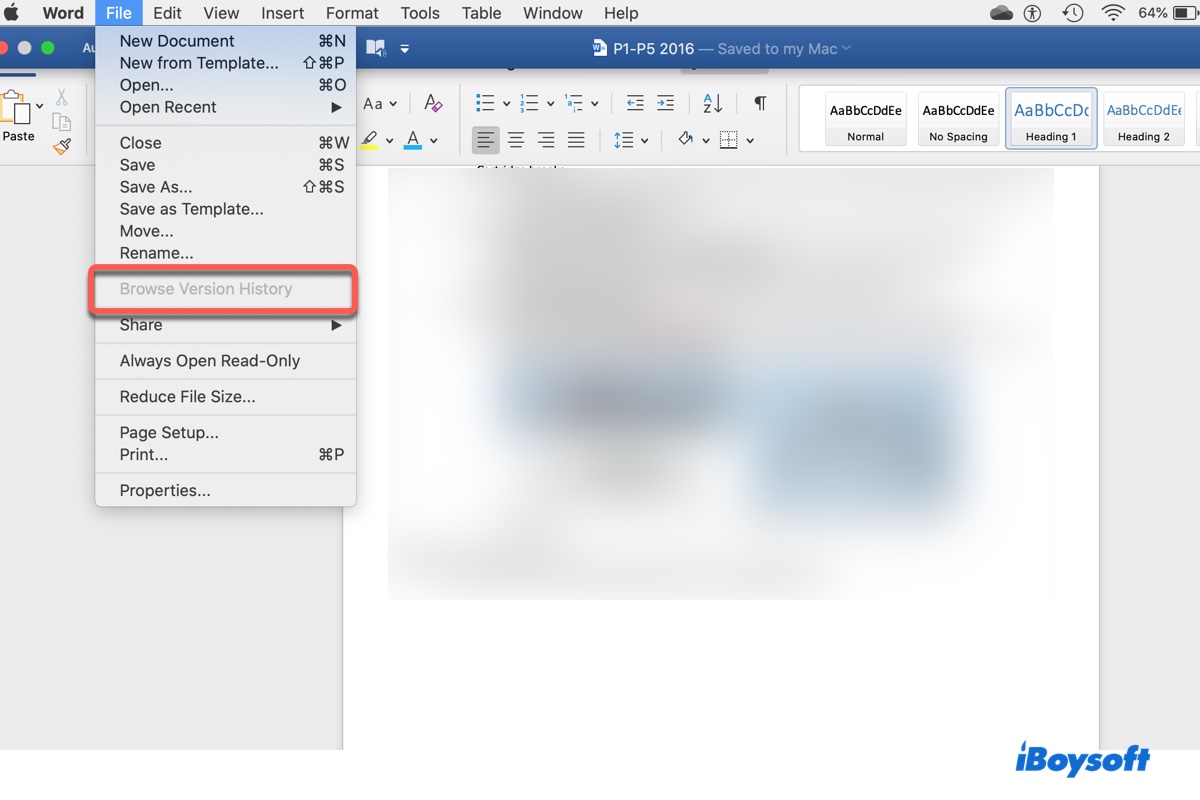Resetting your MacBook Pro to factory defaults is an advisable choice if you don't want to spend too much time and energy cleaning up your computer. And that's right, you should back up some important files first because factory resetting will wipe off all data stored on your Mac. Then, you can wipe it using the Erase Assistant.
Is your M1 MacBook Pro runs macOS Monterey or macOS Ventura? If it does, then you can easily factory reset your Mac to defaults with the help of Erase Assistant, a new feature for 2018 and later Macs. Again, make sure all of your valuable files have backed up before you follow these steps to reset your M1 MacBook.
Step 1: Check out the OS of your Mac
Click the Apple icon at the top left corner of the screen, then click on About This Mac to check which operating system your Mac is running. If it's Monterey, move on.
Step 2: Launch System Preferences or System Settings
Launch System Preferences on your Mac (System Settings if your Mac runs macOS Ventura) by opening the Apple menu and clicking System Preferences/System Settings.
Step 3: Erase all content and settings
For macOS Ventura, in the System Settings window, click General in the left sidebar, click Transfer or Reset on the right, then click Erase All Content and Settings.
For macOS Monterey, from the System Preferences menu in the menu bar, choose Erase All Content and Settings.
Step 4: Enter the admin password
After choosing Erase All Content and Settings, an erase assistant will ask you to sign in with your administrator credentials. Enter the password that you use to log in to your Mac, then click OK and Continue.
Step 5: Click Erase All Content & Settings to confirm that you want to proceed.
Step 6: Connect your Mac to a reliable network, then click the Restart button.
Step 7: Follow the setup assistant to set up your Mac.
After setting up your M1 MacBook Pro, you can move those backup files to it now.