Written by
JoãoSilvaUma Introdução ao Link Simbólico/Symlink no Mac
Resumo: Este post providenciado pela iBoysoft te guiará por tudo que você precisa saber sobre o symlink no Mac. Após ler, você saberá o que é o symlink no Mac e como criar e excluir um symlink no Mac.
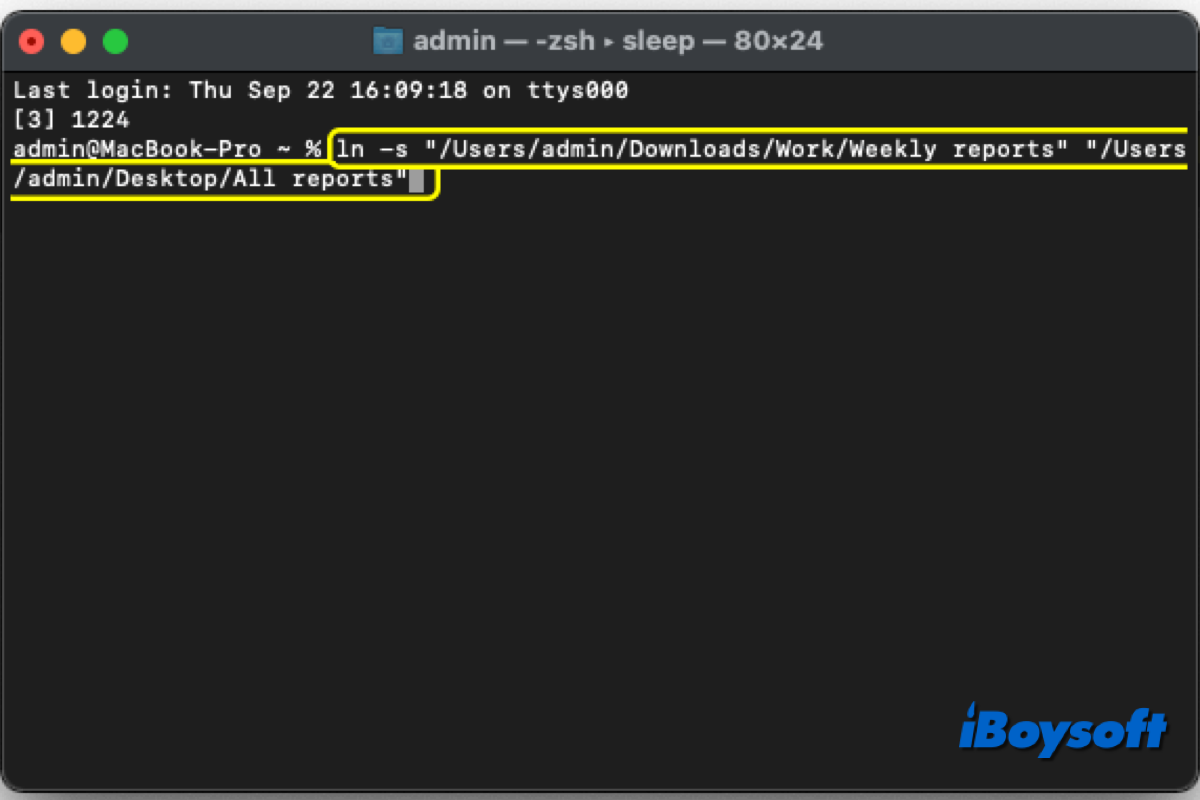
Múltiplas formas de links de atalho para arquivos e pastas são suportadas pelos sistemas operacionais OS X e macOS no Mac. Acessar itens escondidos profundamente no sistema de arquivos é fácil com links de atalho. Symlink é um tipo deles. Continue lendo para aprender mais sobre ele.
O que é um Symlink no Mac
Um link simbólico, também conhecido como symlink, é um tipo de link que é armazenado em um lugar no seu computador e direciona o acesso para outro lugar na mesma máquina. Pode ser comparado a um atalho para um aplicativo. Embora o arquivo real do aplicativo esteja escondido profundamente nos seus arquivos, você pode abrir o aplicativo apenas clicando duas vezes no atalho na sua área de trabalho.
Em resumo, symlink é um arquivo especial que direciona o sistema para o arquivo/pasta linkada no seu Mac. Quando você clica duas vezes no symlink no seu Mac, ele abrirá o arquivo/pasta ao qual está linkado, portanto, você pode acessar rapidamente o item alvo sem expandir diretórios um por um no Finder.
Você pode pensar que o symlink é semelhante ao alias no Mac, mas o symlink é mais avançado. Ele funciona em todas as aplicações do sistema, incluindo utilitários de linha de comando como Terminal. Além disso, o symlink não contém o inode do objeto e encontra o objeto com seu caminho, continuando a funcionar mesmo se houver outros arquivos com o mesmo nome.
Como criar um Symlink no Mac
Esta parte irá te guiar para criar symlinks no Mac de diferentes maneiras. A ferramenta integrada Terminal pode ajudar a criar symlinks no Mac. Outro aplicativo do macOS Automator também pode adicionar uma opção de menu do Finder para criar symlinks com um clique. Além disso, alguns aplicativos de terceiros também podem facilmente criar symlinks no seu Mac.
Criar links simbólicos com o Terminal
- Ir para Finder > Aplicações > Utilitários > Terminal para abrir o Terminal.
- Execute o comando ln na seguinte forma. ln -s /caminho/para/original /caminho/para/link Por exemplo ln -s /Users/nome/Downloads /Users/nome/Desktop
- Coloque o caminho do arquivo entre aspas se contiver espaços ou outros caracteres especiais.ln -s "/Users/nome/Meus Arquivos" "/Users/nome/Desktop/Meu Link"
- Para criar um link simbólico em uma localização do sistema, prefixe o comando ln com o comando sudo, é necessário desativar o SIP nas versões mais modernas do macOS: sudo ln -s /caminho/para/original /caminho/para/link
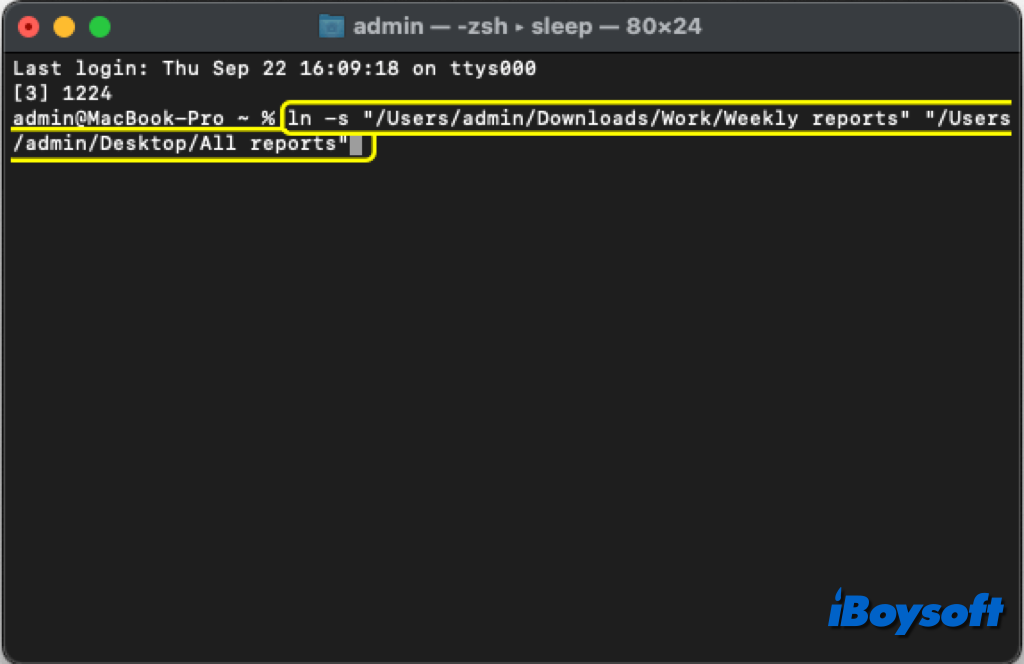
Criar links simbólicos usando o Automator
- No seu Mac, abra o aplicativo Automator e selecione Novo Documento.
- Clique no botão Escolher após selecionar Ação Rápida na caixa de tipo de documento.
- Especifique arquivos ou diretórios e certifique-se de que algum programa esteja escolhido ao lado da configuração "O Workflow recebe o atual".
- Localize a entrada Executar Script de Shell na seção "Ações" da barra lateral e arraste-a para o corpo principal da janela.
- A configuração "Passar entrada" da ação recém-adicionada possui uma lista de escolhas ao lado que você pode expandir e escolher. Em seguida, digite ou cole o script a seguir:while [ $ # -ne 0 ]; faz
ln -s "$1" "$1 symlink"
mudança
feito - Selecione Arquivo no menu do Automator e clique no link Salvar na lista. Dê a este ação rápida um nome (como "Criar Symlink") e clique em Salvar.
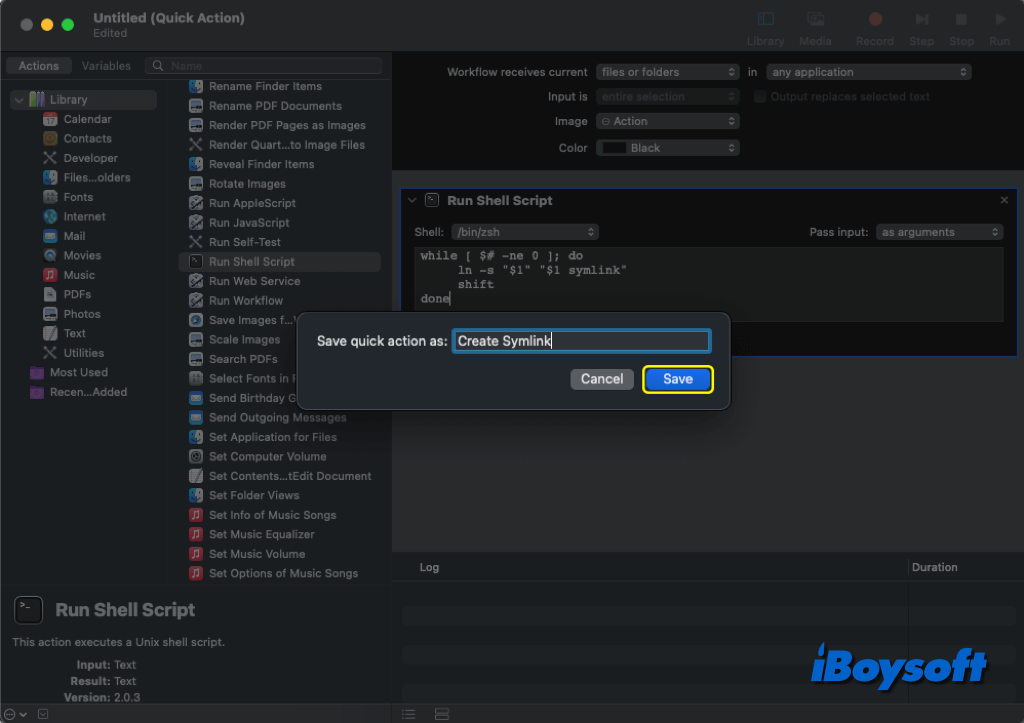
Criar links simbólicos através de aplicativos de terceiros
Tanto os comandos do Terminal quanto os métodos do Automator parecem um pouco complicados. Existe uma solução relativamente simples para você que é usar um aplicativo de terceiros para criar links simbólicos no Mac. Semelhante ao Automator, um aplicativo como o SymboLiclinker para Mac permite que você adicione facilmente uma opção ao menu de contexto para que você possa criar symlinks simplesmente clicando com o botão direito nos seus arquivos e pastas.
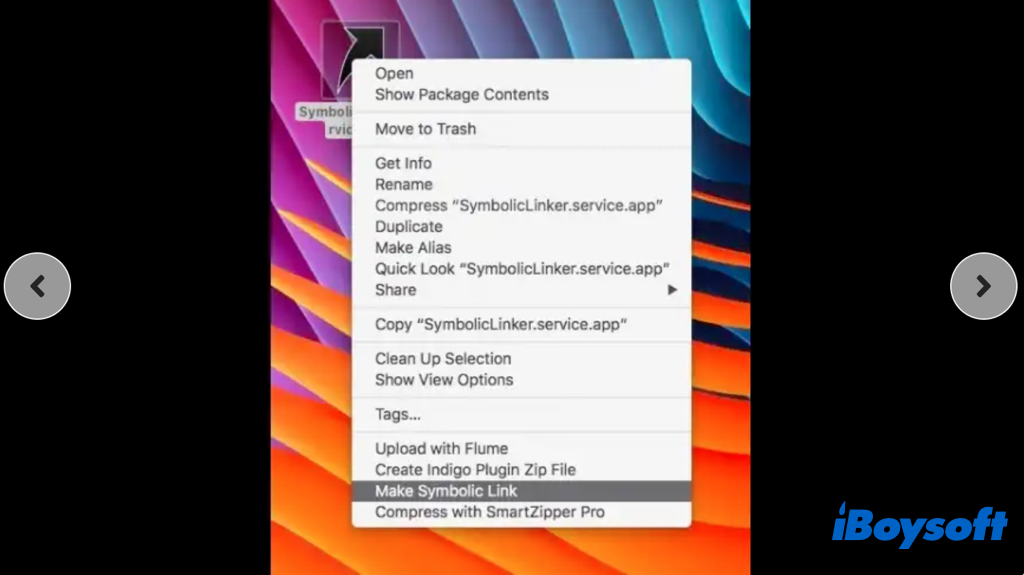
Como apagar um Symlink no Mac
É bem simples apagar symlinks no Mac da mesma forma que você apaga qualquer arquivo no Mac. Basta clicar com o botão direito no Finder/Desktop e escolher Mover para o Lixo no menu de contexto. Além disso, você também pode executar o comando do Terminal rm /localização do symlink e clicar em Enter para remover os links simbólicos do Mac.
Corrigido! Symlink do Mac não funcionando
Você clicou duas vezes no symlink, mas ele não pôde abrir o objeto correto no Mac? Você moveu o arquivo/pasta para uma localização diferente? Se sua resposta for sim, então essa é a razão.
Como mencionado anteriormente, os links simbólicos, ao contrário dos alias, carregam o caminho do item em vez do nome do inode. Se o caminho do arquivo for alterado, o link simbólico é quebrado e o sistema não consegue localizar o item se ele for movido para uma localização diferente. Portanto, você pode criar o symlink novamente para corrigir o problema.
Compartilhe este post sobre Symlink no Mac!

