Written by
Charlotte LeeEine Einführung in den Symbolischen Link/Symlink auf dem Mac
Zusammenfassung: Dieser Beitrag von iBoysoft führt Sie durch alles, was Sie über den Symlink auf dem Mac wissen müssen. Nach dem Lesen wissen Sie, was der Symlink auf dem Mac ist und wie man einen Symlink auf dem Mac erstellt und löscht.
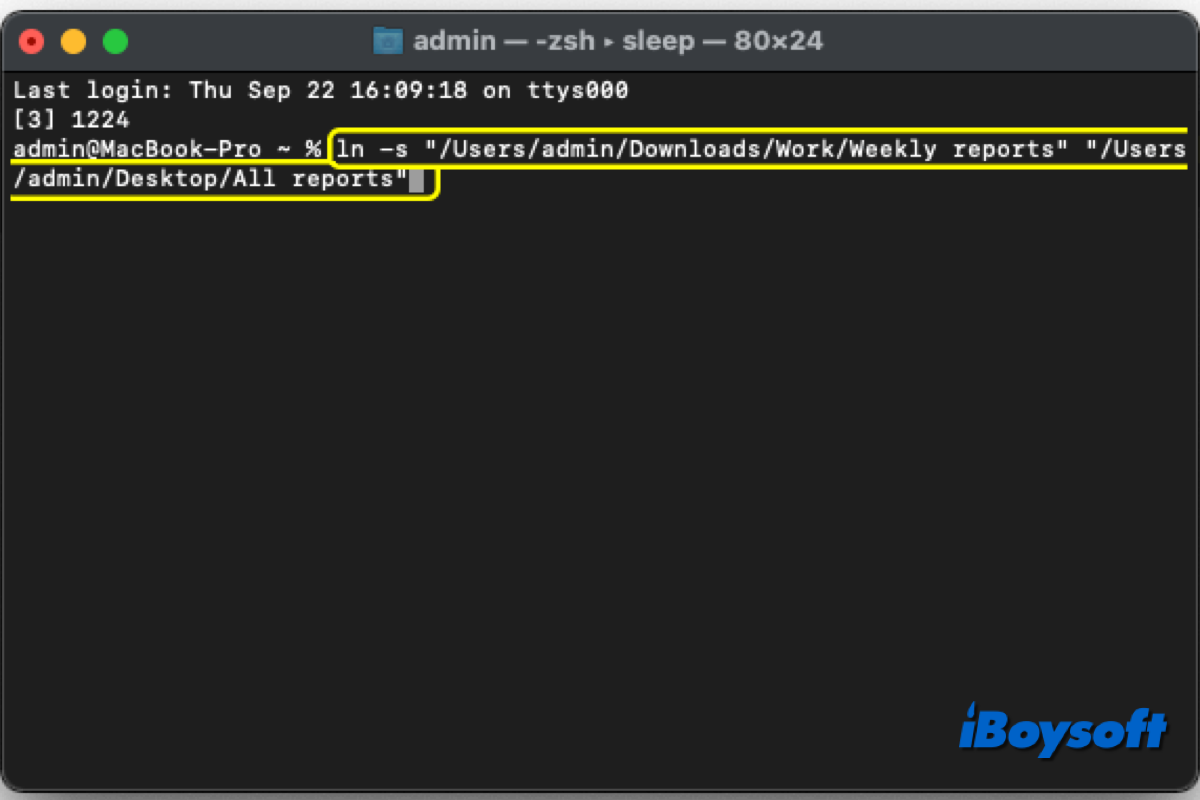
Die Betriebssysteme OS X und macOS auf dem Mac unterstützen verschiedene Arten von Verknüpfungen zu Dateien und Ordnern. Mit Verknüpfungen können Sie problemlos auf Elemente zugreifen, die tief im Dateisystem verborgen sind. Symlink ist eine davon. Lesen Sie weiter, um mehr darüber zu erfahren.
Was ist ein Symlink auf dem Mac
Ein symbolischer Link, auch als Symlink bezeichnet, ist eine Art Verknüpfung, die an einem Ort auf Ihrem Computer gespeichert ist und den Zugriff auf einen anderen Ort auf derselben Maschine lenkt. Man kann es mit einer Verknüpfung zu einer App vergleichen. Obwohl die eigentliche App-Datei tief in Ihren Dateien versteckt ist, können Sie die App nur durch Doppelklicken auf die Verknüpfung auf Ihrem Desktop öffnen.
Kurz gesagt, ein Symlink ist eine spezielle Datei, die das System auf die verknüpfte Datei/Ordner auf Ihrem Mac zeigt. Wenn Sie auf dem Mac doppelklicken, wird die verknüpfte Datei/der verknüpfte Ordner geöffnet, sodass Sie schnell auf das Zielobjekt zugreifen können, ohne die Verzeichnisse in Finder einzeln durchsuchen zu müssen.
Sie mögen denken, dass der Symlink ähnlich dem Alias auf dem Mac ist, aber der Symlink ist fortschrittlicher. Er funktioniert in jeder Anwendung auf dem System, einschließlich Befehlszeilen-Dienstprogrammen wie Terminal. Außerdem enthält der Symlink nicht die Inode des Objekts und sucht nach dem Objekt mit seinem Pfadnamen, er funktioniert weiterhin, selbst wenn es andere Dateien mit demselben Namen gibt.
Wie erstellt man einen Symlink auf dem Mac
In diesem Abschnitt wird gezeigt, wie man auf verschiedenen Wegen Symlinks auf dem Mac erstellt. Das integrierte Tool Terminal kann dabei helfen, Symlinks auf dem Mac zu erstellen. Eine andere macOS-App Automator kann auch eine Finder-Menüoption hinzufügen, um Symlinks mit einem Klick zu erstellen. Daneben können einige Drittanbieter-Apps auch problemlos Symlinks auf Ihrem Mac erstellen.
Symbolische Links mit Terminal erstellen
- Wechseln Sie zu Finder > Programme > Dienstprogramme > Terminal, um das Terminal zu starten.
- Führen Sie das ln Befehl in folgender Form aus. ln -s /pfad/zum/ursprünglichen /pfad/zum/link Zum Beispiel ln -s /Benutzer/name/Downloads /Benutzer/name/Schreibtisch
- Umschließen Sie den Dateipfad in Anführungszeichen, wenn er Leerzeichen oder andere Sonderzeichen enthält.ln -s "/Benutzer/name/Meine Dateien" "/Benutzer/name/Schreibtisch/Mein Link"
- Um einen symbolischen Link an einem Systemort zu erstellen, fügen Sie dem ln Befehl das sudo Befehl vor, Sie müssen SIP auf modernen macOS-Versionen deaktivieren: sudo ln -s /pfad/zum/ursprünglichen /pfad/zum/link
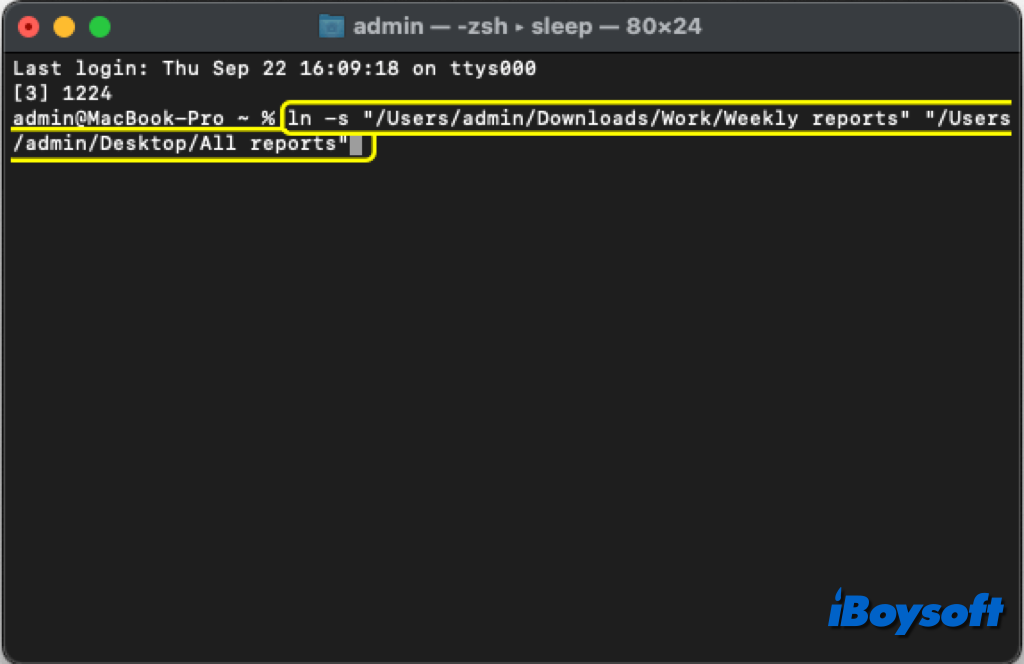
Symbolische Links mit Automator erstellen
- Öffnen Sie auf Ihrem Mac die Automator-Anwendung und wählen Sie dann Neues Dokument aus.
- Klicken Sie nach der Auswahl von Schnellaktion im Dokumenttypfeld auf die Schaltfläche Auswählen.
- Legen Sie Dateien oder Verzeichnisse fest und stellen Sie sicher, dass neben der Einstellung "Workflow erhält aktuelles" ein beliebiges Programm ausgewählt ist.
- Suchen Sie den Eintrag "Shell-Skript ausführen" im Seitenleisten-Abschnitt "Aktionen" und ziehen Sie ihn in den Hauptbereich des Fensters.
- Die soeben hinzugefügte Aktion "Eingabe übergeben" hat eine Liste von Auswahlmöglichkeiten, aus denen Sie auswählen können. Geben Sie dann den folgenden Skript ein oder fügen Sie ihn ein:while [ $# -ne 0 ]; do
ln –s "$1" "$1 symlink"
shift
done - Wählen Sie im Automator-Menü die Option Datei und klicken Sie dann auf den Speichern-Link in der Liste. Geben Sie dieser Schnellaktion einen Namen (z. B. "SymLink erstellen") und klicken Sie dann auf Speichern.
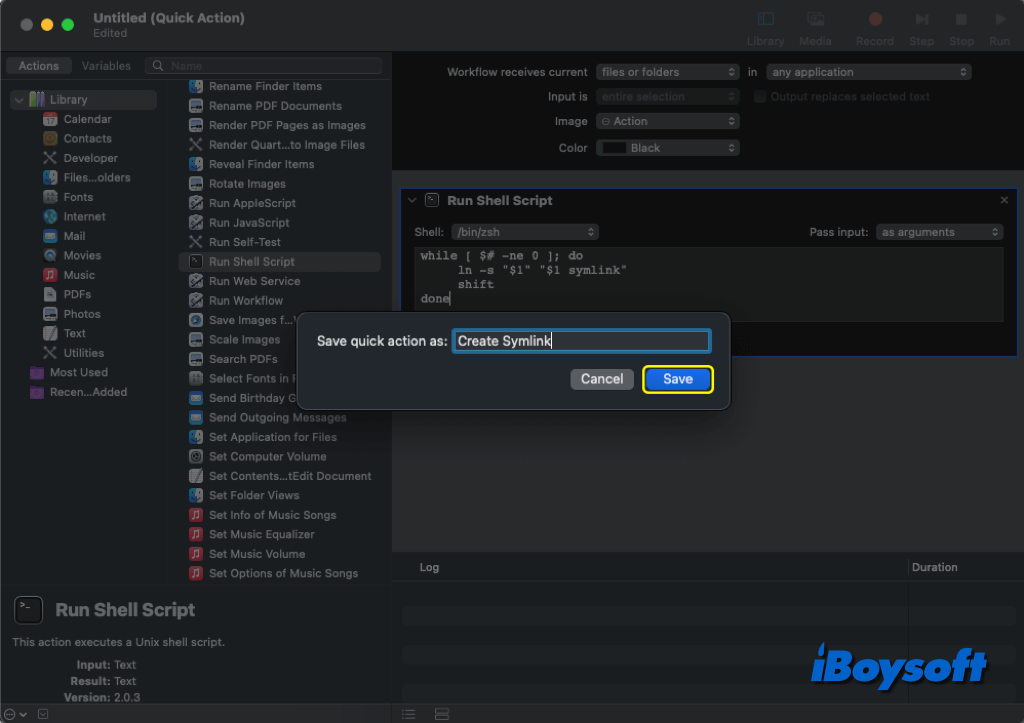
Symbolische Links über Drittanbieter-Apps erstellen
Die Terminalbefehle oder die Automatormethoden scheinen etwas kompliziert zu sein. Es gibt eine relativ einfache Lösung für Sie, die Verwendung einer Drittanbieteranwendung, um symbolische Links auf dem Mac zu erstellen. Ähnlich wie beim Automator ermöglicht Ihnen eine App wie SymboLiclinker für Mac das Hinzufügen einer Option zum Kontextmenü, damit Sie durch einfaches Rechtsklicken auf Ihre Dateien und Ordner Symlinks erstellen können.
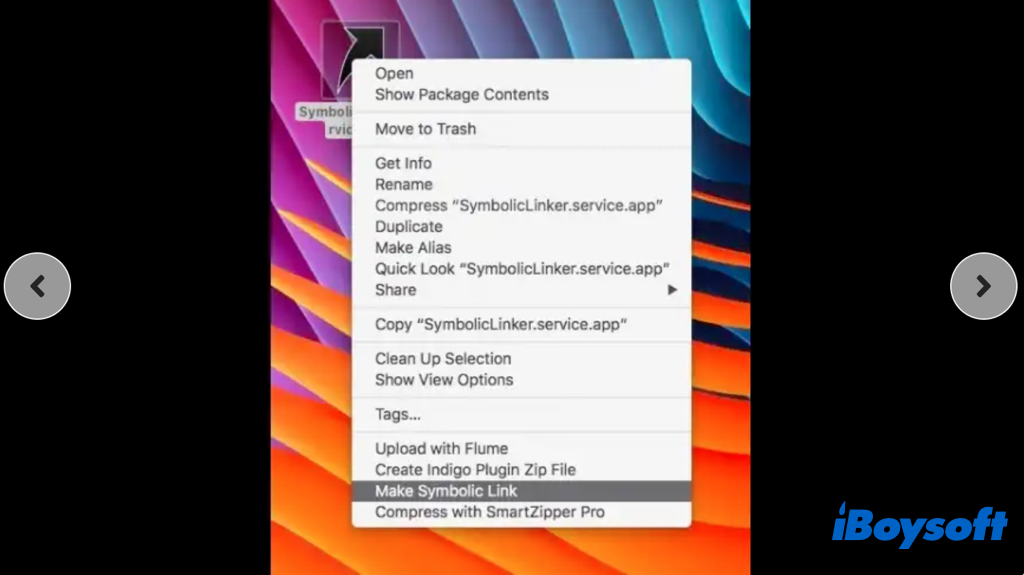
Wie man einen Symbolischen Link auf dem Mac löscht
Es ist ziemlich einfach, Symlinks auf dem Mac zu löschen, genauso wie Sie beliebige Dateien auf dem Mac löschen. Sie können einfach mit der rechten Maustaste darauf klicken in Finder/Schreibtisch und im Kontextmenü auf In den Papierkorb verschieben klicken. Außerdem können Sie auch den Terminalbefehl rm /symlink-ort ausführen und auf Enter klicken, um die symbolischen Links vom Mac zu entfernen.
Behoben! Mac Symlink funktioniert nicht
Haben Sie auf dem Mac doppelgeklickt, aber der Symlink konnte das richtige Objekt nicht öffnen? Haben Sie die Datei/den Ordner an einen anderen Ort verschoben? Wenn Ihre Antwort ja lautet, ist das der Grund.
Wie bereits erwähnt, tragen symbolische Links im Gegensatz zu Aliassen den Dateipfad des Elements und nicht den Inodennamen. Wenn der Dateipfad geändert wird, wird der symbolische Link unterbrochen und das System kann das Element nicht finden, wenn es an einen anderen Ort verschoben wird. Sie können also den Symlink erneut erstellen, um das Problem zu beheben.
Teilen Sie diesen Beitrag über Symlink auf dem Mac!

