Written by
Vain RoweSummary: This post will show you 6 solutions to fix the Mac internal hard drive not mounting issue. Also, you can learn how to recover lost data with iBoysoft Data Recovery for Mac before repairing your unmounted Mac internal hard drive.
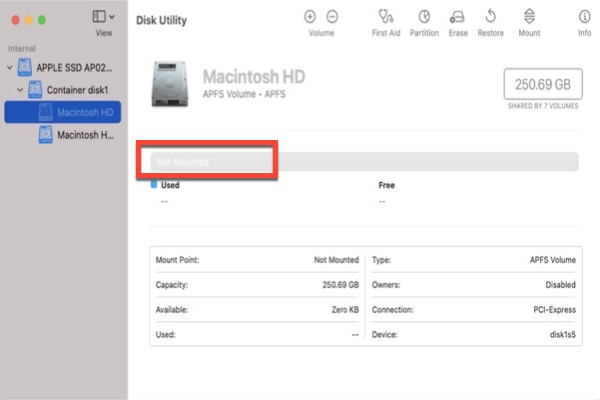
Most of the time, the Mac internal hard drive, usually known as Macintosh HD, is the system drive of the Mac computer, from which your Mac starts or boots up. However, it may drive you crazy if the Mac internal hard drive won't mount for some reason like:
That's because once that happens, your Mac computer may be stuck on the loading/login screen or won't be bootable later. Besides, you will suffer severe data loss if you mishandle it.
Don't worry. Here is all you need to know about mounting the Macintosh HD or the Mac internal hard drive in machines running macOS 15 Sequoia - macOS High Sierra 10.13 or Disk Utility.
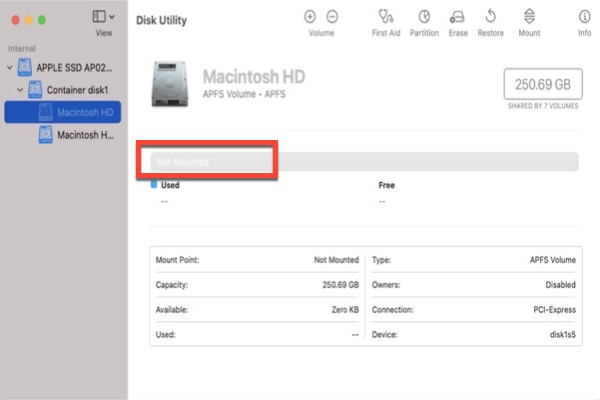
How to recover lost data from the not mounting Mac internal hard drive?
It seems that somethings wrong with my internal boot drive. I wanted to start my Mac but the grey progress line stopped at about the half and didn't continue. I tried to boot in secured mode but not possible. I loaded recovery mode and wanted to check and repair disk utilities but I cannot hit those buttons because my drive is not mounted and cannot be mounted.
Is there another possibility to mount my drive or to access my data somehow? The thing is that I do not have a backup and that is why I need to access my data and store them somewhere prior being able to do a clean reinstall of my Mac.
Sadly, he is not the only person who suffers data loss due to an unmountable Mac internal hard drive. As mentioned above, your Mac won't turn on if the Macintosh HD isn't mounted.
Moreover, any attempts to fix it may write new data which overwrites the original data on the drive. Thus, to avoid data loss, you're recommended to recover lost data from the unmountable Mac internal hard drive as the first step.
iBoysoft Data Recovery for Mac is one of the best Mac data recovery software that can recover lost data from failed internal Mac hard drives, even when your Mac computer fails to boot. Moreover, the program can recover lost data from formatted, inaccessible, unreadable drives, and so on. It's fully compatible with macOS 15/14/13/12/11/10.15/10.14/10.13/10.12 and OS X 10.11/ and works fine on M3, M2, and M1 Mac.
Now follow the tutorial below to recover lost data from an unmounted Mac internal hard drive.
Recover lost data from unmounted Mac internal hard drive (with Internet)
Don't worry. You can still recover lost data from the unmounted Mac internal hard drive with the help of iBoysoft Data Recovery for Mac.
Note: Before you follow the steps below, you have to make sure your Mac has an Internet connection.
Step 1: Boot your Mac into macOS Recovery mode by following the tutorial. The methods to boot Mac into macOS Recovery Mode vary due to the changes in Mac models.
Step 2: Choose a network for your Mac. Ensure the Mac is connected to the Internet all the time.
Step 3: Open Terminal from the Utilities drop-down menu.
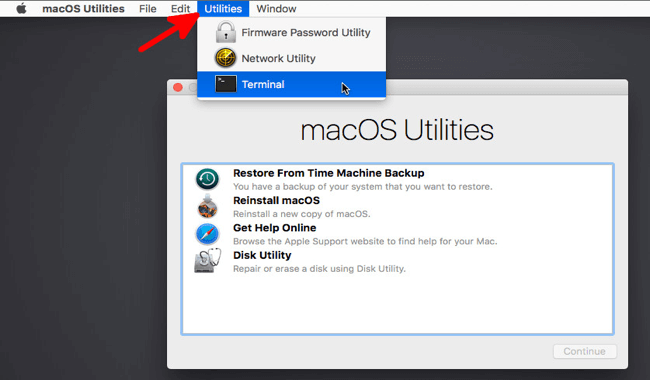
Step 4: Run the following command. Type the following command in Terminal and press Return to launch iBoysoft Data Recovery.
sh <(curl http://boot.iboysoft.com/boot.sh)
Step 5: Search for lost data from your Mac internal hard drive. When iBoysoft Data Recovery launches on your Mac in macOS Recovery Mode, you should select your unmounted internal hard drive in the user interface, and click the Search for Lost Data button to start scanning for lost files on the drive.

Step 6: Wait until the scan process is completed. When the scan process is ongoing, you can either pause or stop the process, and check the scan results in real-time. For the best recovery results, you're recommended to wait until the whole scan process is finished.
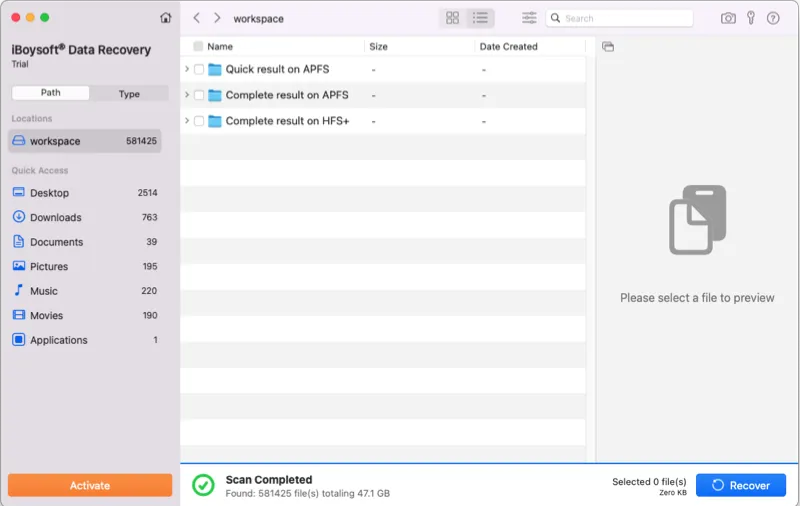
Step 7: Sort and preview files. When the scan process is over, you can sort files found on your Mac internal hard drive using different parameters if necessary. Then, select the files you want to recover, and click the Preview button to preview them.

Step 8: Recover data. Tick the checkbox of the files you want to recover, and click the Recover button. You cannot save recovered files back to the unmounting Mac internal hard drive, so connect another external storage device to your Mac, like an external hard drive, and save your files there.

You can also refer to How to run iBoysoft Data Recovery for Mac in macOS Recovery mode.
iBoysoft Data Recovery for Mac can also recover deleted photos, documents, audio, videos, and emails from APFS, HFS, HFS+, exFAT, and FAT32 formatted drives. Apart from internal hard drive data recovery, iBoysoft Data Recovery for Mac also supports recovering data from external hard drives, USB flash drives, SD cards, memory cards, Pen drives, etc.
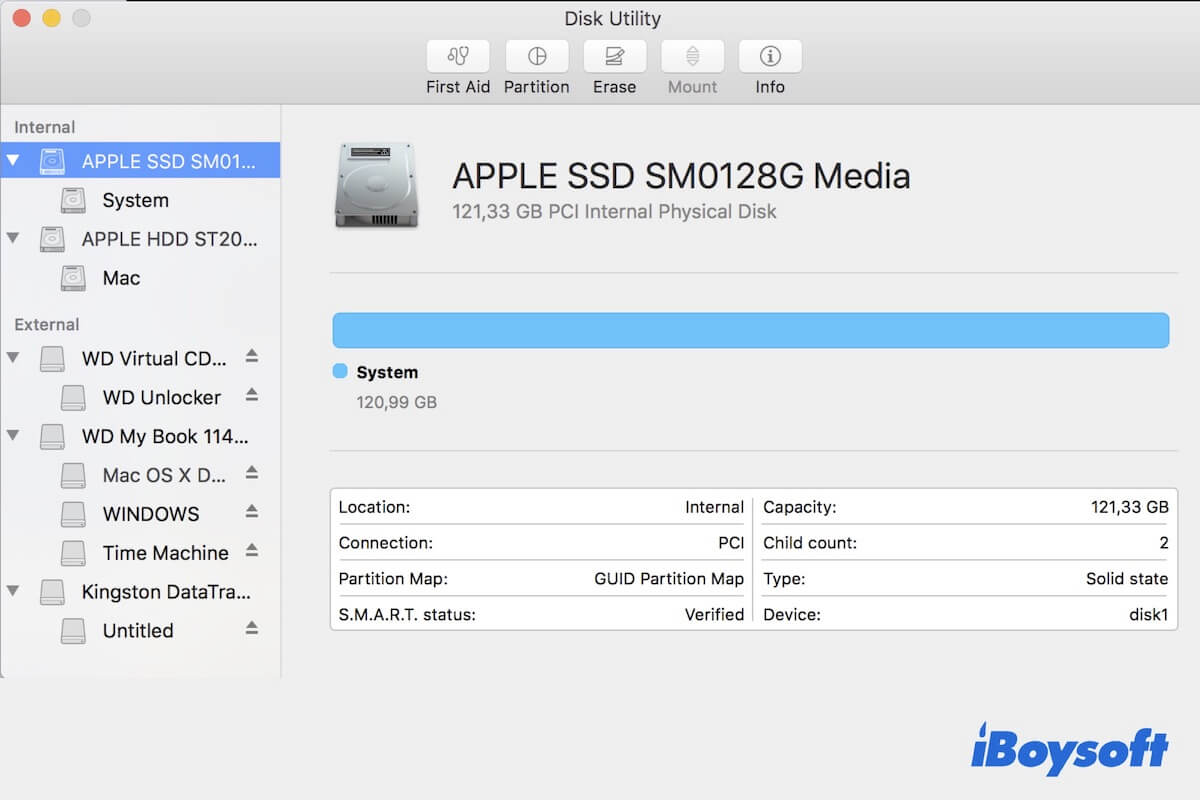
If you find that the Fusion Drive of your iMac cannot be mounted in Recovery Mode, follow this post to make it mountable and boot your Mac computer again.
How to fix Mac's internal hard drive not mounting issue?
After recovering data from the unmountable Mac internal hard drive, you can now try to mount the Macintosh HD via the solutions below.
Solution 1: Restart the Mac computer
Most of the time, restarting the computer is a feasible way to solve some booting problems. So you can at first try to restart your Mac by holding down the Power button till the Mac turns off. Wait a moment and turn it on. Can the Mac internal hard drive be mounted now?
Solution 2: Repair unmountable Mac internal hard drive via First Aid
Disk Utility First Aid is designed to repair minor errors on disks. So you can boot Mac to Disk Utility and fix the unmountable Mac internal hard drive in macOS Recovery mode.
Step 1: Boot to macOS Recovery mode by restarting the Mac computer while pressing and holding down the Command and R keys at startup.
Step 2: Select Disk Utility and click Continue.
Step 3: In the sidebar, select the unmountable Mac internal hard drive you wish to repair.
Step 4: Click the First Aid button.
Step 5: Click Repair Disk.
Wait until the repair ends and try to boot your Mac to see if it succeeds.
Solution 3: Run the FSCK command in Single User Mode
If Disk Utility stopped repairing Macintosh HD, you can then try out the FSCK command in Mac Single User Mode, which helps isolate startup-related issues.
Step 1: Restart your Mac and, before the Apple logo appears, hold down the Command and S keys. This will boot your Mac into Single User Mode.
Step 2: Type in: /sbin/fsck -fy.
/sbin/fsck -fy
Step 3: If you see "File system was modified", then re-type in the command again until you see "The volume [name] appears to be OK".
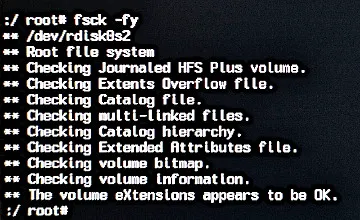
Step 4: Type in reboot to restart your Mac.
Solution 4: Try Safe Mode
Just like Single User Mode, Safe Mode can resolve problems that prevent your Mac from booting up.
Step 1: Shut down your Mac computer.
Step 2: Start the Mac up while holding down Shift. Release the Shift key when you see the login window.
Step 3: If your Mac boots into Safe Mode properly, then try restarting and booting as normal.
Solution 5: Erase the unmountable Mac internal hard drive and reinstall macOS
If you still can't mount the internal hard drive on your Mac, there might be serious directory structure or file system corruption in the disk.
In this case, your last chance is to reset the Mac to make the Mac computer work again. However, this process will erase the Mac hard drive and reinstall macOS, which is destructive to the data on the drive. Thus, make sure you have recovered data with iBoysoft Data Recovery for Mac before.
Step 1: Boot your Mac into macOS Recovery mode.
Step 2: Go to Disk Utility and erase the unmountable Mac internal hard drive. Set the Format to APFS, then you have a new internal hard drive with the new file system.
Step 3: Go back to the macOS Utilities screen and select Reinstall macOS. Then, follow the onscreen wizard to reinstall the OS.
Solution 6: Look for help from a local data recovery company
If your Mac internal hard drive still can't be fixed through the solutions above, the drive might have hardware problems. You'd better send it to a local data recovery company.
Conclusion
The Mac computer, such as MacBook Pro/Air, boots from the internal hard drive and allows you to access data. However, it's very common that the hard drive won't work normally sometimes. Once it happens, don't delay recovering lost data from that unmountable internal hard drive.
After recovering data with Mac data recovery software, like iBoysoft Data Recovery for Mac, you can troubleshoot the error without worrying about data loss.

