Written by
JackYamamoto概要: あなたのMacにiCloudサーバーにアップロードして保存した多くのファイルやドキュメントがある場合は、「iCloudストレージがいっぱいです」という通知を受け取るのは不思議ではありません。この記事は、iBoysoftから、この通知を2つの効果的な方法で解消する方法を説明します。ためらうことなく、今すぐこの記事を読んでください!
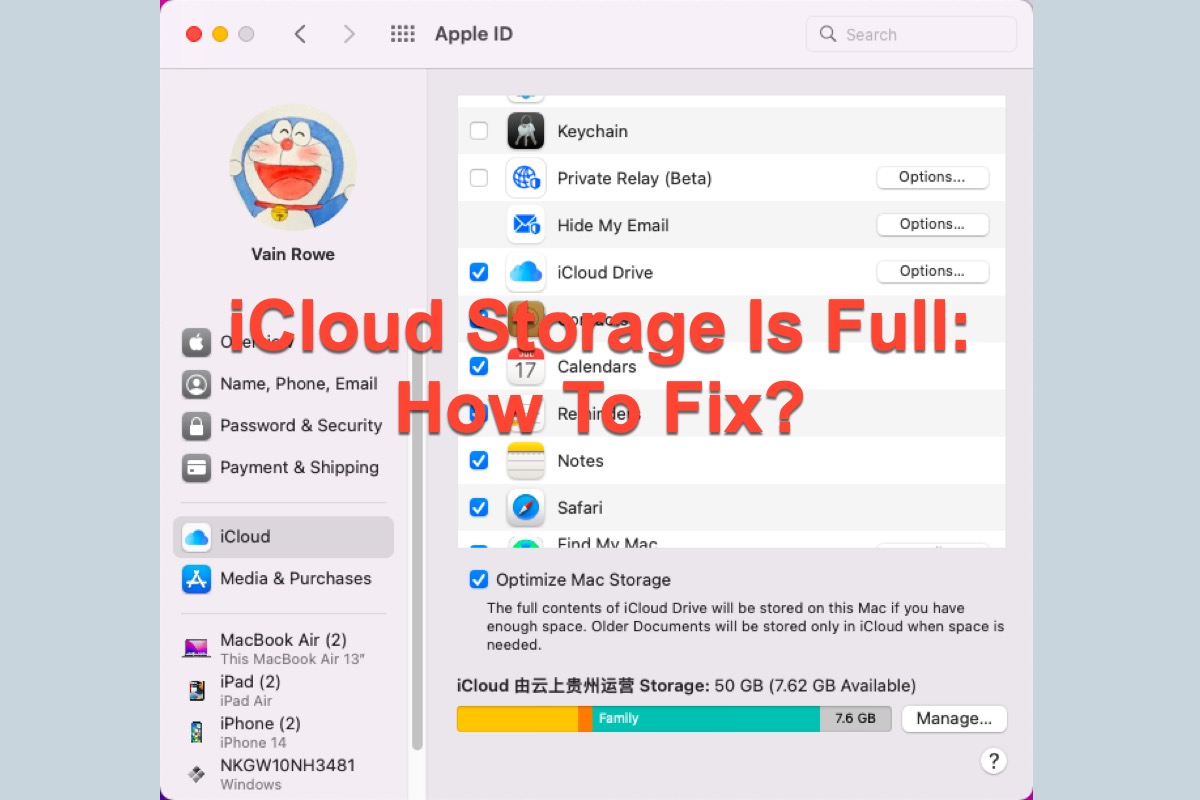
iCloudは、クラウドストレージおよびクラウドコンピューティングサービスで、Apple Inc.が2011年10月12日に発売しました。これにより、Appleデバイスのすべての文書、写真、動画、音楽など、さまざまなファイル形式のデータをリモートサーバーに安全に保存できます。
iCloudでは、無料で5GBを超えるファイルを保存できず、さらに多くのデータサイズにはお金がかかります。ファイルサイズが無料制限を超えると、追加の支払いをしなければ、デバイスに「iCloudストレージがいっぱいです」という通知が表示されます。これが「なぜ私のiCloudストレージがいっぱいなのか」の答えです。
この記事では、MacOSコンピューターで「iCloudストレージがいっぱいです」というメッセージを修正する方法を説明します。始めましょう!
ストレージスペースを解放して「iCloudストレージがいっぱい」という問題を修正する方法
なぜiCloudストレージスペースがいっぱいになっているかを解決したので、次にデバイス上でいっぱいのiCloudストレージ通知を取り除く方法に集中しましょう。
実際には、Macをワークステーションとして使用し、iCloudにすべての変更やファイルをバックアップするように設定した場合、意図しなくてもすべての大きなファイルがiCloudサーバーにバックアップされるのは避けられません。
その場合、最初の解決策は、どのファイルがストレージスペースを占有しているかを調べ、不要なものをクリアすることです。
どのデータがiCloudストレージスペースを占有しているのですか?
頻繁に大きなサイズのファイルをデバイスにダウンロードすると、大きなファイルが占めるストレージスペースは膨大になります。iCloudのストレージスペースを占有する大きなファイルを知るには、デバイスでそれを開いて特定の情報を把握する必要があります。
iCloudのストレージ情報を取得する手順は以下のとおりです:
- Macのデスクトップの左上隅にあるAppleメニューをクリックします。
- ドロップダウンメニューからシステム環境設定(macOS Venturaではシステム設定)を選択します。
- Appleアイコンをクリックし、Apple IDの文字をクリックします。
- 左側のサイドバーからiCloudタブに切り替え、さらに管理タブをタップします。
- 使用量の多いiCloudストレージを占めるフォルダを見つけ、すべてのデータを削除します。
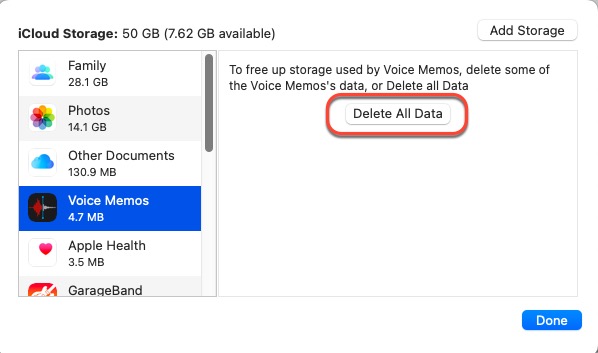
音声メモ、Apple Health、Apple Notes、Previewなどのフォルダの場合、直接ファイルを削除してストレージスペースを解放できます。ただし、これらのフォルダには大きなサイズのファイルが含まれる可能性が低く、PhotosやOther Documentsといった大きなファイルが含まれるフォルダがより高い可能性があります。
MacでiCloudストレージスペースを解放する方法は?
Photosフォルダの場合、iCloudではすべてのデバイスで自動バックアップをオフにして、写真や動画を削除することができます。写真が必要な場合は、iCloudストレージからダウンロードして30日以内にMacでiCloudの写真を回復することができます。
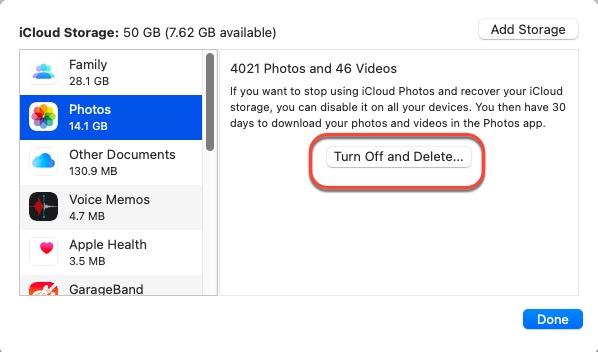
Other Documentsフォルダの場合、FinderでiCloud Driveを開き、ドキュメントの削除作業を実行する必要があります。
1つ1つ削除すべきファイルを確認するよりも、iBoysoft DiskGeekerを利用して、すべてのジャンクファイルをスキャンして一気にデバイスから削除することをお勧めします。
Macのジャンクファイルスキャン&削除ユーティリティのトップ--iBoysoft DiskGeeker
直感的で使いやすいインターフェースで、このソフトウェアについて何も知らなくても、ジャンクファイルのスキャンと削除を簡単に行うことができます。
- MacコンピュータにiBoysoft DiskGeekerを無料でダウンロードおよびインストールします。
- iBoysoft DiskGeekerウィンドウの左サイドバーからパーティション/ディスクを選択し、起動します。
- 右側のツールバーから「Junk Clean」をクリックします。

- スキャンプロセスが終了するまで、または自分で終了するまで待ちます。
- フォルダを選択し、「Open」をクリックすると、それらのファイルを参照することができます。
- 削除したいフォルダをチェックし、「Delete All」をクリックしてディスクスペースを開放してください。
iCloudからダウンロードした必要がなくなった写真を削除してMacのストレージスペースをクリアすることもできます。
この記事をあなたのソーシャルプラットフォームで共有して、より多くの人を助けていただけると嬉しいです!
iCloudストレージがいっぱいになっているときにiCloudストレージプランをアップグレードする方法
ファイルやドキュメントをクリアしてiCloudストレージプランをアップグレードすることに興味がない場合、iCloudデータベースに保存されているすべてのファイルが有用である場合、iCloudストレージスペースをアップグレードすることができます。
MacでiCloudストレージスペースをアップグレードする方法は次のとおりです。
- デバイスのSpotlight検索を使用して、Apple IDに移動します。
- Apple IDウィンドウの左サイドバーでiCloudタブに切り替えます。
- Apple IDウィンドウの右下にある管理ボタンをクリックします。
- 新しいポップアップでストレージの追加をクリックし、あなたの状況に合わせて適切なiCloudストレージプランを選択します。
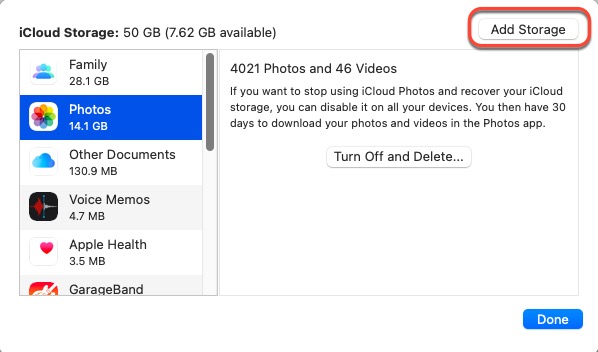
必要以上のストレージスペースを確保した後、 iCloud+プランのダウングレード に直接移動してください!
'iCloudストレージがいっぱい'ですが、中身がない場合、どう修正しますか?
こんにちは。私はiCloudストレージがいっぱいになったというメッセージを受け取りました。iMovieのもの、写真ライブラリのもの、およびPagesの中のいくつかのもの以外に何も入っていないので、これは非常に驚きました。システム環境設定>iCloudに移動すると、5 GBのストレージを使用したと表示されます。その後、「管理」を押すと、「その他のドキュメント」が4.6 GB使用されていると表示されます。Mac上でiCloud Driveフォルダを見ても何もないので、これは意味がありません。
このトラブルに遭遇する人は多くいます。実際、このトラブルはiCloudサーバーの問題が原因です。iCloudアカウントからログアウトして再度ログインして、トラブルが消えるかどうかを確認することができます。また、iCloudサポートがすべてをリセットして、トラブルを修正することができます。
どちらの方法もこのトラブルを消すことができない場合は、iCloudサポートに連絡することが最後の望みです。
まとめ
macOSコンピュータ上で「iCloudストレージがいっぱい」という通知を受けると、 Do Not Disturb 機能でブロックできる通知やメッセージとは異なり、非常に迷惑なものです。すぐに解決策が必要です。
ファイルやデータを圧縮形式にしてバックアップするようにすることで、iCloudストレージの使用量を低減することもできます。しかし、それはかなり複雑です。この記事では、2つの簡単で効果的な方法を提供しています。同じ通知を受けた場合は、この記事を試してみてください!

