Written by
TomSmithResumen: No es extraño que algún día recibas la notificación "almacenamiento de iCloud está lleno" si tienes una gran cantidad de archivos y documentos subidos y almacenados en el servidor de iCloud en tu Mac. Este artículo de iBoysoft te indica cómo librarte de esta notificación en dos formas efectivas. ¡No pierdas tiempo y lee este artículo ahora mismo!
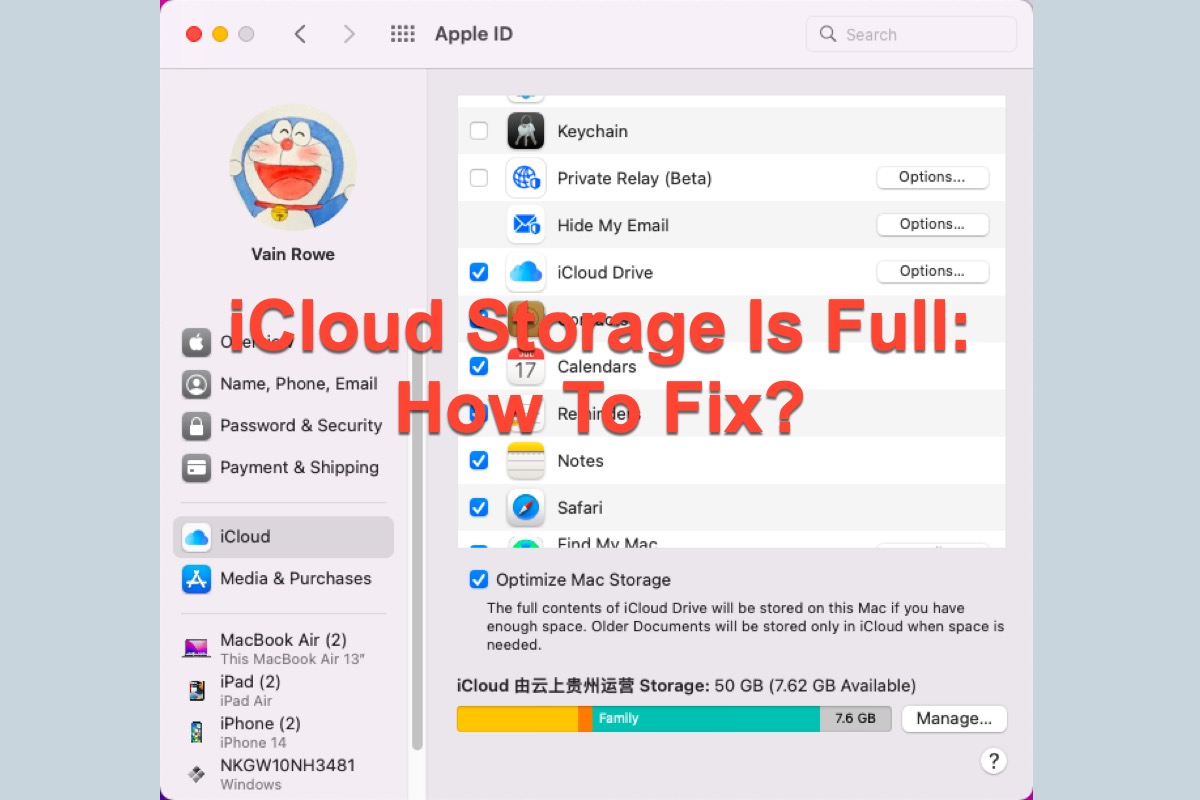
iCloud es un servicio de almacenamiento en la nube y computación en la nube diseñado por Apple Inc. y lanzado el 12 de octubre de 2011. Te permite almacenar de forma segura diferentes formatos de archivo de datos, como documentos, fotos, videos y música de todos tus dispositivos Apple en servidores remotos.
iCloud te permite almacenar archivos gratuitamente en él de un tamaño no superior a 5 GB, mientras que los tamaños de datos adicionales cuestan dinero. Cuando el tamaño del archivo excede el límite gratuito, tienes que pagar por los adicionales o recibirás una notificación que indica que "iCloud está lleno" en tu dispositivo. Y esa es la respuesta a "¿Por qué está lleno mi almacenamiento de iCloud?".
Este artículo te guía sobre cómo solucionar el mensaje "iCloud está lleno" en tu ordenador macOS. ¡Comencemos!
Cómo solucionar "almacenamiento de iCloud está lleno" liberando espacio de almacenamiento
Ya que hemos identificado por qué está lleno nuestro almacenamiento de iCloud, ahora concentrémonos en cómo deshacernos de la notificación de almacenamiento de iCloud completo en tu dispositivo.
De hecho, si usas una Mac como estación de trabajo y habilitas iCloud para hacer una copia de seguridad de todos los cambios y archivos de tus dispositivos Apple, es inevitable que todos los archivos grandes se respalden en el servidor de iCloud, aunque no lo hayas deseado.
En este caso, la primera solución que vale la pena intentar es averiguar qué archivos ocupan espacio de almacenamiento y luego eliminar los inútiles.
¿Qué datos ocupan espacio de almacenamiento en iCloud?
El espacio de almacenamiento que ocupan los archivos grandes es inmenso si descargas archivos con tamaños grandes en tus dispositivos con frecuencia. Para saber qué archivos grandes ocupan el espacio de almacenamiento de iCloud, debes abrirlo en tu dispositivo para obtener información específica.
Estos son los pasos para obtener la información sobre el almacenamiento de iCloud:
- Haz clic en el menú Apple en la esquina superior izquierda de tu escritorio de Mac.
- Selecciona Preferencias del sistema (Configuración del sistema en macOS Ventura) desde el menú desplegable.
- Haz clic en el icono de Apple seguido de los caracteres de ID de Apple.
- Cambia a la pestaña iCloud en la barra lateral izquierda y luego toca la pestaña Gestionar para realizar cambios adicionales.
- Encuentra la carpeta que ocupa demasiado espacio de almacenamiento de iCloud y haz clic en la opción Eliminar todos los datos directamente.
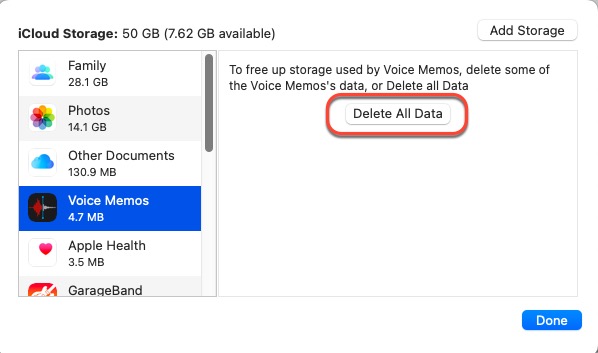
Para carpetas como Grabaciones de voz, Salud de Apple, Notas de Apple, Vista previa y más, puedes eliminar archivos en ellas directamente para liberar espacio de almacenamiento. Sin embargo, estas carpetas tienen menos posibilidad de contener archivos de gran tamaño. Las carpetas que contienen archivos grandes probablemente sean Fotos y Otros documentos.
¿Cómo liberar espacio de almacenamiento de iCloud en Mac?
Para la carpeta Fotos, iCloud te permite desactivar la copia de seguridad automática en todos los dispositivos y eliminar las fotos o videos. Si todavía necesitas las fotos, puedes recuperar fotos de iCloud en Mac dentro de 30 días descargándolas desde el almacenamiento de iCloud.
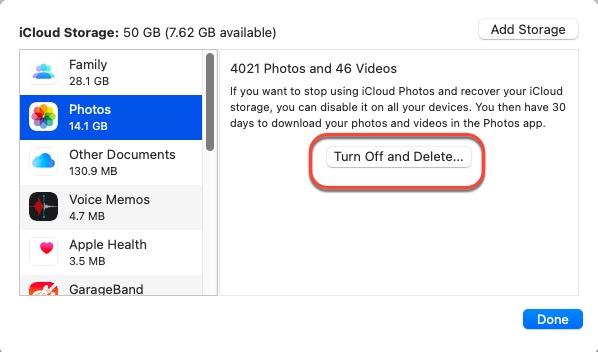
Para la carpeta Otros documentos, debes abrir iCloud Drive en Finder y realizar la eliminación de documentos.
En comparación con la revisión de archivos que deben eliminarse uno por uno, se recomienda utilizar iBoysoft DiskGeeker para buscar todos los archivos basura y eliminarlos de tu dispositivo de una sola vez.
Mejor utilidad para escanear y eliminar archivos basura en Mac: iBoysoft DiskGeeker
- Soporte para escaneo interno de disco duro tanto general como detallado.
- Eliminación rápida y exhaustiva de archivos basura.
- Utilidad de gestión de disco todo en uno para Mac.
- Soporte para acceso de lectura y escritura a discos duros cifrados con BitLocker y discos duros con formato NTFS.
- Compatible con macOS Ventura, macOS Monterey y Macs con chip Apple Silicon.
Modo de solo lectura y sin riesgos
Con una interfaz intuitiva y fácil de usar, puedes usarla para buscar archivos basura y eliminarlos de tu dispositivo aunque no sepas nada sobre este software.
- Descarga e instala iBoysoft DiskGeeker en tu ordenador Mac.
- Arranca el programa y selecciona una partición o disco en la barra lateral izquierda de la ventana de iBoysoft DiskGeeker.
- Haz clic en "Limpiar archivos basura" en la barra de herramientas derecha.

- Espera a que termine el proceso de escaneo o detenlo tú mismo.
- Selecciona las carpetas y haz clic en "Abrir" para ver los archivos que contienen.
- Marca las carpetas que quieras eliminar y haz clic en "Eliminar todo" para liberar espacio en disco.
También puedes eliminar las fotos que ya no necesitas y que has descargado de iCloud para liberar espacio en tu Mac.
¡Muchas gracias si deseas compartir este artículo en tus redes sociales para ayudar a más personas!
¿Cómo solucionar el problema de almacenamiento completo de iCloud al mejorar el plan de almacenamiento de iCloud?
Si no tienes interés en solucionar el mensaje de almacenamiento completo de iCloud borrando tipos de archivos y documentos o si cada archivo almacenado en la base de datos de iCloud te resulta útil, puedes mejorar tu espacio de almacenamiento en iCloud en su lugar.
Estos son los pasos para actualizar el espacio de almacenamiento de iCloud en tu Mac:
- Ve a ID de Apple a través de la función de Búsqueda de Spotlight en tu dispositivo.
- Cambia a la pestaña de iCloud en la barra lateral izquierda de la ventana del ID de Apple.
- Haz clic en el botón Gestionar en la esquina inferior derecha de la ventana del ID de Apple.
- Haz clic en Agregar Almacenamiento en el nuevo popup y selecciona un plan de almacenamiento adecuado de iCloud en base a tu situación.
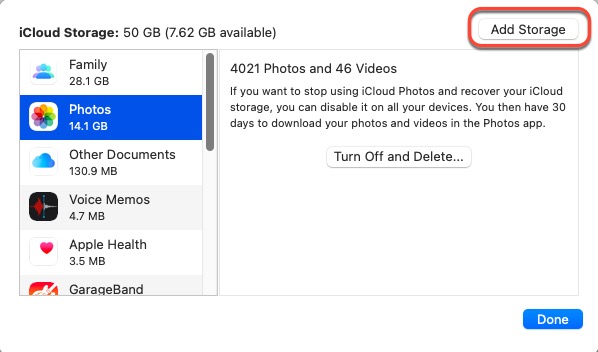
Una vez que tengas más espacio de almacenamiento del que realmente necesitas, ¡puedes reducir el plan de iCloud+ con facilidad!
'iCloud Almacenamiento Lleno' pero no hay nada, ¿cómo arreglarlo?
Hola amigos. Acabo de recibir el mensaje de que mi almacenamiento de iCloud está lleno. Esto fue muy sorprendente porque no tengo nada allí aparte de algunas cosas de iMovie, cosas de la Biblioteca de Fotos y algunas cosas en Pages. Cuando voy a preferencias del sistema > iCloud, dice que he usado 5 GB de almacenamiento. Luego presiono "gestionar" y dice que tengo 4.6 GB de Otros Documentos. Esto no tiene sentido porque cuando miro en mi Mac, no hay nada en la carpeta de iCloud Drive en mi Mac.
Mucha gente tiene este problema. De hecho, este problema sucede debido al problema del servidor de iCloud. Puedes cerrar sesión en tu cuenta de iCloud y luego iniciar sesión nuevamente para ver si el problema desaparece. O, el soporte de iCloud puede resetear todo, lo que podría solucionar este problema.
Si ambas opciones fracasan en hacer que desaparezca este problema, contactar al soporte de iCloud es la última esperanza en la que puedes contar.
Resumen
Tener la notificación de "iCloud almacenamiento está lleno" en tus ordenadores macOS te molesta mucho, lo que se diferencia de las notificaciones o mensajes que pueden ser bloqueados por la función de No Molestar. Se necesita una solución inmediata.
Puedes mantener tus archivos o datos en formato comprimido que ocupará menos espacio de almacenamiento de iCloud cuando se realice una copia de seguridad. Pero es bastante complicado. Este artículo te ofrece 2 métodos fáciles y eficaces para solucionarlo. Si tienes la misma notificación, ¡prueba este artículo ahora mismo!

