Written by
JackYamamoto概要: この記事は iBoysoft から提供され、Macのトップメニューバーに削除したアプリが表示される問題の修正方法を複数提示しています。ちなみに、iBoysoft MagicMenuは完璧なアンインストーラーであり、この再出現する問題を完全に解決することができます。
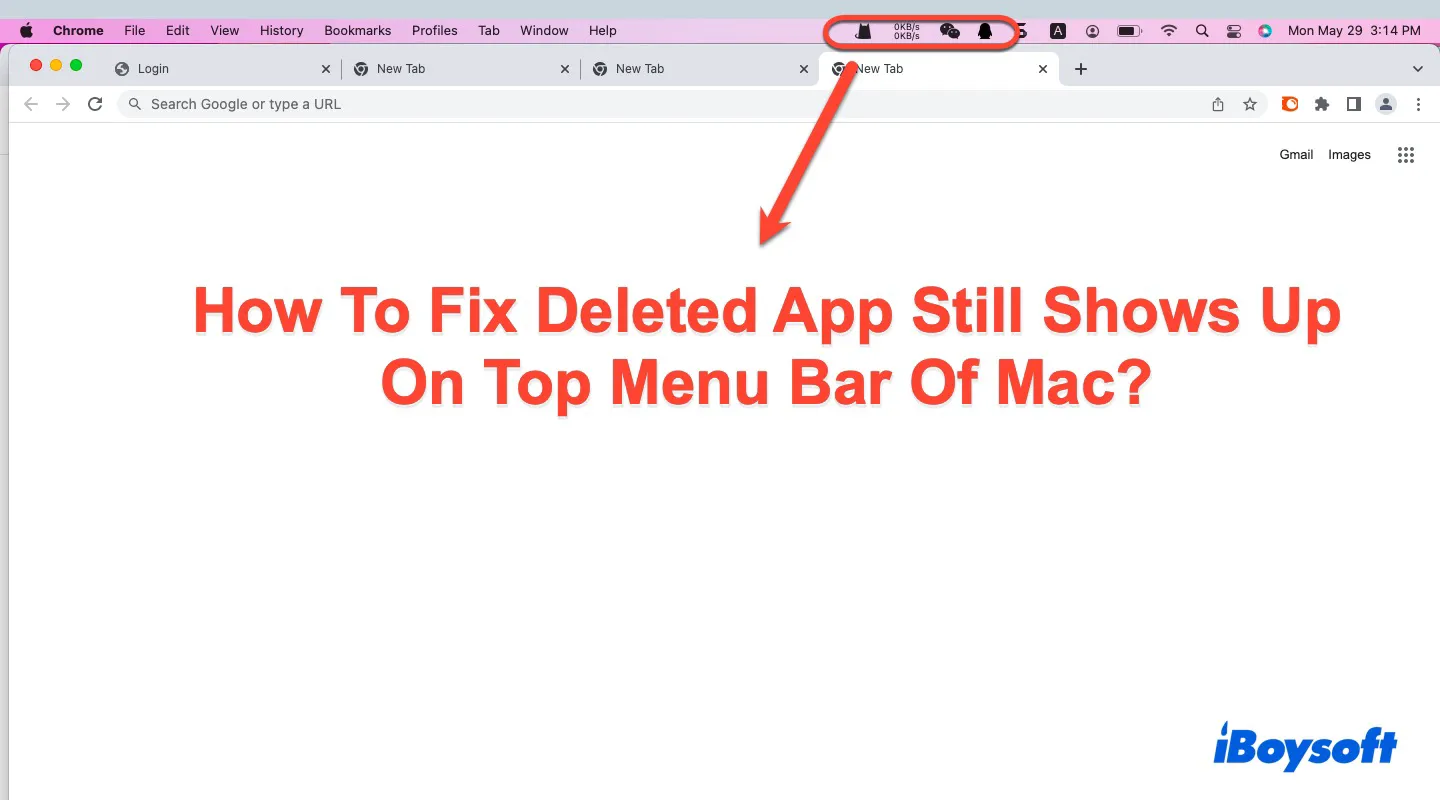
私たちはしばしば特定の一時的な目的のためにMacにソフトウェアをインストールし、使わなくなったらMacコンピューターから削除します。しかし、しばらくするとまたはデバイスを再起動すると、削除したアプリがトップメニューバーに表示されることがあります。
これは奇妙で迷惑なことです。削除したはずなのに、まったく削除できていないようです。しかし、この記事では、この問題がなぜ起こるのか、そしていくつかの作業可能な解決策を示して、Macのトップメニューバーに削除したアプリが表示される問題を解決する方法を説明しています。
Macのトップメニューバーに削除したアプリが表示される理由は?
以前の仕事で、Mac MiniにCitrix Receiverをインストールする必要がありました。私はそれを削除し、 HD内の「Citrix」または類似のタイトルを持つすべてのアイテムも削除しました。しかし、再起動時にメニューバーアプリがまだロードされています。私を完全にMacから削除する方法を教えてください。
アプリまたはファイルを削除しても再出現するシナリオについて話すと、その可能性の理由は探るのが難しくありません。一般的に、アプリをゴミ箱にドラッグすると、それはMacからアンインストールされます。
しかし、一部のアプリは非常に巧妙で、秘密裏にデバイスに別個のヘルパーやランチヘルパーを配置する方法があります。その場合、メインアプリを正常に削除しても、そのヘルパーはmacOSコンピューターに隠れている場合があります。
それに加えて、アプリのインストーラーをカバーするいくつかの関連ファイルがアプリと一緒に削除されなかった場合、削除したアプリのアイコンがMacデバイスにロードされたままになることがあります。
最後に、削除したアプリがまだ使われている場合、あなたの削除作業は失敗する可能性があります。その場合、削除したアプリがまだMacに表示されている問題に遭遇することになります。
この記事が役に立つと思われる方はぜひシェアいただければ幸いです。
「Macのトップメニューバーに表示されている消去済みのアプリを修正する方法」
消去済みのアプリが再表示される可能性がある原因を探った後、この問題を解決する方法について重点を置いて考えましょう。実際には、隠れているアプレットやランチヘルパーをアンインストールするだけで、難しいトラブルを解決できます。
方法1:iBoysoft MagicMenuを起動して再出現するアプリを削除する
開発者は、ソフトウェアに関連するファイルを、いつか再度使用する可能性があるために常に残しておきます。そのため、アプリをMac Trashにドラッグして簡単に削除しただけでは、キャッシュ、設定ファイル、保存された状態などを含むその他の不要なファイルを一度に削除することができない場合があります。
そのため、iBoysoft MagicMenu はより強力なアンインストール機能を持ち、再出現するアプリをアンインストールし、関連するすべてのファイルを一度に取り除くことができます。以下は、iBoysoft MagicMenuを使用してMacでアプリを完全にアンインストールする方法です。
Step 1:iBoysoft MagicMenuをダウンロードし、デバイスにインストールするために以下のボタンをクリックします。
Step 2:iBoysoft MagicMenuをMac上で起動します。
Step 3:ファインダーの「アプリケーション」フォルダに移動します。
Step 4:アンインストールしたいアプリを右クリックして、メニューから「アンインストール」を選択します。
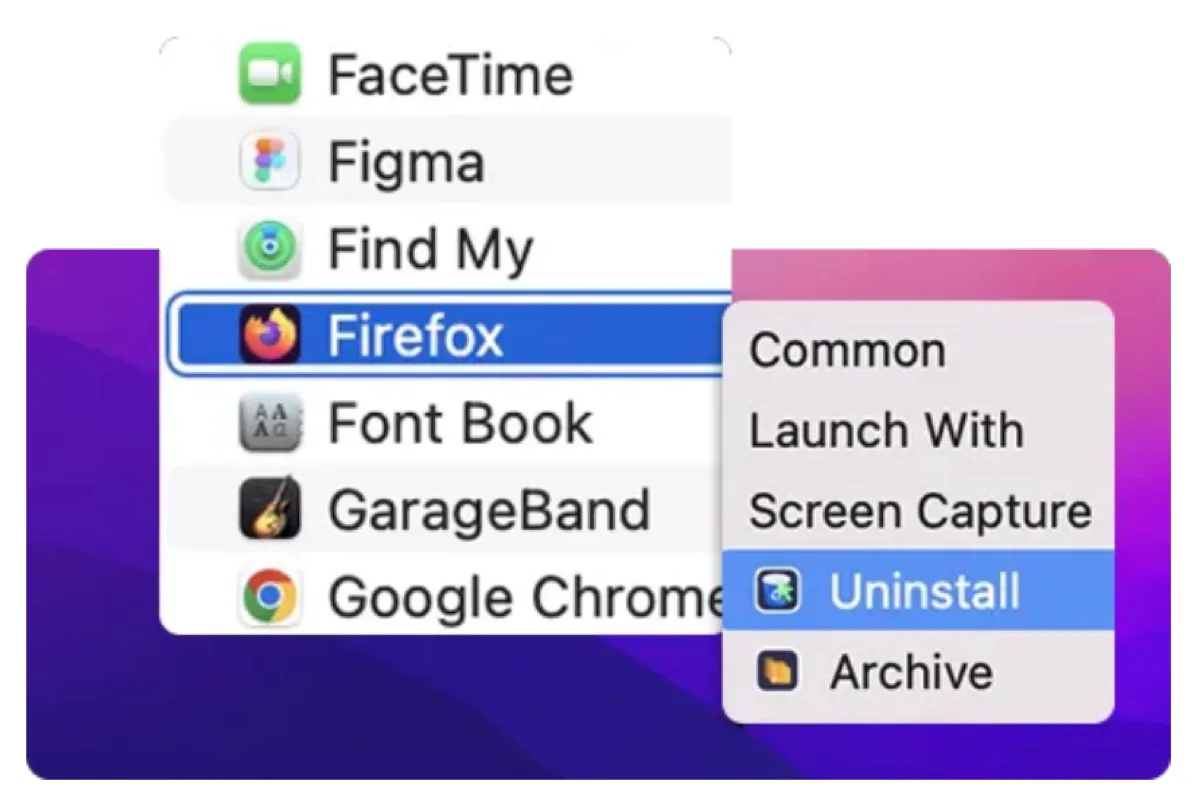
Step 5:関連するファイルを検出するためにこのツールを待機します。完了したら「アンインストール」ボタンをクリックし、完了です。
方法2:削除したアプリに付属しているアンインストーラーを使用する
一部のアプリは、アプリのインストールパッケージに付属するアンインストーラーを使用しなければ正常にアンインストールできない場合があります。 インストーラーパッケージを開き、アンインストーラーを見つけてデバイスから削除します。
または、Command + Space キーを押してSpotlight検索を実行し、相応しいファイル名のアンインストーラーを検索します。アンインストーラーを選択した後、アンインストールプロセスが成功するようにします。アンインストールプロセス前にこのアプリを完全に終了していることを確認し、ブロックされないようにしてください。
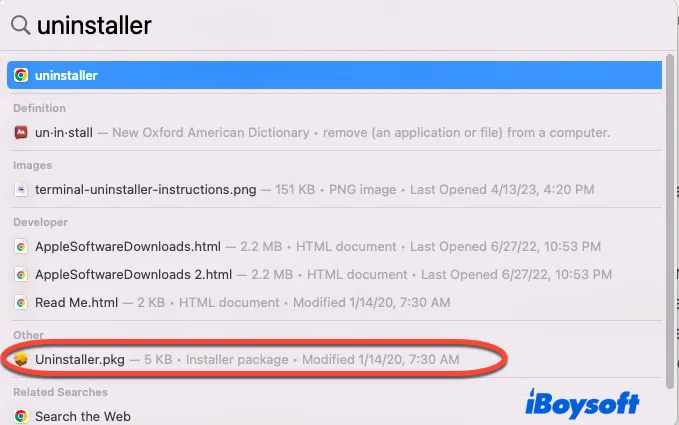
方法3:App Storeからアプリを削除する
アプリがApple App Storeからダウンロードされた場合、そこから削除することも理にかなっています。App Storeを開いた後、下部左隅にあるあなたの名前をクリックして、現在のアプリと既にデバイスから削除したアプリの両方を表示できます。
Macコンピューターについているままのアプリを取り除きたい場合、アプリロゴの横にある3つのドットの丸いアイコンをクリックして削除作業を進めます:
ステップ1:3つのドットをクリックした後、コンテキストメニューからアプリを削除を選択してください。 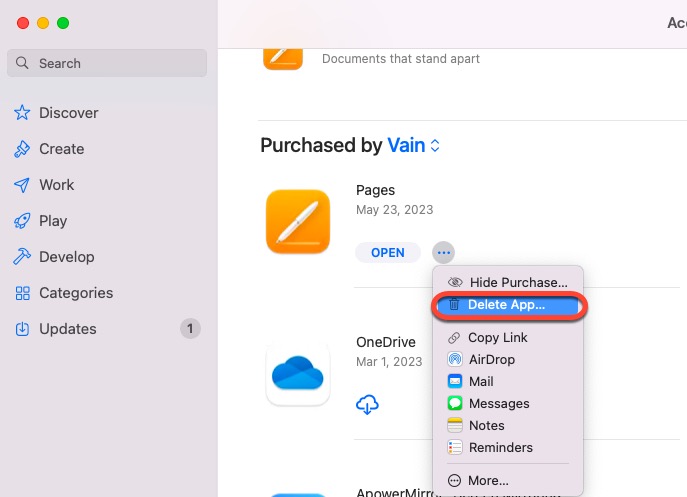
ステップ2:アプリを削除してもよろしいか確認する新しいウィンドウが表示されます。アクションを確認するためにアプリを削除ボタンをクリックしてください。
App Storeからアプリを削除する場合、パスワードは必要なく、時間と労力をかけずにタスクを実行できます。再利用する場合は、再度App Storeから直接ダウンロードしてください。
方法4:Macストレージを介してアプリを削除する
macOSの古参ユーザーであるか、長年Macコンピューターを使用している場合、組み込みのMacストレージが不要なアプリやファイルを効果的にクリーンアップして削除できることを知っているかもしれません。
デバイスから完全に削除された後に再出現するアプリを削除する方法は次のとおりです:
- Macデスクトップの左上隅にあるAppleメニューをクリックしてください。
- ドロップダウンメニューからこのMacについてを選択します。
- ストレージタブに切り替え、アプリの削除タスクのために管理ボタンをクリックします。
- ストレージタブの左サイドバーからアプリケーションフォルダーを選択します。
- アプリケーションリストから不要なアプリを見つけます。
- アプリを右クリックして削除を選択します。
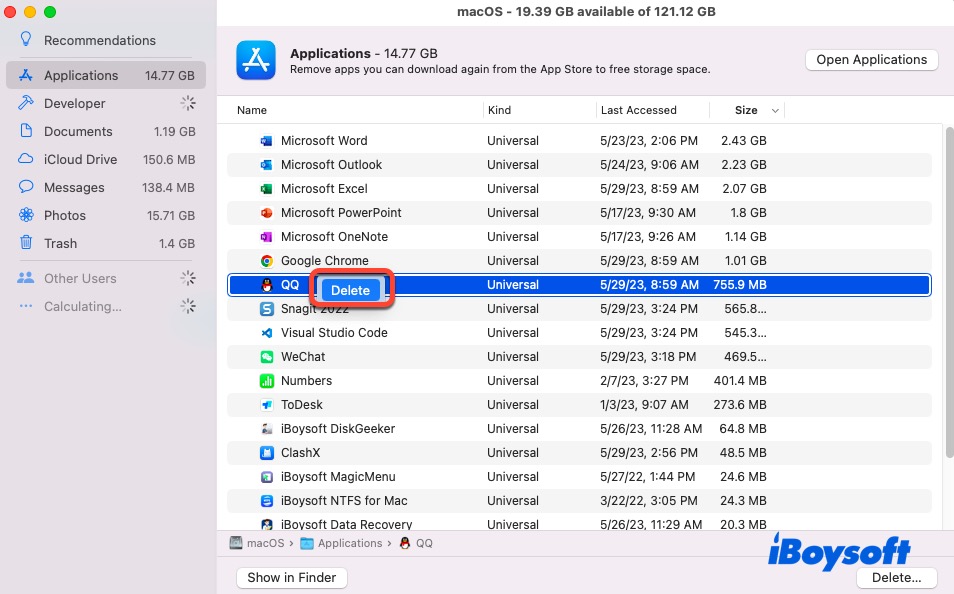
- 「[アプリ名]を削除してもよろしいですか」という新しいウィンドウが表示された場合、削除ボタンをクリックして進みます。
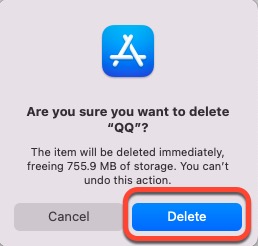
削除が正常に実行されると、どれだけのストレージスペースが解放されたかがわかります。
方法5:アプリを強制停止して再び削除する
削除されたアプリがまだMacに表示される理由の1つは、アプリケーションが使用中であるため削除が中断されたことです。この場合、強制終了と再削除のアクションが利用可能な場合があります。
- Macデスクトップ画面の左上隅にあるAppleロゴをクリックしてください。
- ドロップダウンメニューから強制終了を選択してください。
- 全てのアプリが実行中の場合はリストに表示されます。リストから削除したいアプリをクリックして強制終了をクリックするだけです。
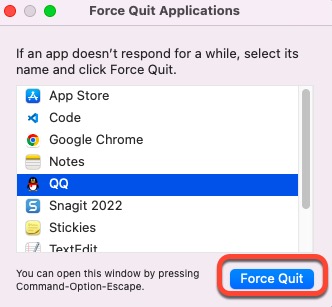
- 強制終了の操作を確認される場合は、すぐに強制終了をクリックしてください。
- アプリをもう一度削除してください。
まとめ
Macのトップメニューバーに削除されたアプリが表示されているのを見つけると、面倒で迷惑です。この記事では、この問題を解決するために5つのワークアラウンドを紹介しています。このような問題に遭遇した場合は、この記事で紹介された解決策を試してみてください。
iBoysoft MagicMenuは、デバイスからアプリケーションを削除するための完璧なアンインストーラーです。また、Finderの右クリックメニューをカスタマイズして、macOSでの作業効率を大幅に向上させる素晴らしい右クリック拡張機能でもあります。今すぐ体験してみてください!

