Written by
JackYamamotoMac/MacBookにmacOS Sonomaをインストールできない理由と修正方法
概要: Mac/MacBook Pro/MacBook AirにmacOS Sonomaをインストールできない場合は、この投稿を参照してください。ここから、MacにSonomaをインストールできなかった理由とこの問題を修正する方法を学ぶことができます。- From iBoysoft
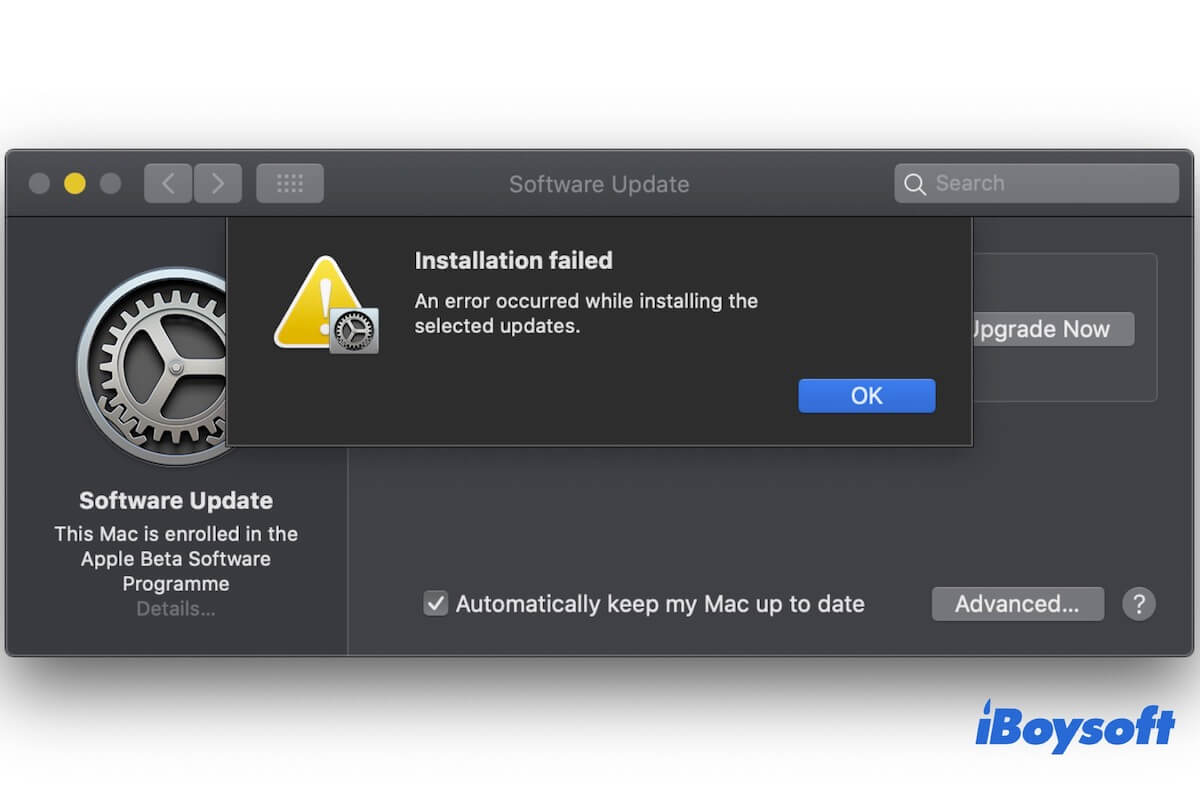
システムインストールプロセス中に「macOS SonomaはMacintosh HDにインストールできません」などというメッセージが表示されます。
なぜMacにmacOS Sonomaをインストールできないかわからず、このトラブルを解決する方法を探している場合は、この記事を注意深く読んでください。macOS Sonomaのインストール失敗を修正するための11の実証済みの解決策を提供しています。今すぐ試してみましょう。
macOS Sonomaのインストールできない11のクイック修正:
これらのトリックを共有して、MacにmacOS Sonomaをインストールできない人々を助けてください。
MacにmacOS Sonomaをインストールできない理由は?
macOS Sonomaのインストール失敗は様々な理由によって引き起こされる可能性があります。ここに、MacBookにmacOS Sonomaをインストールできない理由の一般的な原因があります。
- 非互換のMacモデル。
- 弱くて不安定なインターネット接続。
- Macintosh HDのストレージスペースが不足。
- 起動ディスクのサポートされていない形式。
- macOS Sonomaのバグ。
- 破損したmacOSインストーラ。
- 起動ディスク上のエラー。
- サードパーティプログラムからの競合または障害。
友達に教えて、なぜMacBookにmacOS Sonomaをインストールできないかを理由を説明してください。
MacにmacOS Sonomaをインストールできない場合、どのように修正しますか?
様々な理由が原因で、MacにmacOS Sonomaをインストールに失敗する可能性があるため、可能なトラブルメーカーを解決する必要があります。したがって、あなたがMacにmacOS 14を正常にインストールできるまで、以下の修正を1つずつ試すことがお勧めされます。
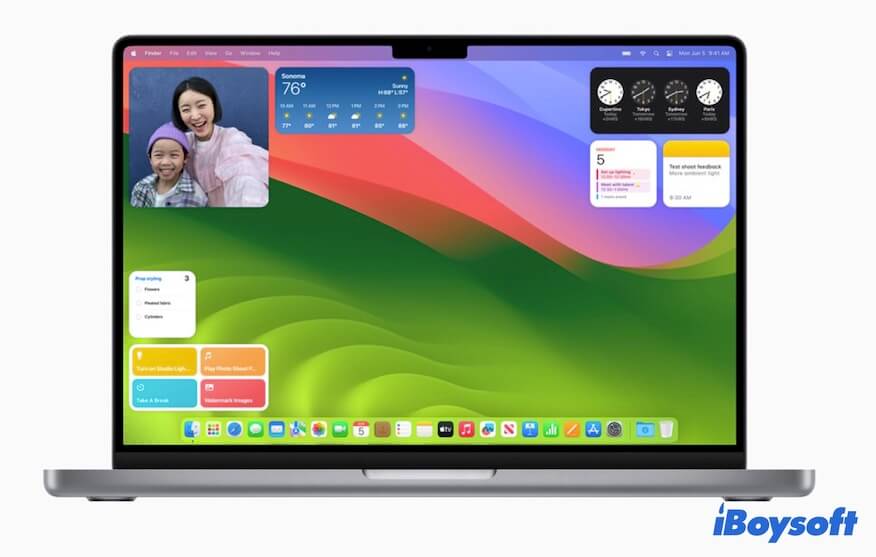
1. MacモデルがmacOS Sonomaをサポートしているかどうかを確認する
macOS Sonomaは古いMacモデルと互換性がありません。以下のデバイスのみSonomaをサポートしています:
- MacBook Air 2018年以降
- MacBook Pro 2018年以降
- Mac Mini 2018年以降
- iMac 2019年以降
- iMac Pro 2017年
- Mac Pro 2019年以降
- Mac Studio 2022年以降
Appleメニュー>このMacについてをクリックして、Macのリリース日を確認できます。
2. Macが良好かつ安定したインターネット接続を持っていることを確認する
macOSをインストールするにはインターネット接続が必要です。インターネット接続が不安定で弱い場合、macOS Sonomaインストーラのダウンロードが失敗する可能性があります。ダウンロード済みのインストーラが準備されていても、インストール中にもインターネットが必要です。
したがって、インターネット接続が正常かどうかを確認できます。Wi-Fiをオフにしてからオンにしたり、ネットワークを再起動してみることができます。
3. macOS Sonomaのインストールに十分なストレージスペースを確保する
時々、Macintosh HDの十分なフリースペースがあるためにmacOS Sonomaが正常にインストールできません。
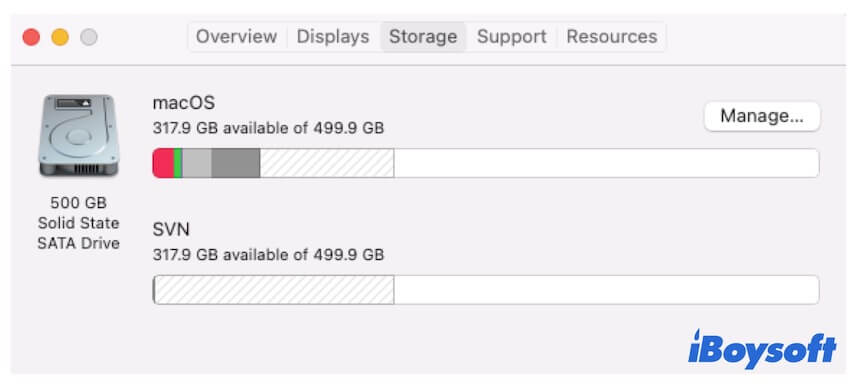
OSのダウンロードやインストールプロセス中に macOS Sonomaアップデートが固まる ことがあります。macOS Sonomaを保存するためには少なくとも13GBの空きスペースが必要です。現在使用しているmacOSバージョンが古いほど、Sonomaをインストールするために必要な空きスペースが多くなります。
Sonomaをインストールした後にMacが起動しないか、正しく動作しないことを防ぐためには、Macハードドライブ上の空きスペースの15%以上を維持する必要があります。
macOS Sonomaをインストールするスペースが不足していますか?重複した画像、不要な大きなファイル、一般的に使用されていないソフトウェアなどを削除することができます。しかし、この作業は時間がかかり、複雑ですので、Macクリーナーを使用することをお勧めします。

iBoysoft DiskGeeker は素晴らしい選択肢です。このMacオプティマイザーは、単純なクリックでMacに散在する不要なファイルをクリーニングするのに役立ちます。その後、Macのストレージスペースを迅速に解放してmacOSのインストールを行うことができます。
十分な無料ストレージスペースを取得した後、MacにmacOS Sonomaを再度ダウンロードしてインストールすることができます。
4. Appleサーバーの状態を確認する
Appleサーバーがダウンしていると、macOS SonomaをMacにダウンロードしてインストールすることができません。このようなケースは珍しいが、実際に発生しています。
システム状況のウェブページ を訪れて、Appleサーバーが壊れているかどうかを確認できます。通常、Mac App StoreとmacOS Software Updateの横にあるライトが赤色になっている場合、Appleサーバーが壊れており、現在OSインストーラーをダウンロードできないことを意味します。その場合は、Appleサーバーが正常に戻るまでお待ちください。
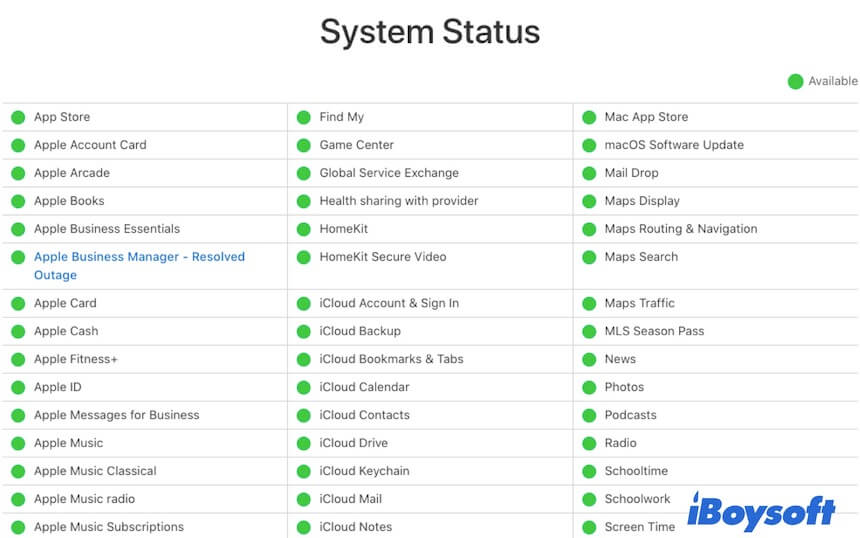
5. Macを再起動してmacOS Sonomaを再インストールする
おそらく、Macに一時的なエラーがあるため、macOS 14をインストールできません。通常、単純な再起動でMacを元の状態に戻すことができます。その後、macOS Sonomaを再度インストールしてみてください。
6. 現在のシステムバージョンのマイナーアップデートを更新する
まだ MacにmacOS Sonomaをインストールできませんか?現在のシステムの利用可能なマイナーアップデートを更新していないかもしれません。
実行しているmacOSのマイナーアップデートには、セキュリティの脆弱性のパッチ、ソフトウェアの互換性の向上、システムのパフォーマンス向上などが含まれることが一般的です。すべてがスムーズで安定したOSアップグレードをもたらすために機能しています。
ですので、まずAppleメニュー > システム環境設定(またはシステム設定) > ソフトウェアアップデートにアクセスして、Mac用の利用可能なマイナーアップデートを確認して更新し、macOS 14を再インストールしてみてください。
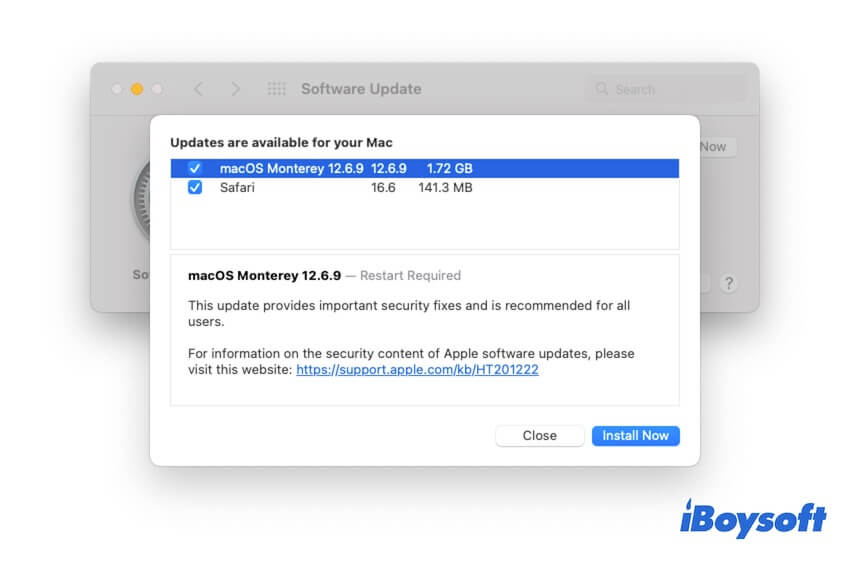
7. インストーラーを削除して再ダウンロード
おそらく、macOS Sonomaが破損している可能性があり、MacにmacOS Sonomaをインストールできなくなります。インストーラをゴミ箱に移動して、App Storeかsupport.apple.comからmacOS Sonomaを再ダウンロードしてください。macOSのダウンロード中にはインターネット接続が十分に確保されていることを確認してください。
8. ソフトウェアアップデートからmacOS Sonomaをインストールする
Apple StoreやApple公式ウェブサイトからmacOSをインストールできない場合は、ソフトウェアアップデートからMacを直接macOS Sonomaに更新できます。単に、Appleメニューをクリックし、システム環境設定(またはシステム設定)をクリックし、ソフトウェアアップデートをクリックし、「今すぐアップグレード」をクリックしてください。
9. セーフモードでmacOS Sonomaをインストールする
「このコンピュータにmacOS Sonomaをインストールできません」というエラーメッセージがまだ出ている場合は、セーフモードでmacOSをインストールしてみてください。 Macをセーフモードで起動する という操作は、サードパーティのドライバをロードしないため、背景で動作するトラブルメーカーがmacOS Sonomaのインストールを妨げる可能性があります。
10. スタートアップディスクを確認する
まだダメですか?スタートアップディスクに問題があるかもしれません。First Aidを実行して、スタートアップディスク上の可能なエラーを確認および修復してください。
以下に手順を示します:
- Launchpad > その他 > ディスクユーティリティに移動します。
- ディスクユーティリティの左側のサイドバーでMacintosh - HDまたはmacOSボリュームを選択します。
- "First Aid"をクリックし、「実行」をクリックしてください。
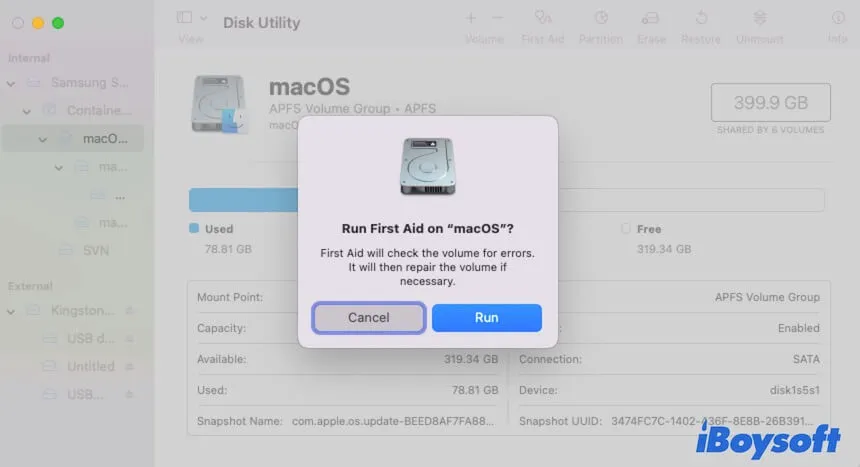
このプロセス中、デバイスを操作しないことが望ましいです。
11. クリーンインストール macOS Sonoma
上記の解決策やチェックを試してもMacにmacOS Sonomaをインストールできない場合は、最後の手段としてクリーンなmacOS Sonomaインストールを行うことができます。要するに、スタートアップディスクを消去し、その後RecoveryモードでmacOSを再インストールすることです。
クリーンなmacOS再インストールはMac上のすべてのデータを消去します。したがって、データ損失を防ぐために事前にファイルをバックアップする必要があります。
その後、以下の手順に従ってmacOS Sonomaをクリーンにインストールしてください:
- macOS Recovery Modeに入ります。Macが十分にインターネットに接続されていることを確認してください。
- "ディスクユーティリティ"をクリックします。
- ディスクユーティリティの左サイドバーからMacintosh HDまたはmacOSボリュームを選択し、「消去」をクリックしてください。
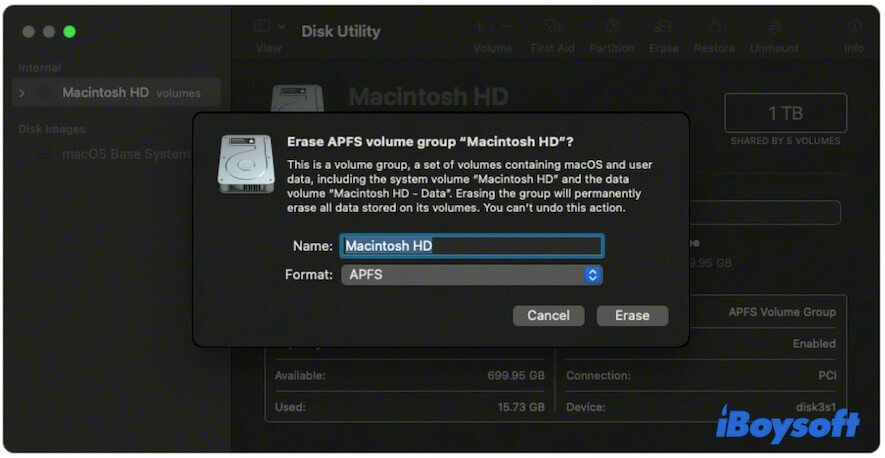
- ユーティリティウィンドウに戻り、「macOSを再インストール」を選択します。
- 画面の指示に従ってMacをセットアップしてください。
この記事が読む価値があると思ったら、他の人と共有してください。


