Written by
JackYamamotoUSBデータ復旧:USBフラッシュドライブからデータを復元する方法は?
要約: USBフラッシュドライブでファイルを誤って削除したり紛失したことがありますか?この記事には、最も優れたUSBデータ復旧ソリューション4つが含まれています。ファイルを復元する最も簡単な方法は、iBoysoftデータ復旧アプリなどのUSBデータ復旧ソフトウェアを使用することです。
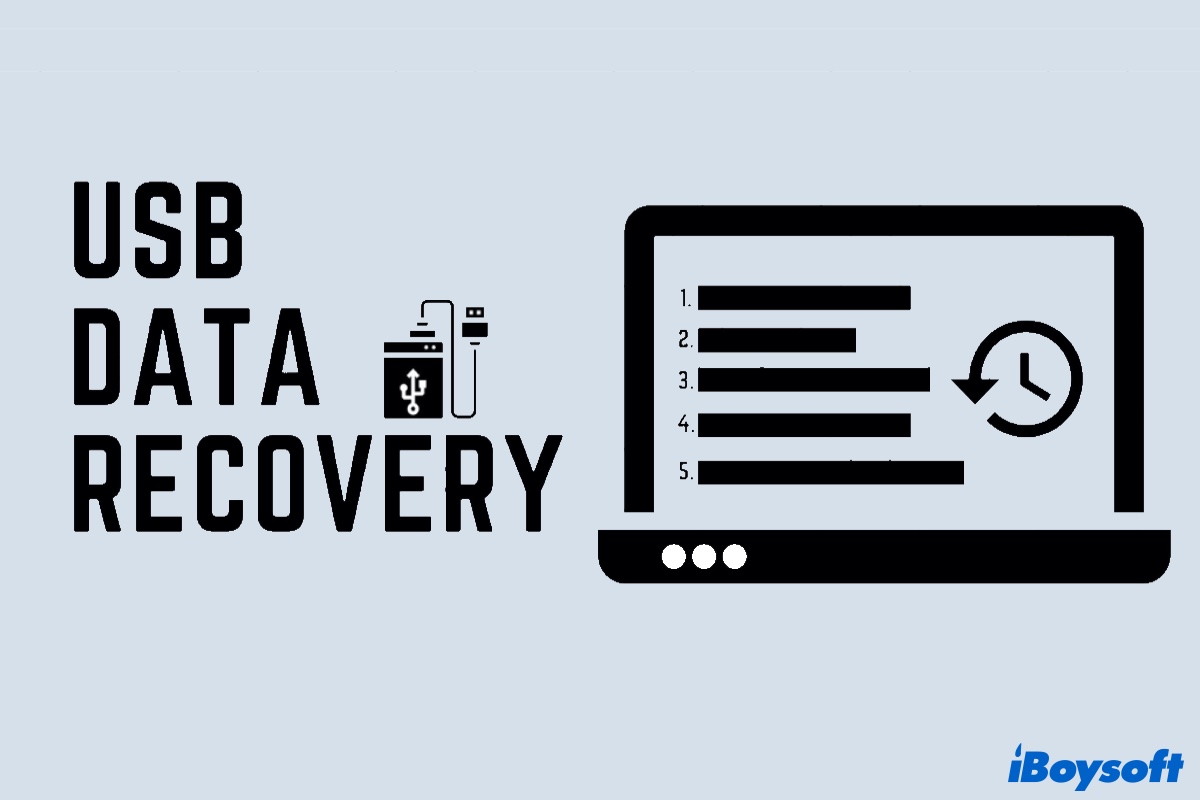
USBフラッシュドライブは耐久性と使いやすさから、最も人気のある外部ストレージデバイスの1つです。ただし、USBフラッシュドライブからデータを誤って削除したり、ドライブで予期せずデータが破損したりする可能性があります。
そうなった場合、データを取得するために強力なUSBフラッシュドライブ回復ツールが必要です。この包括的な投稿では、最も優れたUSBデータ復旧ソリューションとUSBドライブデータの損失を避ける方法についての指導を提供しています。
USBフラッシュドライブの概要
USBフラッシュドライブは、ペンドライブ、サムドライブ、ジャンプドライブ、フラッシュドライブ、メモリードライブとしても知られており、小型で超ポータブルな固体データストレージデバイスです。重要なファイルやバックアップを保存したり、お気に入りの設定やアプリケーションを持ち運んだり、ブート可能になるように調整されていれば完全なOSを起動することさえできます。

従来のハードディスクとは異なり、USBフラッシュドライブには消耗する動く部品がないため、簡単に故障することはありません。ただし、USBドライブを多くの異なるコンピュータシステムで共有することで、USBドライブが壊れて読み取れなくなることがあるという時があります。その場合、ドライブに保存されているすべてのデータがアクセスできなくなります。
以前、ドライブのフォーマットがされていないというメッセージが表示されていましたが、恐らく故障してしまった可能性があります。私の写真がすべて入っており、定期的に使用していたからです。チェックディスクコマンドを試しましたが、ドライブがRAW(?)と表示され、問題があるようです。Recuvaをダウンロードしましたが、ファイルの回復のためにE:ドライブを指定するとき(USBスティックが入っている場所)、「ファイルシステムの種類を特定できません」と表示されます。次に何をすればいいでしょうか、ご教示お願いします。
--from forums.tomsguide.com
かなり面倒ですよね?実際、USBデータの損失問題は頻繁な使用によってかなり頻繁に発生します。USBデバイスでデータ損失の問題に苦しんでいる場合は、心配しないでください!USBフラッシュドライブが壊れていても、データを回復するチャンスがまだあります。
USBデータ回復の準備 - USBデータが失われたときの対処方法
ファイルをうっかり失った後、だれでも不安になるのは理解できます。しかし、データの回復を試みる際には急な行動をとらないようにしてください。なぜなら、回復中のほとんどの失敗は情報不足から起こるからです。
まず、データ回復の成功率を上げるために、USBドライブを安全に取り外し、コンピューターのUSBポートから優しく取り外すことがベストです。そして、データ損失の問題を認識したらすぐに使用を停止してください!
そして、"テスト"中に新しいファイルを保存したり、USBフラッシュドライブをフォーマットしたりしないでください。これらの行動は元のデータを上書きし、ファイル構造を破損させる可能性があり、失われたデータを取り戻すことができなくなります。ハードウェアの故障やファイルシステムの損傷であっても、時間が重要です。できるだけ早くUSBフラッシュドライブのデータ回復を行ってください。
USBフラッシュドライブから削除または失われたファイルを回復する方法
通常、USBデータ回復には4つの有効なソリューションがあります。USBドライブの削除されたファイルを最良に回復するのはどれか、お試しください:
| USBデータ復旧方法 | 動作方法 | 使いやすさ |
| USBドライブ復元ソフトウェア | ダウンロード データ復旧ソフトウェア > USBドライブをスキャン > 回復可能なファイルをプレビュー > データを別のデバイスに回復 | 簡単で安全 |
| CMDを使用してUSBデータを回復 | Windows + R を押して実行 > CMDを実行 > コマンドを入力 | 複雑 |
| 以前のバージョンからUSBデータを復元 | このコンピューター を開く > USBフラッシュドライブを |
簡単ですが以前のバックアップが必要です |
| ローカルUSBドライブ復旧サービス | 見積もりのためにローカルのデータ復旧センターにEメールまたは電話で連絡 > USBフラッシュドライブをお店に |
時間がかかり、費用がかかる |
ソリューション1:USBフラッシュドライブ復元ソフトウェアでファイルを取得
USBフラッシュドライブ上のファイルを簡単に回復したい場合は、専門家推奨のUSB復元ツールを使用することをお勧めします。 iBoysoft Data Recoveryソフトウェア、EaseUS Data Recovery Wizard、Disk Drill、Stellar Data Recoveryなど、様々なシナリオでファイルを失った場合でも簡単に失われたファイルを回復できるUSBドライブ用の人気のあるデータ復旧ツールが多数あります。
ここでは、iBoysoftのUSBデータ復旧アプリを使用しています。このソフトウェアは使用しやすく100%安全です。 iBoysoft Data Recoveryは、Word文書、写真、ビデオ、音声、アーカイブファイルなどのUSBフラッシュドライブから誤って削除されたファイルを回復し、WindowsおよびMacコンピューターまたはノートパソコンからの電子メールファイルも回復できます。
iBoysoft Data Recoveryの主な機能
- DOC、DOCX、JPG、PSD、RAW、MKVなど数百のファイル形式およびタイプをサポート
- フォーマット済み、破損、アクセスできない、RAWのUSBフラッシュドライブからデータを回復
- BitLockerデータ復旧をサポート、BitLocker暗号化ドライブから削除/失われたファイルを回復、削除されたBitLockerパーティションから失われたデータを回復など
- USBドライブ以外にも、ハードドライブデータ復旧、メモリーカード、デジタルカメラ、SDカードなど、幅広いストレージデバイスをサポート
- ほぼすべてのWindowsオペレーティングシステムをサポート:Windows 11/10/8/7/Vista/XPおよびWindows Server 2019/2016/2012/2008/2003
iBoysoft Data Recoveryを使用してUSBフラッシュドライブからファイルを回復する方法
USBフラッシュドライブでのデータ損失状況にかかわらず、iBoysoft Data Recoveryソフトウェアを実行することをお勧めします。以下は、フラッシュドライブから失われたファイルを回復する手順です:
ステップ1:回復したいフラッシュドライブをコンピューターの利用可能なUSBポートに接続します。可能な限り最速のUSBポートを常に選択して、最速のデータ回復速度を楽しんでください。
ステップ2:PCにiBoysoft Data Recoveryを無料でダウンロード、インストールし、起動します。まず、iBoysoft Data Recoveryをダウンロードし、ウィザードに従ってWindowsコンピューターにインストールします。
次に、ソフトウェアを起動すると、以下のようにホームウィンドウが表示されます。インタフェースは非常にシンプルです。

ステップ3:削除または紛失したファイルがあるUSBフラッシュドライブを選択し、「次へ」をクリックして回復可能なファイルをスキャンを開始します。進行状況バーが表示され、現在の操作進行状況、経過時間、残り時間が表示されます。

ステップ4:ソフトウェアのスキャンが終了すると、左側のサイドバーに各検出されたファイルのパスが表示されます。たとえば、フォルダを選択して、そのフォルダに含まれるすべてのファイルが右ペインに表示されます。
注意:クイックスキャンモードで失われたファイルが見つからない場合は、ホームウィンドウで「戻る」をクリックして「ディープスキャン」オプションをチェックして、もう一度試してください。
ステップ5:ソフトウェアを使用して、ダブルクリックして回復可能なファイルをプレビューできます。取り戻したいファイルを選択し、「回復」ボタンをクリックして回復します。
注意:回復中のファイルを回復操作を実行している同じUSBフラッシュドライブに保存しないでください!それらを他の場所に保存できます。

ソリューション2:CMDを使用して失われたデータを復元する
データを復元する別の方法は、コマンドプロンプトを使用することです。これはCMDコマンドを非常に快適に使用できる高度なWindowsユーザーに適用されます。
- USBフラッシュドライブをコンピュータに接続します。
- Windows + Rを押してWindowsエクスプローラを起動し、検索ボックスにCMDと入力してコマンドプロンプトを開きます。
- CMDウィンドウで、以下のコマンドを入力してEnterキーを押します。USBフラッシュドライブのドライブレターであるE:を置き換えることをお忘れなく。chkdsk E: /f
- 次に、以下のコマンドを入力してEnterキーを押します。ここで 'ドライブレター' はUSBデバイスのドライブレターを意味します。ATTRIB -H -R -S /S /D “drive letter”:*.*
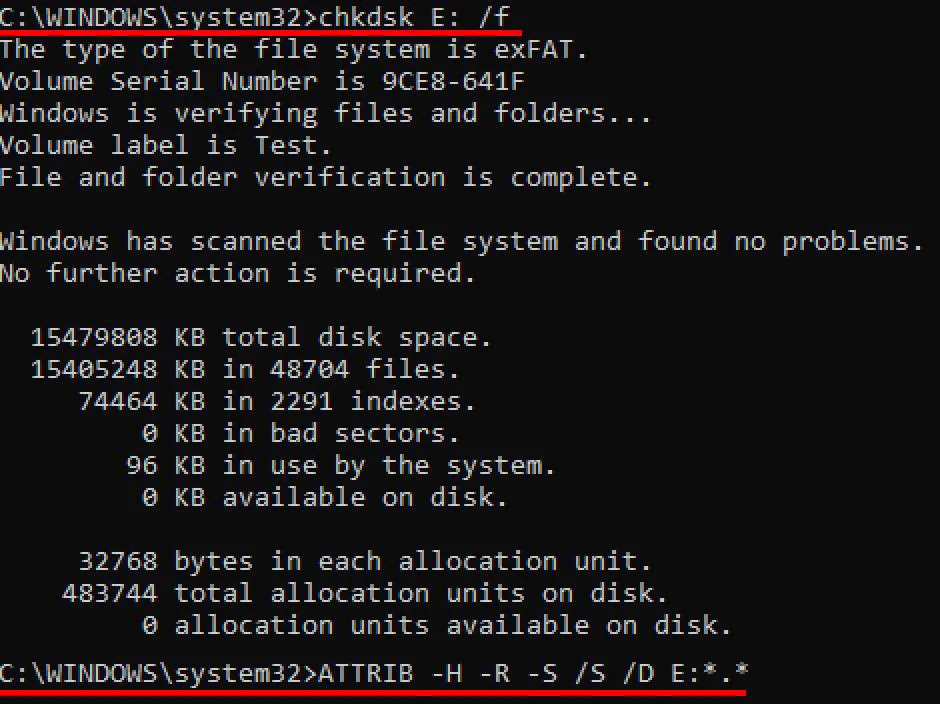
回復プロセスが完了すると、すべての回復されたファイルは新しく作成されたフォルダにあります。ファイルはCHK形式である場合があり、アプリケーションで使用するためにはオリジナルのファイルサフィックス(例:.jpgなど)で名前を変更する必要があります。ソースフラッシュドライブのデータへの追加の破損を引き起こす可能性があるため、この方法は通常は推奨されません。

ハードディスクを修復するためにCHKDSKを使用する方法
この投稿は、ハードドライブおよびUSBドライブをチェックおよび修復する方法、およびchkdskを実行する際のエラーのトラブルシューティング方法について説明しています。続きを読む>>
ソリューション3: 以前のバージョンからUSBデータを回復する
Windowsには、ファイルの種類ごとのすべての最近のバージョンを含む有用な機能「以前のバージョン」があります。データを失う前にこれを有効にした場合、サードパーティのソフトウェアを使用せずにフラッシュドライブのすべての失われたファイルを回復することができます。
USBデータを取得する手順:
- USBドライブをコンピュータの空いているUSBポートに挿入します。
- このPCまたはこのコンピュータを開き、取外し可能なディスクリストからUSBフラッシュドライブを右クリックしてプロパティを選択します。
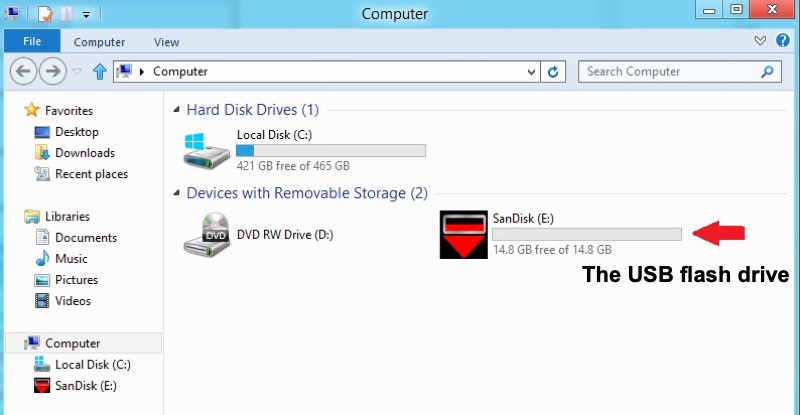
- 以前のバージョンタブに移動し、最新の以前のバージョンを選択して復元をクリックします。
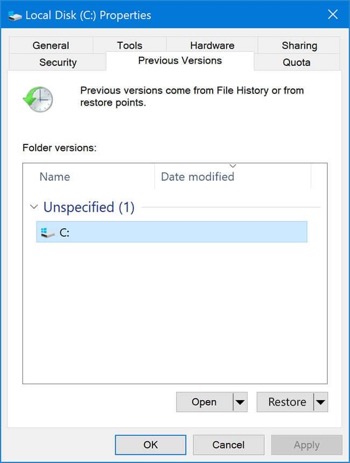
もちろん、この方法を利用するためには、失われたファイルを含むバックアップが必要です。定期的にバックアップを取る場合でも、新しく作成されたまたは変更されたファイルが、誤って削除される前にバックアップされていない可能性があります。さらに、復元の試みはソースUSBドライブ上の既存データも変更する可能性があり、そのため通常はこの方法が推奨されない理由です。
ソリューション4:ローカルUSBデータ復旧サービスの利用
上記の方法は、誤って削除されたりファイルシステムエラーによって失われたファイルを回復するためのものであり、これらは「論理的」な問題です。しかし、USBフラッシュドライブが物理的な損傷のためにデータ喪失している場合、上記の解決策を使用してファイルを復元することはできません。
物理的に損傷したUSBフラッシュドライブからデータを回復することは困難であり、しばしば特殊な機器と専門家の技術的スキルが必要とされます。自分でデータを取り戻そうとする代わりに、状況をより悪化させる可能性があるため、物理的な損傷の場合はUSBフラッシュドライブを地元のデータ復旧サービスに送付して修理とデータの回復を検討してください。
USBドライブに関連する一般的な問題
このセクションでは、WindowsおよびMacでUSBドライブに関連する一般的な問題に対する解決策をカバーします。
| USBドライブの問題 | 修正方法 |
| USBドライブが誤ってフォーマットされた | データ回復ソフトウェアを使用してフォーマットされたUSBフラッシュドライブの回復を実行します |
| USBフラッシュドライブからデータが誤って削除されました | データ回復ソフトウェアを使用してUSBフラッシュドライブから削除されたファイルの回復を行います |
| USBフラッシュドライブがRAW / 壊れた/アクセスできない状態になっている | USBフラッシュドライブからファイルを回復し、CMDまたはフォーマットでデバイスを修正します |
| USBフラッシュドライブにファイルが表示されない | ファイルエクスプローラーを開いて隠しファイルを表示させます |
| USBドライブが表示されない | USB接続を確認するか、Windowsコンピューターを再起動してください |
| USBドライブを取り外せません | Control、Alt、Deleteキーを同時に押して、タスクマネージャを開く > プロセスタブを見つけて選択 > USBドライブを使用しているアプリケーションを選択 > タスクを終了を選択 |
ケース1:間違ってUSBドライブをフォーマットする場合
USBフラッシュドライブをフォーマットするには、数回のクリックだけで済みます。しかし、バックアップを取らずにUSBドライブをフォーマットすると、全体のパーティションまたはドライブ全体でデータが失われる可能性があります。頻繁に、誤ってフォーマットが発生するのは、一般的なヒューマンエラーによるものです。
時々、人々はデータを回復しようとしていくつかのエラーを受け取った後、ドライブをフォーマットすることを決定します。ただし、USBフラッシュドライブをフォーマットすると、オペレーティングシステムがディスクまたはパーティション上のすべてのデータを消去します。これらの状況では、iBoysoft Data Recoveryに頼ることができます。
修正方法: フォーマットされたUSBフラッシュドライブの回復には、前述の手順に従ってフォーマットされたUSBフラッシュドライブから失われたデータを回復する必要があります。
Case 2: 誤ってUSBフラッシュドライブからデータを削除した場合
ファイルがキーボードの「削除」ボタンを使用するか、コンテキストメニューから「削除」を選択して削除された場合、これら最近削除されたファイルは簡単にWindowsのゴミ箱から復元できます。
ただし、他の方法でファイルを削除する場合、例えば、Windowsでキー ショートカット「Shift + Delete」を押すことによって、選択したファイルがすぐに削除されます。これらの削除されたファイルは、Windowsのゴミ箱やコンピュータ上の他の場所で見ることはできません。
修正方法: 削除された写真の回復など、削除されたデータはiBoysoft Data Recoveryを使用して簡単に復元できます。USBフラッシュドライブから削除されたファイルを復元する手順に従ってください。
Case 3: USBフラッシュドライブがRAW/破損/アクセス不能になる
RAW USBドライブの問題は非常に迷惑であり、多くのWindowsユーザーが時折直面しています。次の症状と共に現れることがあります:
- USBフラッシュドライブをファイルエクスプローラーで開こうとすると、「ディスクはフォーマットされていません。ドライブ * にディスクがありません。フォーマットしますか?」というエラーメッセージが表示される場合があります。以下のようなフレーズのバリエーションがあります。
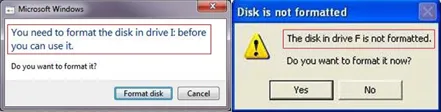
- * :\ にアクセスできません。パラメーターが間違っています。
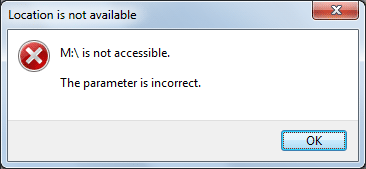
- 場所は利用できません。*\:がアクセスできません。 このボリュームには認識されたファイルシステムが含まれていません。
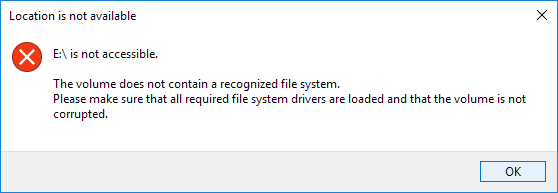
- 必要なファイルシステムドライバがすべて読み込まれていること、およびボリュームが壊れていないことを確認してください。
- USBフラッシュドライブに対してchkdskを実行すると、エラーメッセージが表示されることがあります。「ファイルシステムの種類はRAWです。 RAWドライブにはchkdskが使用できません」または「RAWドライブには変換が使用できませんが、chkdskがRAWファイルシステムを報告します」。
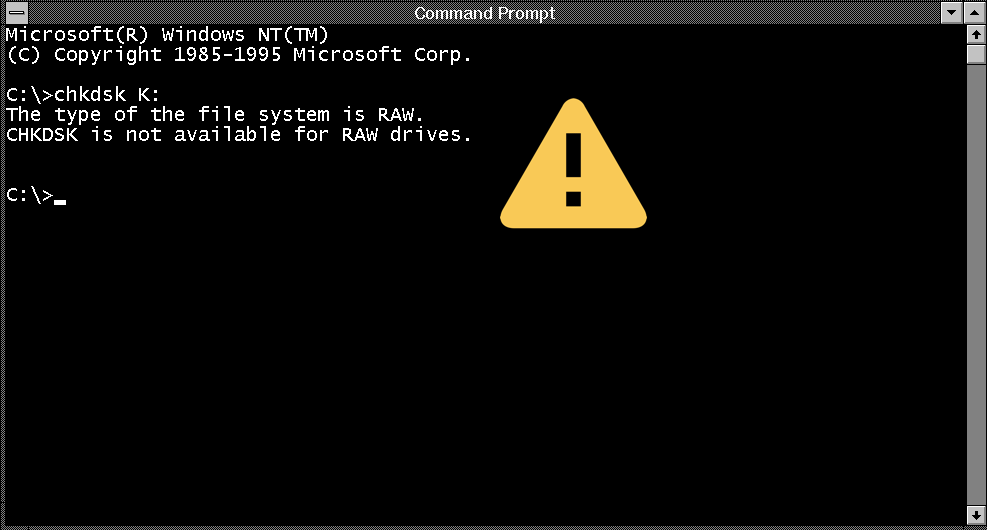
- 場所は利用できません。* :\ にアクセスできません。ファイルまたはディレクトリが破損しており読み取れません。
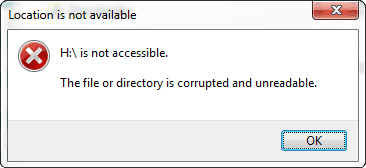
- プロパティでは、USBドライブには空きスペースと使用スペースが0バイト表示されます。一方、ファイルシステムは不明またはRAWです。
修正方法: このような状況下では、重要なファイルが含まれているRAWドライブを、iBoysoft Data Recoveryの助けを借りて RAW USBドライブからファイルを復元することができます。データの復旧後、ディスク管理に移動し、USBドライブを右クリックし、フォーマットを選択しますが、再度言及するが、フォーマットはファイルシステムをクリアし、通常はデータもクリアしますので、データが必要な場合は絶対にフォーマットしないでください!
フォーマットするドライブが「未割り当て」として表示される場合は、ドライブを右クリックして「新しいシンプルボリューム...」を選択します。必要な情報を設定し、「開始」をクリックします。プロセスは数分で終了します。
ビデオでは、全体のステップバイステッププロセスをwalkします:
Case 4: USBフラッシュドライブにファイルやフォルダが表示されない場合
このシナリオを想像してみてください:USBフラッシュドライブをWindowsコンピュータに挿入すると、検出され、使用されたスペースが表示されます。しかし、ドライブにアクセスしようとすると、ファイルやフォルダが表示されません。
一般的に、ファイルやフォルダが表示されないUSBフラッシュドライブは、ウイルスによる攻撃や誤った削除が原因です。その他に、ファイルやフォルダがオペレーティングシステムによって非表示になっている場合、Windows上に表示されませんが、これらのファイルは一般的にシステムファイルであり、隠されている理由があります。
ケース5:USBフラッシュドライブが認識されない/動作しない
ほとんどの場合、Windowsコンピュータに挿入するとUSBフラッシュドライブは正常に動作しますが、時々、コンピュータがドライブを認識しなくなったり、「USBデバイスが認識されない」といったエラーが表示されることがあります。この問題には、パーティションの問題、互換性のないファイルシステム、動作しないUSBポート、その他のドライブの問題など、いくつかの可能性のある原因があります。
修正方法:上記のガイドに従って、Windows上でUSBフラッシュドライブが認識されない/動作しない/表示されない問題を修正してください。
ケース6:USBドライブを取り外せない
時々、右下隅の「ハードウェアの安全な取り外し」をクリックしても、Windowsがデバイスを停止できず、次のエラーメッセージのいずれかが表示されることがあります:
- このデバイスは現在使用中です。デバイスを使用している可能性があるプログラムやウィンドウを閉じてから再試行してください。
- Windowsはデバイスを停止できません。デバイスを使用している可能性があるプログラムやウィンドウを閉じて、後で再試行してください。
- このデバイスは現在停止できません。後でデバイスを再び停止してください。
- Windowsはデバイスを停止できません。デバイスが使用中のため、このデバイスを取り外さないでください。このデバイスを使用しているプログラムを閉じてから、取り外してください。
警告:これらの状況下で、USBフラッシュドライブをコンピュータから取り外す際にデータが移動中(ファイルの書き込み中やファイルの移動中)である場合、問題を招くことになります。データ損失、ソフトウェアのクラッシュなどが発生する可能性があります。
修正方法:USBドライブからデータのコピー/転送が進行中であるか、WindowsのプログラムがUSBドライブのファイルを使用しているかどうかを確認してからUSBフラッシュドライブを取り外してください。進行中のプロセスがある場合は、プロセスが完了するまで待機するか、プログラムを閉じてください。
USBフラッシュドライブからプロセスを完了した後でも取り外せない場合は、Control、Alt、Deleteキーを同時に押してタスクマネージャを開いてください。タスクマネージャの「プロセス」タブで、USBフラッシュドライブを使用しているアプリケーションを見つけてください。
選択したアプリケーションを右クリックして「タスクの終了」を選択してください。最後に、必要に応じてiBoysoft Data Recoveryを実行して失われたデータを取り戻してください。
USBフラッシュドライブでのデータ損失を防ぐ方法
毎日あなたのストレージメディアがどれだけの危険にさらされているかを知っている今、データ損失を防ぐ方法を見てみましょう。
1. 重要なデータの定期的なバックアップを作成する
USBドライブのデータ損失を防ぐためには、構造化されたバックアップ戦略を作成し、ファイルを内部または外部ストレージデバイスに一貫してバックアップする必要があります。さらに、ネットワーク接続されたデバイスとは別の安全な場所に保存する必要があります。追加のコピーを作成するのは時間だけかかります。
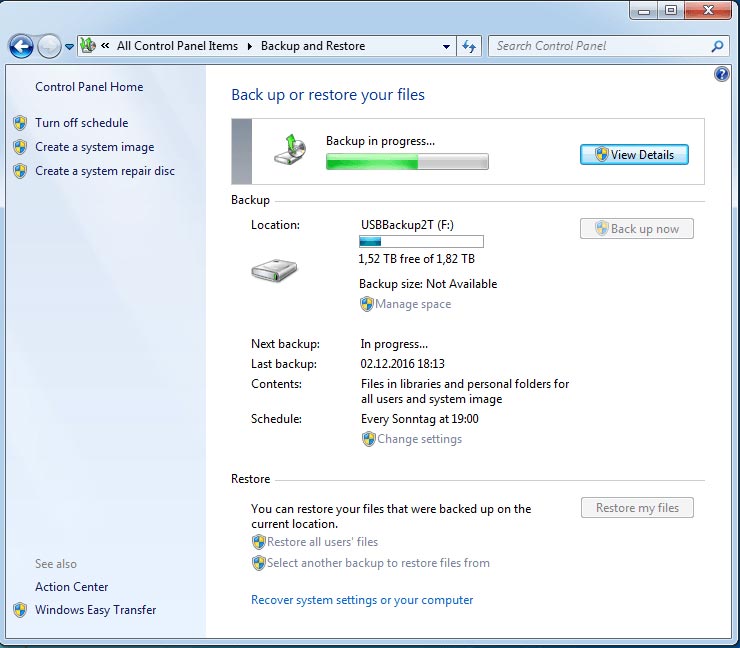
2. USBフラッシュドライブを正しく取り外す
使用中のドライブを引き抜くことでデータが破損する可能性があるため、USBフラッシュドライブを正しく取り外すことを確認してください。幸いにも、MacとWindowsは常にドライブを取り外すための複数の方法を提供しています。
3. 頼りになるウイルス対策ツールを使用し、定期的に更新する
ウイルスやマルウェアはデータにとって最大の脅威の一部となる可能性があるため、それらに対して保護するソフトウェアをインストールする必要があります。
4. コンピュータを正しくシャットダウンする
システムを正しくシャットダウンすることが非常に重要です。電源ボタンを押して単に電源を切るとファイルシステムが損傷する可能性があります。まずすべてのプログラムを閉じる必要があります。Windowsでは、画面の左下隅にあるWindowsボタンをクリックし、「シャットダウン」をクリックします。Macコンピュータを使用している場合は、画面の左上隅のAppleメニューをクリックし、「シャットダウン」をクリックします。
5. USBフラッシュドライブのエラーを定期的に確認する
WindowsとMacの両方には、パーティションやドライブ自体に問題があるかどうかをテストするエラーチェックツールがあります。コンピュータが正常に動作しない場合は、これらのツールをすぐに実行する必要があります。
結論
この投稿では、USBフラッシュドライブのデータ復旧について知っておく必要があること、USBドライブのデータ損失の可能な理由を分析し、USBフラッシュドライブから失われたデータを回復するための無料ツールを提供し、さらに壊れたUSBドライブを修復するための有用なソリューションを提供します。このガイドが役立つことを願っています。
質問やご提案はありますか?お気軽にお知らせください。この投稿が役立った場合は、ソーシャルメディアで共有してください。


