Written by
TomSmith8 soluciones para solucionar el problema de que el disco duro externo no se monta en macOS Sonoma/Ventura
Resumen: Este artículo te mostrará 8 soluciones para solucionar el error de que el disco duro externo no se monta en macOS Sonoma/Ventura/Monterey/Big Sur y cómo recuperar datos perdidos de discos duros externos no montables con iBoysoft Recuperación de Datos para Mac.

Normalmente, cuando conectas un disco duro externo a una Mac, lo verás montado en el escritorio, en Finder y en Utilidad de Discos. Luego puedes leer, editar, copiar y eliminar archivos en el disco duro externo montado.
Sin embargo, si no puedes montar discos duros externos o te aparece el mensaje de error "com.apple.DiskManagement.disenter error", no puedes acceder en absoluto a tus datos importantes en este disco. Lo peor es que ni siquiera tienes una copia de seguridad de tus datos cuando tu disco duro externo no está montado.
Pero ahora puedes estar tranquilo. En esta página, verás 8 soluciones factibles que puedes probar para hacer que el disco duro externo se monte en macOS Sonoma/Ventura/Monterey/Big Sur/Catalina/Mojave.
¿Cómo solucionar el problema de que el disco duro externo no se monta en los sistemas Sonoma, Ventura, Monterey y Big Sur?
Esta publicación ofrece 8 formas efectivas para solucionar que el disco duro externo no se monte, se reconozca o aparezca en tu Mac con macOS Sonoma, Ventura, Monterey, Big Sur, Catalina o Mojave. Puedes concentrarte en una o más para solucionar este molesto problema.
Solución 1: Verifica si el disco duro está correctamente conectado.
Dado que la conexión entre tu Mac y los discos duros externos depende de los cables, las conexiones sueltas podrían ser la causa de que tu disco duro externo no sea reconocido por tu computadora Mac.
Si la conexión inestable es el problema, tu disco duro externo no se montará ni siquiera con la más mínima perturbación. A veces, el cable en sí mismo se calienta debido a una conexión defectuosa. Por lo tanto, debes asegurarte de que la conexión, es decir, el cable USB, esté en buenas condiciones.

Solución 2: Verifica si el puerto USB/el hub USB es incompatible, está dañado o carece de energía.
Si tu disco duro externo o unidad flash USB no se monta en un Mac, intenta conectarlo a otro puerto USB o a un hub USB. Esto se debe a que hay puertos USB 3.0 y USB 2.0 que tienen algunas diferencias: el USB 3.0 tiene una mayor velocidad de transferencia en el problema de no montaje de disco duro externo en macOS Ventura/Monterey/Big Sur, proporciona más energía, más ancho de banda, etc. que el USB 2.0.
Como puedes ver, el suministro de energía insuficiente o los puertos USB dañados también podrían hacer que los discos duros externos no se monten en macOS Sonoma/Ventura/Monterey/Big Sur.
Para verificar este error, puedes desenchufar el disco duro externo problemático y conectar un disco duro externo funcional a este puerto USB para ver si se puede montar normalmente.

Solución 3: Verifica si tu Mac está configurado para mostrar las unidades montadas en el escritorio.
También es posible que tu Mac ya haya reconocido el disco duro externo pero no aparezca en el escritorio o Finder.
En tales circunstancias, debes ir a Finder > Preferencias > General y asegurarte de que la opción "Discos externos" esté marcada. Entonces verás el disco duro externo montado en el escritorio.
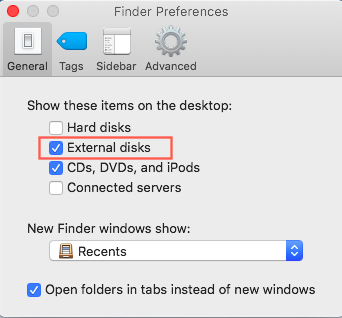
También puedes configurar tu Mac para mostrar discos duros externos en Finder > Ir a Finder > Preferencias > barra lateral y asegurarte de que la opción "Discos externos" debajo de "Ubicaciones" esté marcada.
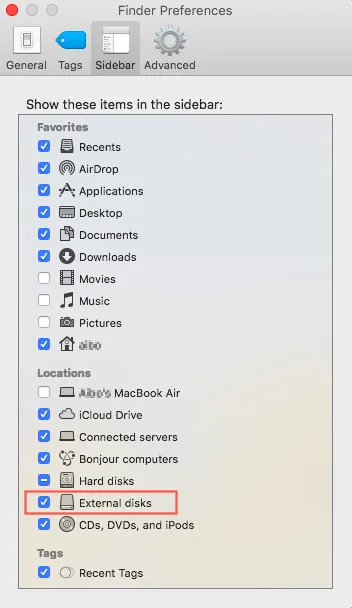
Solución 4: Verifica si el disco duro externo está formateado en NTFS.
NTFS (Sistema de archivos de Nueva Tecnología) es un sistema de archivos propietario desarrollado por Microsoft. Sin embargo, por alguna razón, macOS viene con soporte solo de lectura para NTFS; su soporte de escritura deshabilitado por defecto para NTFS es inestable. Aunque el disco duro externo formateado en NTFS puede aparecer en Utilidad de Discos, los discos duros externos podrían no montarse normalmente.
Puedes ir a Utilidad de Discos y verificar si el sistema de archivos del disco duro externo es NTFS o no, si este es el caso, puedes hacer una copia de seguridad de los archivos en el disco duro externo NTFS y formatearlos a sistemas de archivos compatibles con Mac (APFS, HFS+ o HFS) o sistemas de archivos compatibles tanto con Windows como con Mac, como FAT32 y exFAT.
No obstante, lo mejor es que puedes leer y escribir en NTFS tanto en Mac como en Windows sin problemas. Por lo tanto, una buena aplicación NTFS for Mac te permitirá escribir en discos duros externos NTFS en macOS sin reformatear.

Solución 5: Verifica si el disco duro externo se puede montar en Utilidad de Discos.
Puedes verificar si tu disco duro externo se está montando en Utilidad de Discos. Si tu disco duro externo aparece allí pero no está montado, puedes hacer clic en el ícono Montar para montar el disco duro externo en macOS Sonoma/Ventura/Monterey/Big Sur.
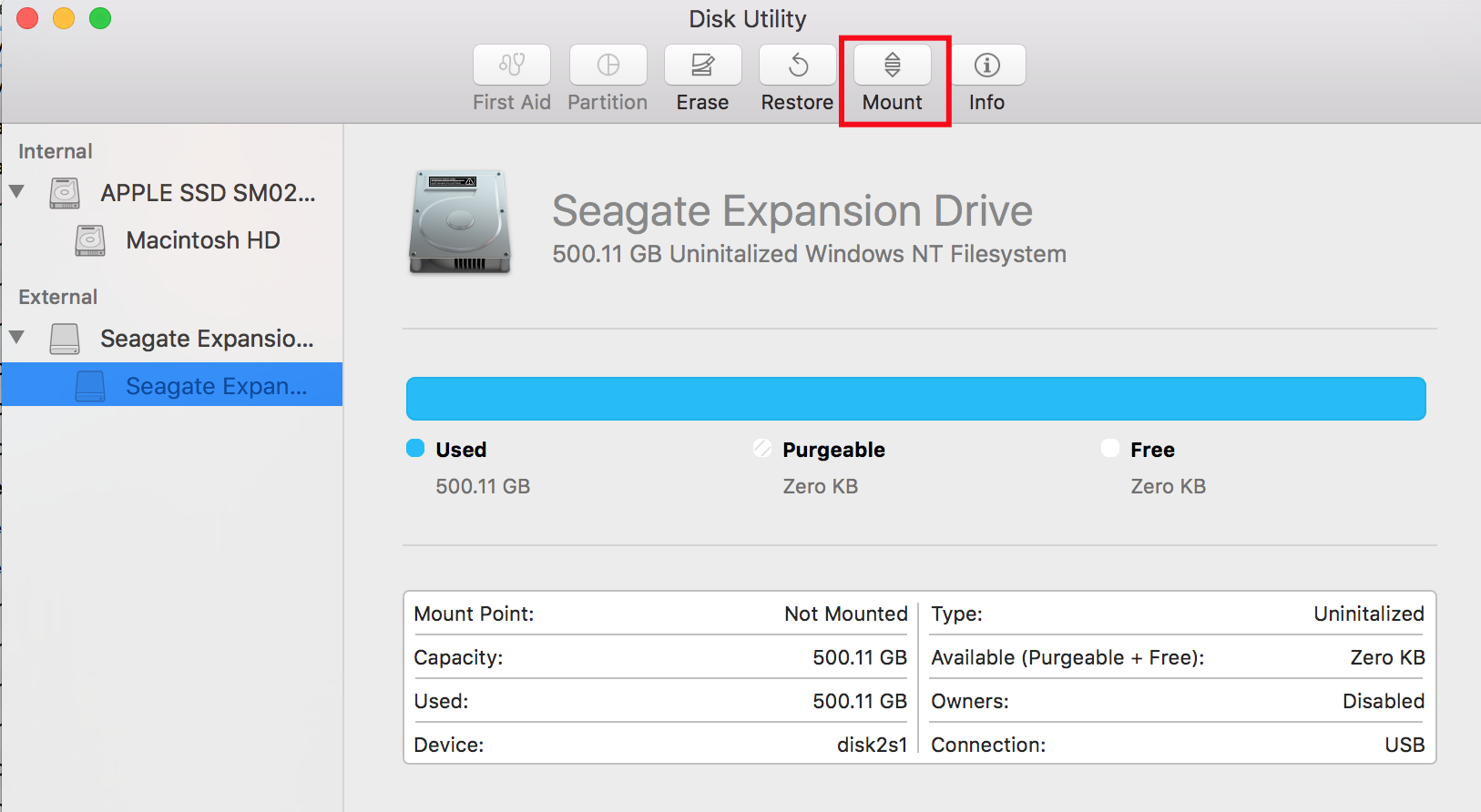
Sin embargo, si el disco duro externo aparece en Utilidad de Discos pero no se puede montar o no tiene volúmenes de ese disco externo listados, tienes buenas y malas noticias. La buena noticia es que si el disco duro externo aparece en Utilidad de Discos significa que no hay un problema de hardware, mientras que la mala noticia es que probablemente el sistema de archivos de este disco esté dañado.
Pero no te preocupes, macOS tiene una herramienta de reparación integrada, llamada Asistente de Disco, para corregir errores menores en el disco. Puedes intentar solucionar el problema de que el disco duro externo no se monta con este útil programa. Simplemente ve a Utilidades > Utilidad de Discos y haz clic en Asistente de Disco.
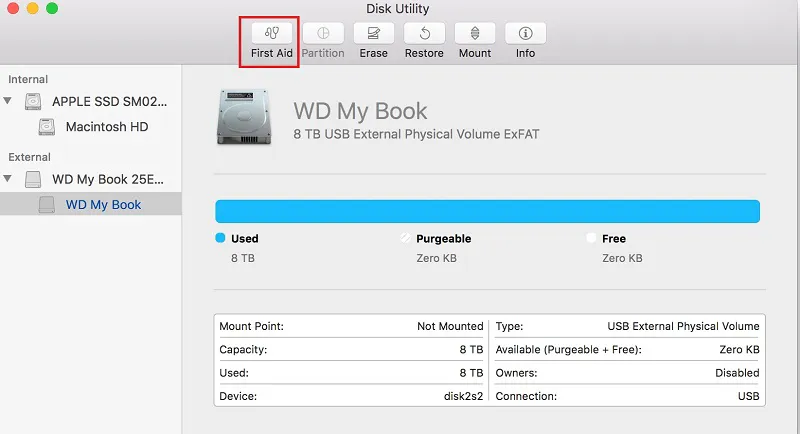
Solución 6: Arregla el disco duro externo no montable con Terminal.
Si tu disco duro externo no puede ser reconocido por tu Mac y el Asistente de Disco no pudo repararlo, puedes intentar remontarlo a través de Terminal siguiendo cuidadosamente los pasos a continuación:
- Ve a Aplicaciones > Utilidades > Terminal.
- Escribe diskutil list. Busca la sección etiquetada /dev/disk_ (externo, físico) y recuerda el número de disco.
Solución 7: Verifica si el disco duro externo está dañado.
Si lamentablemente, ninguna de las soluciones anteriores funcionó, es probable que el sistema de archivos del disco duro externo esté dañado o corrupto de manera demasiado grave para ser reconocido por macOS Sonoma/Ventura/Monterey/Big Sur.
Podría ser el resultado de un sistema de archivos dañado, ataques de virus, expulsión incorrecta, etc. Si no tienes archivos importantes en este disco, puedes formatear directamente el disco duro externo en Mac para asignar un nuevo sistema de archivos.
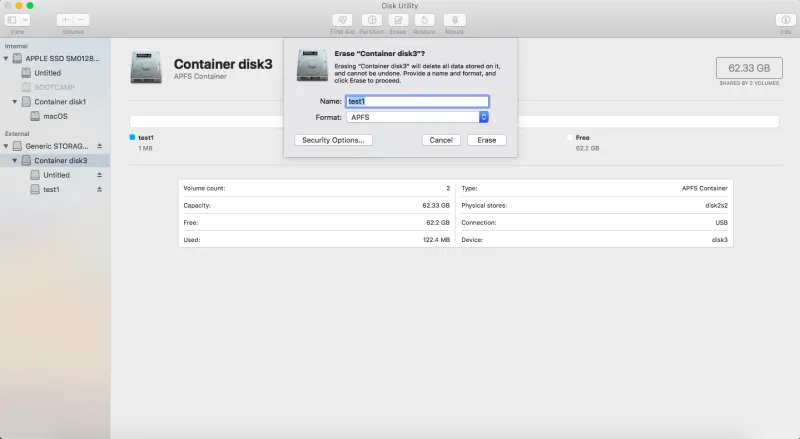
Solución 8: Recuperar datos y reformatear el disco duro externo no montable.
Pero ¿qué pasa si tienes datos de valor que no quieres perder en este disco duro externo inaccesible? En este caso, recuperar datos de este disco con software profesional de recuperación de datos, como iBoysoft Mac Data Recovery, sería tu última opción para acceder a este disco duro externo no montable.
iBoysoft Data Recovery for Mac puede recuperar datos perdidos de los discos duros externos no montados en macOS Ventura/Monterey/Big Sur y versiones anteriores, y recuperar datos perdidos de discos APFS externos corruptos, ilegibles, formateados y fallidos con facilidad.
Paso 1: Descarga e instala iBoysoft Data Recovery for Mac en tu ordenador. Para la instalación por primera vez, necesitas permitir Full Disk Access en Mac y habilitar extensiones de sistema en Mac para el software si tu Mac está ejecutando macOS 10.13 o posterior.
Si estás ejecutando macOS 14 Sonoma, también es indispensable un paso para habilitar extensiones de terceros en macOS Sonoma.
Paso 2: Inicia el programa para seleccionar el disco duro no montable y haz clic en Buscar los Datos Perdidos. El programa comenzará a escanear este disco en busca de archivos perdidos.

Paso 3: Después de que el proceso de escaneo finalice, puedes hacer clic en Vista previa para ver los archivos encontrados y previsualizarlos.

Paso 4: Elija lo que desea recuperar y haga clic en Recuperar.
Paso 5: Revise los archivos recuperados y asegúrese de que sus archivos deseados se hayan recuperado correctamente de este disco duro externo. No guarde los resultados de la recuperación en la misma partición o unidad que escaneó para evitar una mayor pérdida de datos.
Si, desafortunadamente, sus datos se han perdido de un disco duro externo en macOS Sonoma/Ventura/Monterey/Big Sur, ya sea que el disco se haya formateado accidentalmente o se hayan eliminado archivos por error, puede recuperar datos perdidos de un disco duro no montable con iBoysoft Data Recovery for Mac.
Pero en comparación con el software de recuperación de datos, la mejor manera de evitar la pérdida de datos es hacer copias de seguridad de sus archivos regularmente.
¿Por qué no compartir este artículo para ayudar a más personas si logras recuperar todos los archivos?
macOS Sonoma en M1/M2 no puede montar unidades HFS+ encriptadas, ¿cómo solucionarlo?
Tengo un disco duro USB 3.0 externo (la variante giratoria) formateado con HFS+ y encriptado mediante Core Storage. Al enchufar el disco en mi Mac Mini M1 ejecutando macOS Sonoma (14.0) no pudo montar la partición HFS+ encriptada. Utilidad de Discos muestra la partición como "no formateada".
Sin embargo, he enchufado el mismo disco en un Mac con procesador Intel ejecutando Sonoma (también 14.0) y montó la partición encriptada HFS+ sin problemas. Realmente estaba confundido y no tenía idea de lo que estaba pasando, ¿alguien puede decirme por qué ocurrió este problema y cómo puedo hacer que mi M1 reconozca y monte mi disco HFS+ encriptado?

Como todos sabemos, HFS+ es más adecuado para discos duros mientras que APFS funciona mejor en almacenamiento Flash NAND como una SSD o unidad NVMe. Siguiendo esta idea, Apple eliminó HFS+ desde macOS Monterey en sus líneas M1 y M2, y HFS+ solo ha quedado para Imágenes de Disco. Aparentemente, Apple no quiere que la gente lo use, aunque HFS+ funciona mejor en HDD que en SSD.
Esa tendencia posiblemente deja un vacío entre el nuevo macOS Sonoma y el sistema de archivos HFS+, lo que hace que M1 con macOS Sonoma instalado no reconozca ni monte la unidad HFS+ encriptada.
La buena noticia es que Apple ha solucionado este problema con el lanzamiento de macOS 14.1, puede actualizar macOS Sonoma a una versión reciente o la última para solucionarlo.
Si logras solucionar el problema de que M1 con macOS Sonoma no puede reconocer o montar una unidad encriptada HFS+, ¡por favor comparte este artículo para ayudar a más personas!
Lee más sobre el montaje de un disco
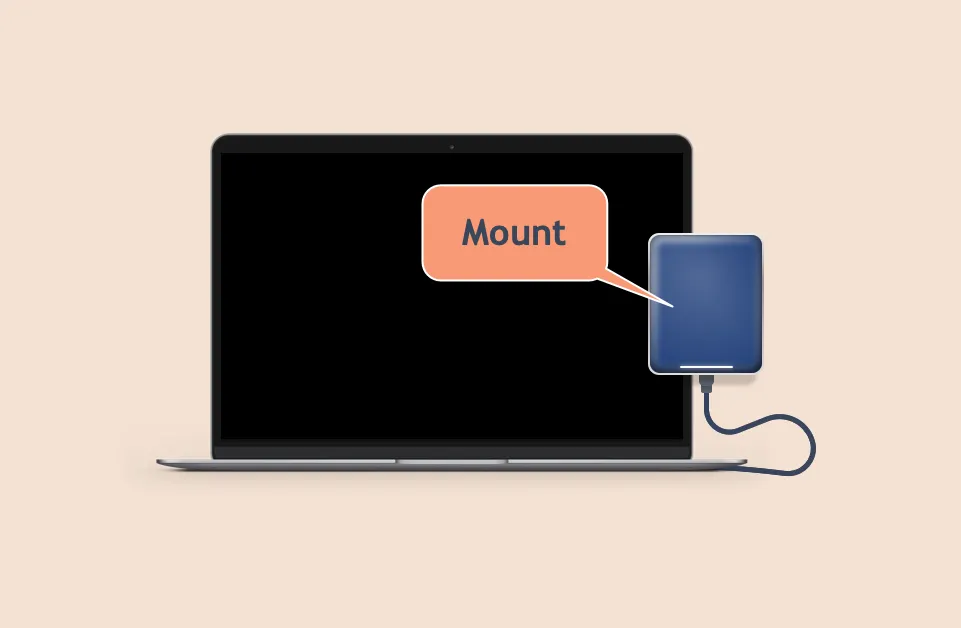
Montar un disco duro hace que sea accesible para la computadora, y este es un proceso de software que "activa" el disco, lo que hace que las carpetas y archivos en el disco sean legibles por la computadora. Si un disco duro está conectado físicamente pero no montado, la computadora no lo reconocerá.
Aunque la mayoría de los sistemas operativos, como macOS, montarán automáticamente los discos recién conectados, aún no puedes evitar problemas accidentales ya que el disco duro está conectado a través de cables, puertos USB, etc. después de todo, lo cual es bastante diferente de los internos.
Para solucionar el problema de que el disco duro externo no se monta en Mac, debes excluir los errores uno por uno para solucionarlo. Recuerda desmontar de manera segura el disco externo antes de expulsarlo para evitar posibles corrupciones de datos.
Lee También:
Discos duros externos NTFS no se montan/funcionan en Mac (Sonoma/Ventura)

