Written by
Charlotte LeeZusammenfassung:Ein Überblick über das Apple-Menü auf einem Mac. In diesem Beitrag erfahren Sie, wo sich das Apple-Menü auf einem MacBook Pro/Air befindet und welche Elemente es enthält. Außerdem erfahren Sie die Unterschiede zwischen dem Apple-Menü und der Apple-Menüleiste auf dem Mac.
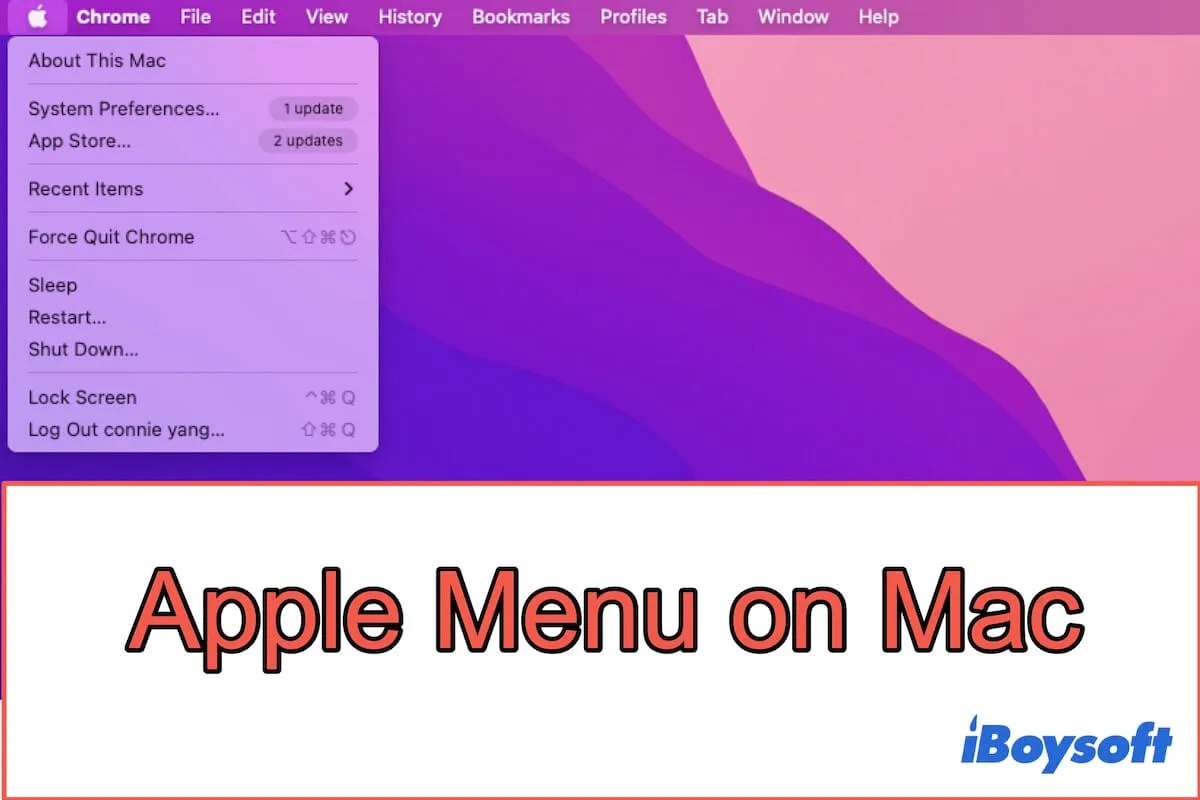
In diesem Beitrag erfahren Sie alles über das Apple-Menü auf Ihrem Mac und seine ausgeblendeten Funktionen.
Wo befindet sich das Apple-Menü auf dem Mac?
Das Apple-Menü auf einem MacBook Air oder MacBook Pro ist ein Dropdown-Menü, das eine Version des Apple-Logos enthält. Es befindet sich in der oberen linken Ecke des Bildschirms.
Unabhängig davon, ob Sie ein MacBook Air, ein MacBook Pro, einen Mac mini oder ein anderes Modell verwenden, befindet sich das Apple-Menü an derselben Stelle auf Ihrem Computer.
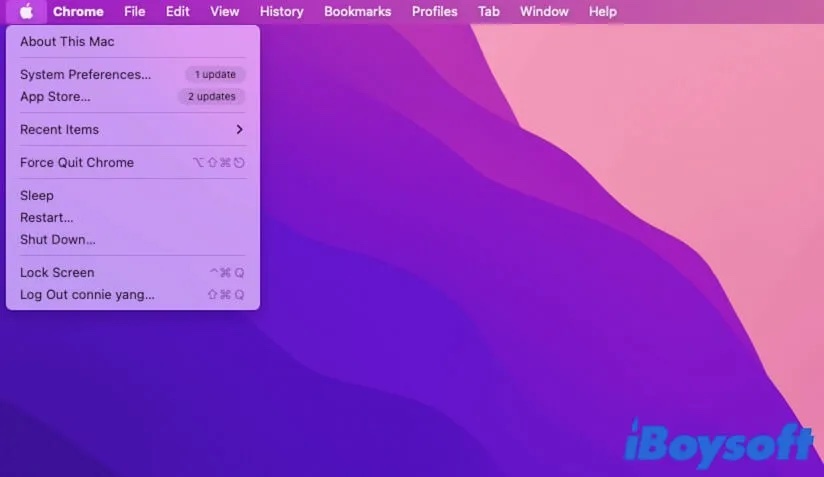
Die Funktionen des Apple-Menüs auf dem Mac
Das Apple-Menü enthält Informationen über Ihren Mac-Computer, die Systemeinstellungen, Ihre zuletzt verwendeten Anwendungen, Dokumente oder so, die Schaltflächen für den Ruhezustand, den Neustart oder das Herunterfahren Ihres Macs und andere. Es bietet jedem Benutzer großen Komfort und vereinfacht seine Arbeit mit dem Mac.
Hier ist die Liste der Objekte im Apple-Menü auf dem Mac und ihre Funktionen.
Über diesen Mac
Öffnen Sie "Über diesen Mac" im Apple-Menü, um detaillierte Informationen über Ihren Mac zu erhalten, einschließlich des Veröffentlichungsdatums, der aktuellen macOS-Version, des Prozessors, des Arbeitsspeichers, der Startfestplatte, des Hardware- und Softwareberichts, der Speicherplatznutzung und der Verwaltung der internen Festplatte und der Optimierung und anderes.
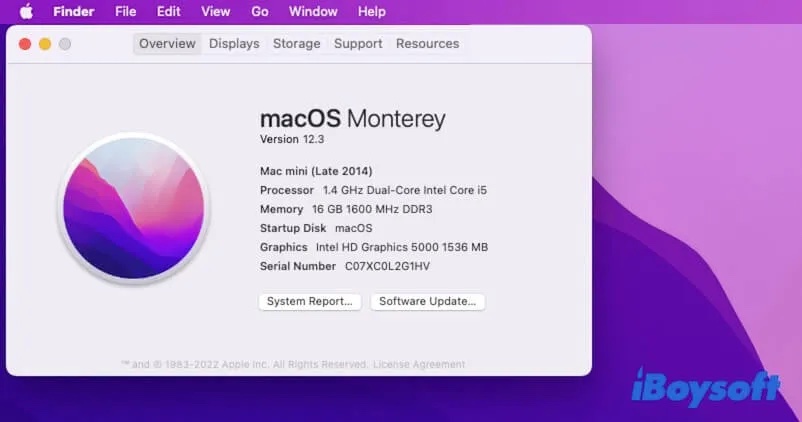
Systemeinstellungen
Die Systemeinstellungen bieten dem Benutzer Zugang zu verschiedenen Fenstern, in denen er die Systemeinstellungen des Mac ändern kann. In den Systemeinstellungen können Sie Sprachen, Zeitzonen, Passwörter für die Anmeldung bei Ihrem Mac, Bluetooth-Verbindungen, Netzwerk, Time Machine, Tastatur, Trackpad usw. einstellen.
Außerdem können Sie im Apple-Menü > Systemeinstellungen den Mac-Dunkelmodus einschalten und Ihren Mac aktualisieren.
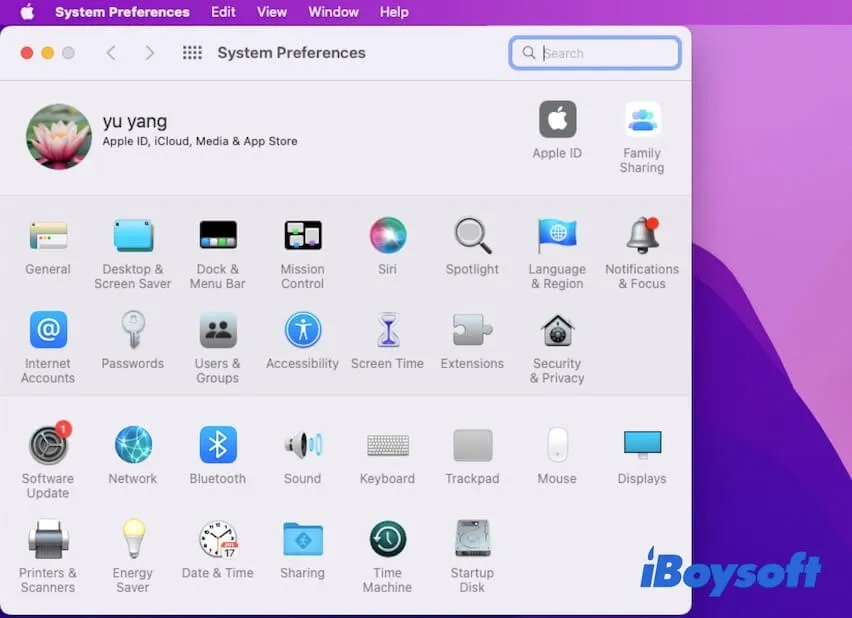
App Store
Im App Store können Sie Ihre bevorzugten oder gewünschten Apps entdecken und herunterladen. Und wenn Updates für Ihre installierten Apps verfügbar sind, erhalten Sie einen Hinweis, um Updates durchzuführen.
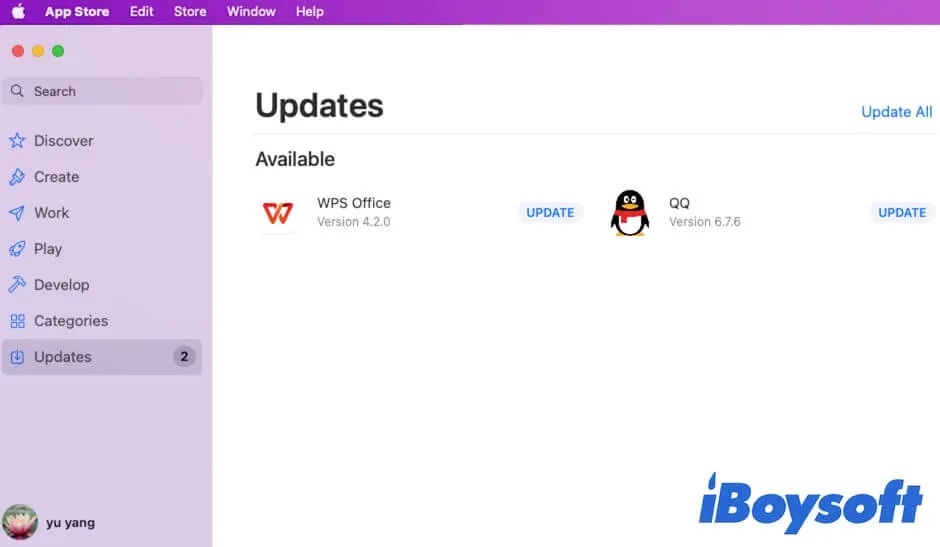
Benutzte Objekte
Wenn Sie den Mauszeiger im Apple-Menü auf "Benutzte Objekte"bewegen, finden Sie die Elemente, die Sie kürzlich geöffnet oder verwendet haben.
Unter "Benutzte Objekte “werden die Namen der zuletzt geöffneten Anwendungen, Dokumente und Server in der Liste gespeichert. So müssen Sie nicht im Finder nach diesen Objekten suchen, sondern können sie in Zukunft schnell wieder aufrufen.
Die Anzahl der Objekte, die in der Liste der benutzen Objekte angezeigt werden sollen, lässt sich ändern. Wählen Sie dazu Apple-Menü > Systemeinstellungen > Allgemein. Legen Sie unten im Bereich "Allgemein" die Anzahl der Objekte fest, die in der Liste "Benutzte Objekte" angezeigt werden sollen.
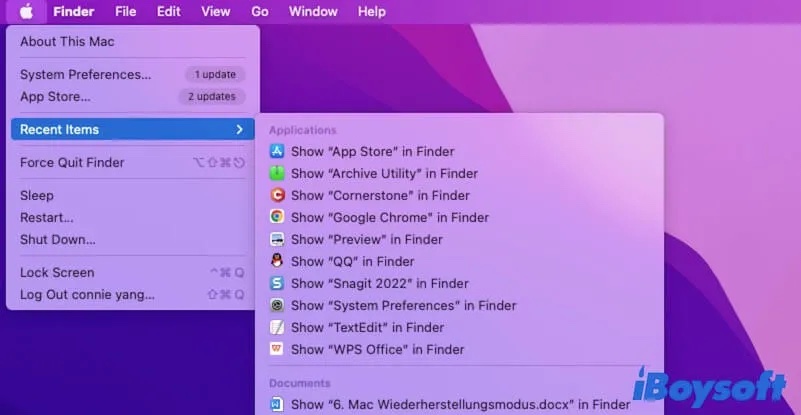
Sofort beenden
Mit der Funktion "Sofort beenden" können Sie eine Anwendung, die nicht reagiert und nicht beendet werden kann, durch Klicken auf die Schaltfläche "Beenden" ( Ⓧ) in der oberen linken Ecke des Fensters schließen.
Sie können auch die Wahltaste - Befehlstaste -Esc zusammen drücken, um das Fenster "Sofort beenden" zu öffnen.
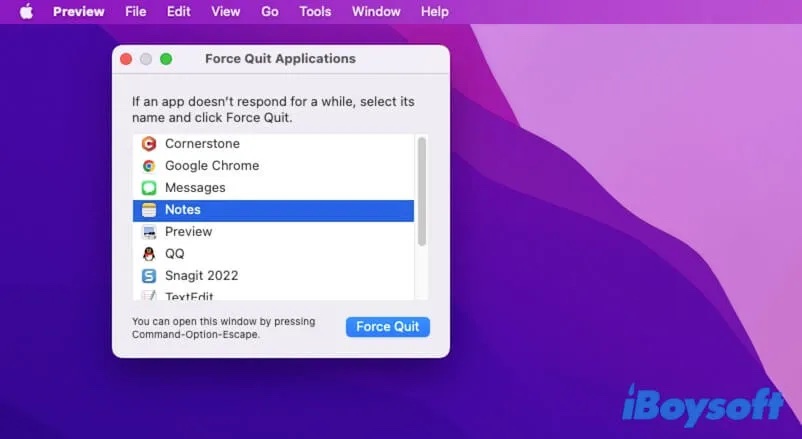
Ruhezustand, Neustart, Ausschalten
Sie können die Taste "Ruhezustand" drücken, um Ihren Mac in den Ruhezustand zu versetzen. Dadurch wird der Bildschirm abgedunkelt und Ihr Mac bleibt in einem Zustand, in dem er sich im Arbeitszustand befindet und weniger Strom verbraucht.
Mit der Option "Neustart" wird Ihr Mac ausgeschaltet und nach einer kurzen Zeit automatisch wieder hochgefahren.
Wenn Sie Ihren Mac vollständig schließen möchten, klicken Sie auf die Schaltfläche Ausschalten.
Bildschirm sperren
Mit der Funktion "Bildschirm sperren" wird Ihr Mac auf den Anmeldebildschirm gebracht, so dass Sie Ihre Mac-Daten und Ihre Privatsphäre schützen können, wenn Sie sich für eine Weile zurückziehen möchten.
Abmelden
Wenn Sie auf Abmelden klicken, können Sie alle Anwendungen schließen und das aktuelle Benutzerkonto beenden. Sie können auch das Kontrollkästchen Fenster wieder öffnen aktivieren, wenn Sie sich wieder anmelden.
Es ist praktisch, wenn mehrere Benutzer denselben Mac-Rechner verwenden.
Erzählen Sie Ihren Freunden von den Funktionen des Apple-Menüs auf dem Mac.
Apple-Menü vs. Apple-Menüleiste auf dem Mac
Einige von Ihnen sind vielleicht verwirrt über die beiden. Ihre Namen sind ähnlich, aber sie funktionieren unterschiedlich.
Das Apple-Menü befindet sich in der Apple-Menüleiste, die sich in der oberen linken Ecke des Bildschirms und ganz links in der Apple-Menüleiste befindet.
Das Apple-Menü ist ein Dropdown-Menü, das die Optionen "Über diesen Mac", "Systemeinstellungen", "App Store", Benutzte Objekte", "Sofort beenden", "Ruhezustand", "Neustart", "Ausschalten", "Bildschirm sperren" und "Abmelden" enthält.
Die Apple-Menüleiste hingegen befindet sich am oberen Rand des Mac-Bildschirms und erstreckt sich über einen ganzen horizontalen Bereich. Sie enthält Menü “Apple”, Menüs der aktuell geöffneten Anwendung, Statusmenüs, Spotlight, Kontrollzentrum und Mitteilungszentrale.
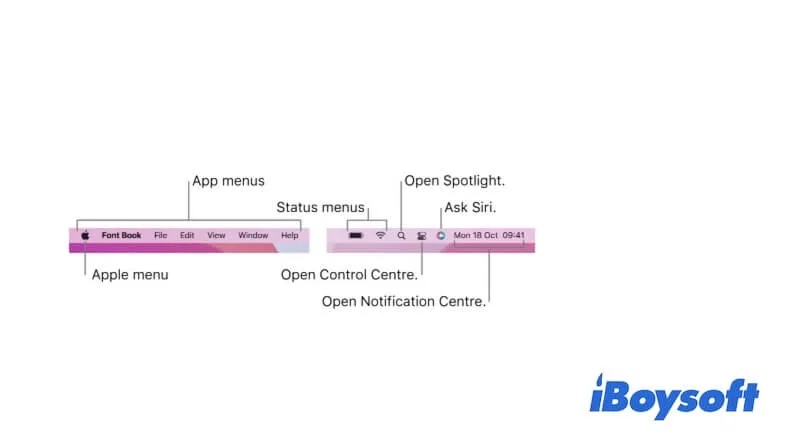
Bonus: Fügen Sie einen Rechtsklick-Enhancer hinzu, um die Arbeitseffizienz auf dem Mac zu verbessern
Obwohl Apple das Apple-Menü und die Apple-Menüleiste bereitstellt, um Ihnen die Arbeit zu erleichtern, reicht das nicht aus. Um Ihre Arbeitserfahrung auf dem Mac zu verbessern, müssen Sie auch das Dropdown-Menü mit der rechten Maustaste kombinieren, das einige zusätzliche Funktionen bietet.
Das häufig genutzte Control-Click-Menü enthält jedoch nur begrenzte Optionen. Wenn Sie Ihre Arbeitserfahrung auf dem Mac erheblich verbessern möchten, ist ein Rechtsklick-Enhancer erforderlich.
iBoysfot MagicMenu ist ein solches leistungsstarkes Dienstprogramm. Es wurde entwickelt, um Ihnen zu ermöglichen, das Control-Click-Menü auf Mac zu personalisieren und bietet die zusätzlichen Funktionen, die der Control-Click nicht hat.
Sobald Sie das Programm heruntergeladen, installiert und auf Ihrem Mac gestartet haben, können Sie:
- Fügen Sie neue Dateitypen zu Ihrem Control-Click-Menü hinzu, um sie jederzeit schnell erstellen zu können.
- Dateien mit der rechten Maustaste in den Zielordner verschieben, anstatt sie wie üblich auszuwählen und zu ziehen.
- Kopieren und Einfügen von Objekten in den Zielordner oder das Ziellaufwerk mit der Funktion Kopieren nach im Control-Click-Menü.
- Fügen Sie häufig genutzte Anwendungen, Laufwerke, Ordner, Browser und Websites zum Rechtsklick-Kontrollfeld hinzu, um später schnell darauf zugreifen zu können, anstatt über den Finder.

Teilen Sie diesen fortschrittlichen Rechtsklick-Enhancer mit mehr Menschen, um ihre Arbeitseffizienz auf dem Mac zu verbessern.

