Written by
Amanda WongZusammenfassung: Sie schließen eine externe Festplatte an Ihren Windows-PC an, aber sie wird nicht einmal in der Datenträgerverwaltung angezeigt. Hier sind 6 Lösungen, um die Festplatte, die nicht in der Datenträgerverwaltung von Windows 10/11 angezeigt wird, zu reparieren.
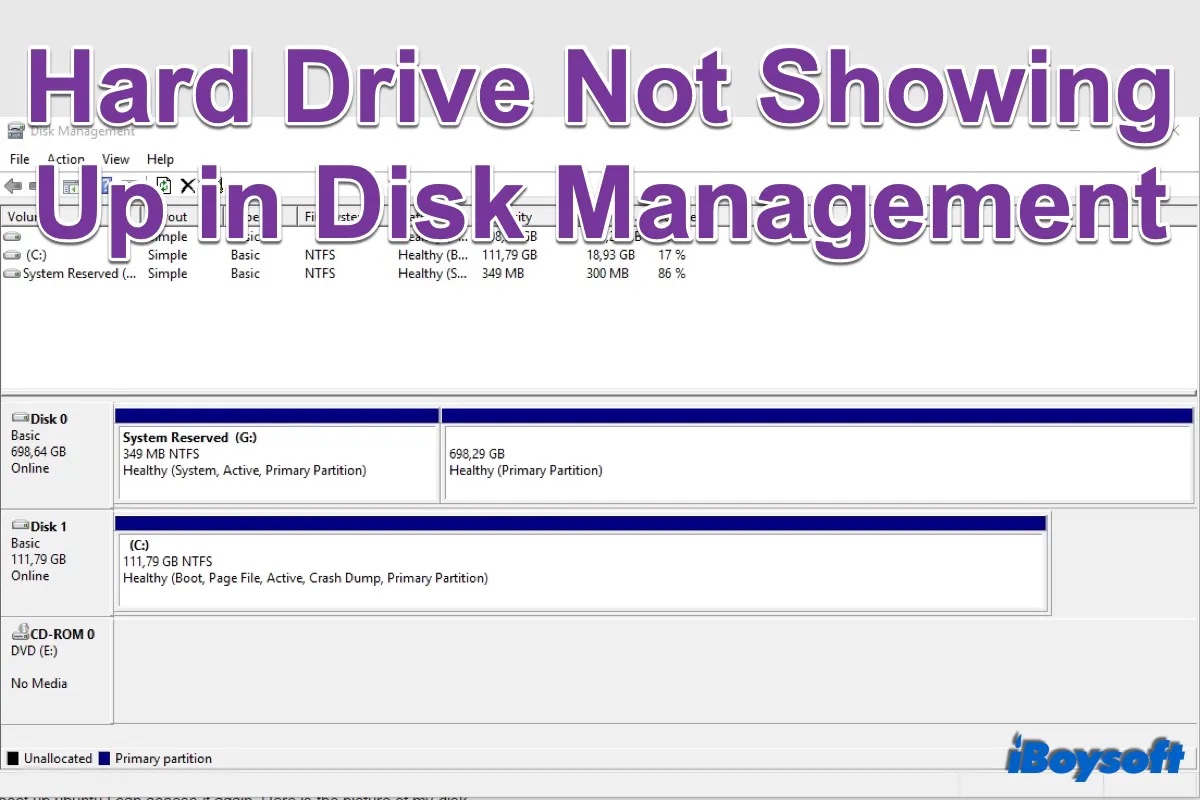
Es ist schrecklich, wenn Sie die externe Festplatte oder SSD an den Windows-PC anschließen, aber es gibt keine Reaktion, die Festplatte wird nicht angezeigt, so dass Sie keinen Zugriff auf die gespeicherten Dateien haben. Ein solches Problem tritt unter Windows 7, Windows 8.1, Windows 10 und Windows 11 auf.
Wenn das SD-Karten-/USB-Laufwerk nicht im Datei-Explorer angezeigt wird, kann es in den meisten Fällen in der Datenträgerverwaltung erscheinen, einem Systemdienstprogramm zur Verwaltung aller erkannten Laufwerke. Aber leider wird die Festplatte auch in der Datenträgerverwaltung nicht angezeigt. Keine Sorge, Sie können das Problem mit den Lösungen in diesem Beitrag beheben.
Die Ursachen dafür, dass die Festplatte nicht in der Datenträgerverwaltung angezeigt wird
Wenn Windows 10/11 nicht in der Lage ist, Ihre externe Festplatte zu erkennen, wird die eingebaute Festplatte nicht in der Datenträgerverwaltung angezeigt. Was führt dann dazu, dass die externe Festplatte, wie z.B. die WD-Festplatte, in Windows 10/11 nicht erkannt wird? Es gibt einige häufige Ursachen, die wir festgestellt haben:
In der Regel können Sie die Formatierung einer internen oder externen Festplatte mit ein paar Klicks im Datei-Explorer schnell beenden. Wenn jedoch der Dialog erscheint, dass Windows die Formatierung der Festplatte nicht abschließen konnte, deutet dies auf einige Fehler hin, die den Prozess behindern. Für diesen Fehler kann es eine Vielzahl von Gründen geben. Hier finden Sie die häufigsten Ursachen:
- Verbindungsproblem. Falsche Stromversorgung, inkompatibles USB-Kabel und USB-Anschlüsse, usw.
- Ungültiger Festplattentreiber. Der SATA-Treiber ist nicht installiert oder beschädigt.
- Das Laufwerk ist im BIOS aufgrund falscher Einstellungen deaktiviert.
- Anhäufung von fehlerhaften Sektoren auf dem Laufwerk.
- Das angeschlossene Laufwerk wird als fremdes dynamisches Laufwerk betrachtet.
Wege zur Behebung einer externen Festplatte, die nicht in der Datenträgerverwaltung angezeigt wird
In diesem Teil werden wir einige verifizierte Lösungen zur Behebung des Problems der nicht angezeigten Festplatte in Windows 10/11 vorstellen. Nachdem Sie diese Lösungen angewendet haben, können Sie die Festplatte wieder anzeigen lassen und auf Ihre wichtigen Dateien zugreifen.
Je nach den verschiedenen Ursachen bieten wir verschiedene Methoden, um den Fehler Windows konnte die Formatierung nicht abschließen zu beheben. Sie können die folgenden Lösungen nacheinander ausprobieren, um das Problem zu beheben und die USB- oder SD-Karte unter Windows 10/11 erfolgreich zu formatieren.
1.Grundlegende Überprüfung der Verbindung
Eine gute Verbindung ist entscheidend dafür, dass der Computer die externe Festplatte erkennt. Ein fehlerhaftes SATA-Kabel oder ein fehlerhafter Anschluss führt dazu, dass das Laufwerk nicht erkannt wird und nicht in Windows angezeigt wird. Es gibt einige Maßnahmen, die Sie ergreifen können, um die Verbindungsprobleme zu beseitigen:
- Schalten Sie die Festplatte ein, wenn sie über einen eigenen Schalter verfügt.
- Identifizieren Sie die USB-Anschlüsse an Ihrem Computer.
- Tauschen Sie ein Kabel aus, um das Laufwerk mit dem PC zu verbinden.
- Schließen Sie die Festplatte/SSD an einen anderen gesunden PC an.
2.Überprüfen Sie die Festplatte im BIOS
Wenn die angeschlossene Festplatte nicht in der Datenträgerverwaltung angezeigt wird, müssen Sie prüfen, ob sie im BIOS (kurz für Basic Input/Output System) angezeigt wird. Dies ist ein Chip auf der Hauptplatine, der zur Identifizierung und Konfiguration der Hardware in einem Computer dient.
- Starten Sie Ihren Computer neu und drücken Sie die Funktion zum Aufrufen des BIOS, einschließlich F1, F2, F10, Entf und Esc (je nach Computerhersteller und -modell).
- Wählen Sie die Registerkarte Boot/Boot-Gerätepriorität und überprüfen Sie, ob Ihre Festplatte dort aufgeführt ist.
Wenn Sie die Festplatte im BIOS finden können, können Sie das SATA-Kabel austauschen und einen anderen Anschluss für die Verbindung der Festplatte mit dem PC verwenden.
Wenn die Festplatte nicht im BIOS angezeigt wird, können Sie das Laufwerk im BIOS aktivieren:
- Entfernen Sie die Festplatte und schließen Sie sie erneut an Ihren PC an.
- Starten Sie den Computer neu und drücken Sie F2, um das BIOS aufzurufen.
- Rufen Sie das Setup auf und prüfen Sie in der Systemdokumentation, ob das Laufwerk im System-Setup ausgeschaltet ist oder nicht.
- Wenn sie ausgeschaltet ist, schalten Sie sie ein.
3.Löschen Sie alle ATA-Kanaltreiber
Es hat sich bei vielen Benutzern bewährt, alle ATA-Kanäle aus dem Menü IDE ATA/ATAPI-Controller zu löschen, um das Problem zu beheben, dass die Festplatte nicht in der Datenträgerverwaltung angezeigt wird. Nach dem Löschen sucht Windows nach allen angeschlossenen ATA-Geräten und konfiguriert sie beim nächsten Start von Grund auf neu.
- Klicken Sie auf das Start-Symbol und geben Sie Geräte-Manager in das Suchfeld ein.
- Klicken Sie in den Ergebnissen auf Geräte-Manager, um ihn zu öffnen.
- Erweitern Sie im Gerätemanager das Dropdown-Menü IDE ATA/ATAPI-Controller.
- Klicken Sie mit der rechten Maustaste auf den ATA-Kanal und wählen Sie Gerät deinstallieren, um die aufgelisteten ATA-Kanäle nacheinander zu löschen.
- Starten Sie Ihren Windows-PC neu und überprüfen Sie Ihr Laufwerk in der Datenträgerverwaltung.
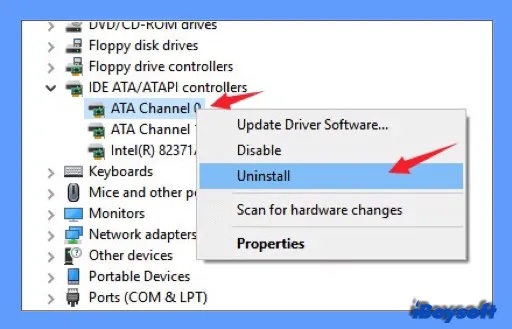
4.Entfernen Sie die Festplatte aus Storage Spaces
Die Windows-Funktion Storage Spaces ist konzeptionell ähnlich wie RAID und wird in Software implementiert. Sie ermöglicht es Ihnen, drei oder mehr Laufwerke in einem Speicherpool zusammenzufassen. Wenn Sie in der Datenträgerverwaltung bereits Speicherplatz einschließlich des unsichtbaren Laufwerks eingerichtet haben, kann das Entfernen des Laufwerks aus dem Speicherpool das Problem beheben.
- Drücken Sie Windows+X, um das Schnellzugriffsmenü zu öffnen, suchen Sie die Systemsteuerung und klicken Sie darauf, um sie zu öffnen.
- Klicken Sie auf System und Sicherheit und dann auf Speicherbereiche.
- Erweitern Sie Speicherpool und klicken Sie auf die Schaltfläche Löschen für den Speicherplatz, der Ihr Laufwerk enthält.
- Klicken Sie zur Bestätigung auf Ja und starten Sie den Computer neu, um Ihr Laufwerk zu überprüfen.
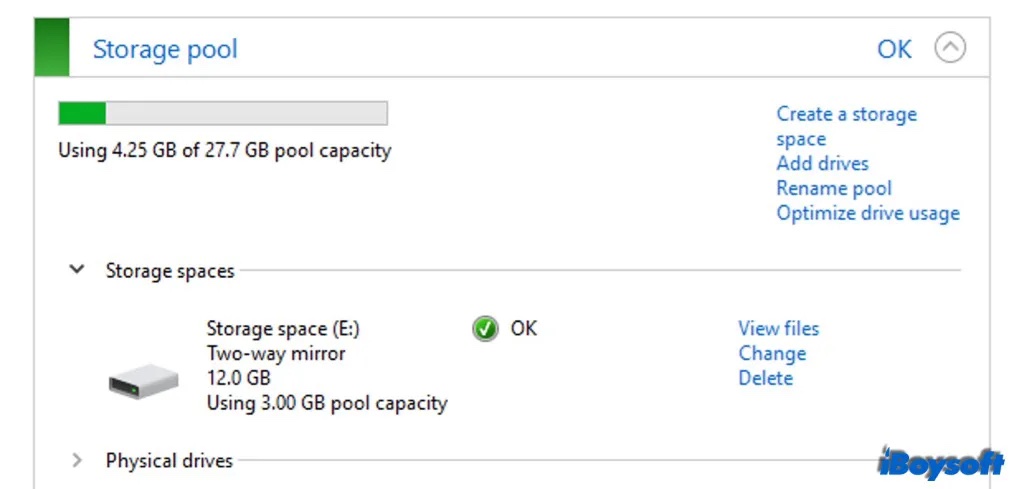
5.Installieren Sie den SATA-Treiber von der Website des Motherboard-Herstellers
Wenn es ein Problem mit dem aktuellen SATA-Treiber gibt, kann dies auch dazu führen, dass Ihre externe Festplatte nicht in Windows 10/11 angezeigt wird. Daher können Sie versuchen, den neuesten SATA-Treiber von der Website des Motherboard-Herstellers herunterzuladen und auf Ihrem PC zu installieren.
Dazu müssen Sie zunächst den Motherboard-Hersteller und das Modell ermitteln. Starten Sie nach Abschluss der Installation Ihren Windows-PC neu und überprüfen Sie, ob das Laufwerk in der Datenträgerverwaltung sichtbar ist.
6.Importieren Sie den Fremddatenträger aus der Datenträgerverwaltung
Ein fremder Datenträger kann auftreten, wenn Sie einen dynamischen Datenträger von einem anderen PC auf den lokalen Computer verschieben. Sie wird dann in der Datenträgerverwaltung als Fremdplatte markiert. Wenn Sie den fremden Datenträger reparieren möchten, müssen Sie ihn zur Systemkonfiguration Ihres Computers hinzufügen, damit Sie auf die Daten zugreifen können. So geht's:
- Drücken Sie die Tasten Windows + R und geben Sie diskmgmt.msc in das Dialogfeld ein, und drücken Sie dann die Eingabetaste.
- Überprüfen Sie in der Datenträgerverwaltung das andere Laufwerk unter Ihrem Betriebssystem. Das Laufwerk ist normalerweise mit einem Ausrufezeichen versehen.
- Klicken Sie mit der rechten Maustaste auf das Laufwerk und wählen Sie Fremde Laufwerke importieren.
- Nach einigen Minuten könnte das Laufwerk sowohl im Datei-Explorer als auch in der Datenträgerverwaltung angezeigt werden.
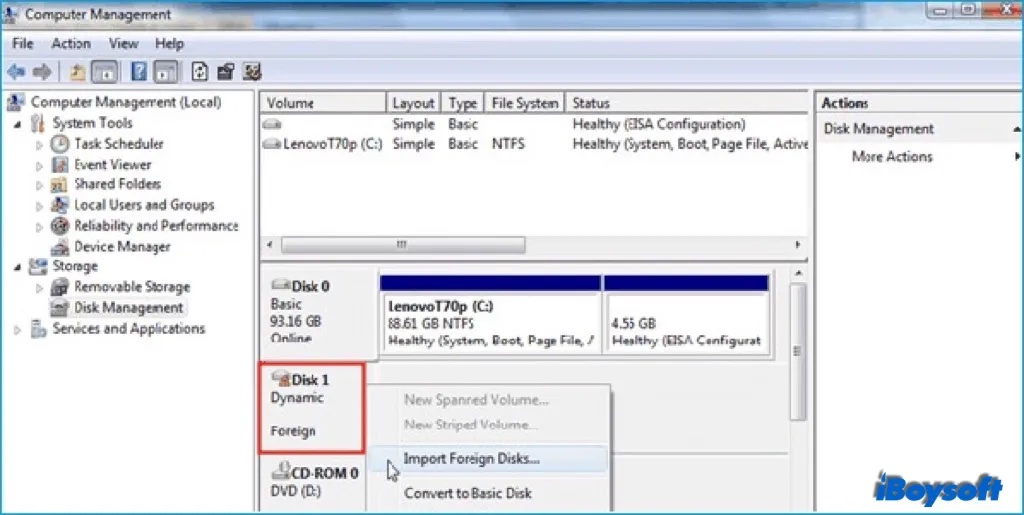
Falls Sie nach dem Reparieren der Festplatte verlorene Dateien finden, die nicht in der Datenträgerverwaltung angezeigt werden, laden Sie iBoysoft Data Recovery für Windows herunter und installieren Sie es, um Daten von der Festplatte so schnell wie möglich wiederherzustellen!
Fazit
Mit den oben beschriebenen Lösungen können Sie das Problem, dass die Festplatte nicht in der Datenträgerverwaltung angezeigt wird, beheben. Wenn leider keine dieser Lösungen funktioniert, um das Laufwerk sichtbar zu machen, kann das Laufwerk physisch beschädigt sein. Sie sollten es zu einer lokalen Reparatur schicken oder einen Austausch in Erwägung ziehen. Wenn es zu einem Datenverlust auf der Festplatte kommt, kann die professionelle iBoysoft Datenrettung helfen.

