Written by
JackYamamotoMacでホームフォルダを外部ドライブに移動する方法は?
Macでホームフォルダを外部ドライブに移動するには、ワークステーションを探す必要があります。ホームフォルダを外部ドライブに移動するのは簡単なことではありません。なぜなら、Macデバイスには多くの重要なファイルとデータが格納されているからです。この作業を完了するためには、慎重に行う必要があります。
この記事では、なぜホームフォルダを外部ドライブに移動する必要があるかについてお伝えし、同時にMacでホームフォルダを外部ドライブに移動する方法を効果的に学ぶことができます。
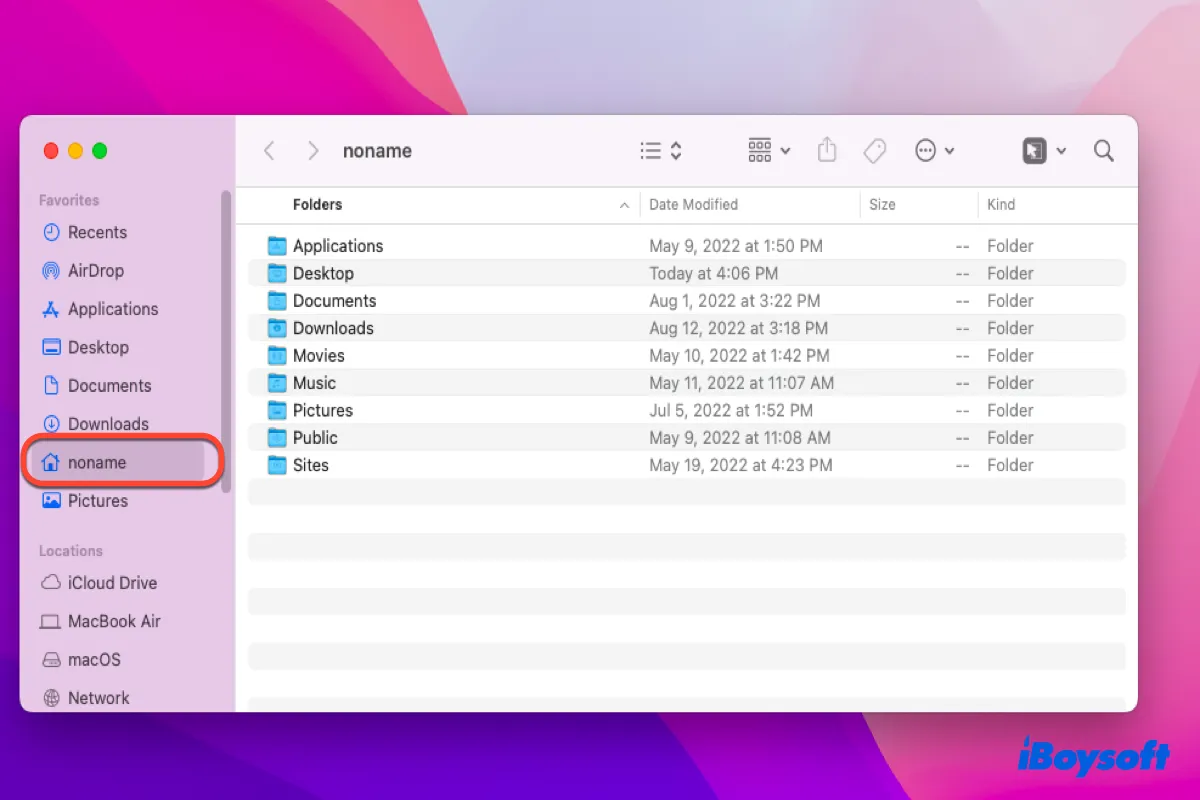
なぜmacOSホームフォルダを外部ドライブに移動するのですか?
デフォルトでは、ホームフォルダにはMacの起動ドライブが格納されています。これにはデバイスのオペレーティングシステムやシステム情報が含まれています。macOSホームフォルダには多くのデータが含まれており、起動ドライブのほとんどを占め、オペレーティングシステムの稼働と機能にわずかなスペースを残します。
その結果、Macコンピューターは動作が遅くなり、時間が無駄になります。Macでビジネスに集中している間は特に問題になります。
SSDドライブを主要な起動ドライブとして使用したい場合や、追加のHDDドライブが利用可能な場合は、ホームフォルダのデータを移動して、起動ドライブの空き容量を確保することができます。これにより、デバイスに余分なスペースが生まれ、スムーズに応答することができます。
これらの操作は、Mac OS X 10.5以降のmacOSバージョンに適しています。古いmacOSバージョンを実行している場合は、macOSをアップデートする方法を知ることが優先されます。
この記事を共有して、より多くの人々を助けてください!
Macでホームフォルダを外部ドライブに移動する方法は?
移動プロセス中の予期せぬアクシデントによるデータ損失を防ぐために、起動ドライブの完全バックアップが必要です。起動ディスクをTime Machineでバックアップするか、簡単にコピー&ペーストでバックアップすることができます。
バックアップ作業が完了していることを確認したら、ホームフォルダのデータ転送プロセスを開始できます。
ステップ1:ホームフォルダを新しい場所に移動する
まず、デバイスのホームフォルダからすべてのデータを新しい外部ハードドライブに移動する必要があり、移動時間はすべてのデータのサイズに依存します。
- 次の転送プロセスのために外部ハードドライブをMacに接続します。
- FinderかSpotlight Searchを経由してホームフォルダを起動します。
- ホームフォルダを探し、通常はあなたの管理アカウント名前で命名されています。
- ホームフォルダ内のすべてのフォルダを左クリックし、新しいドライブにドラッグアンドドロップします。
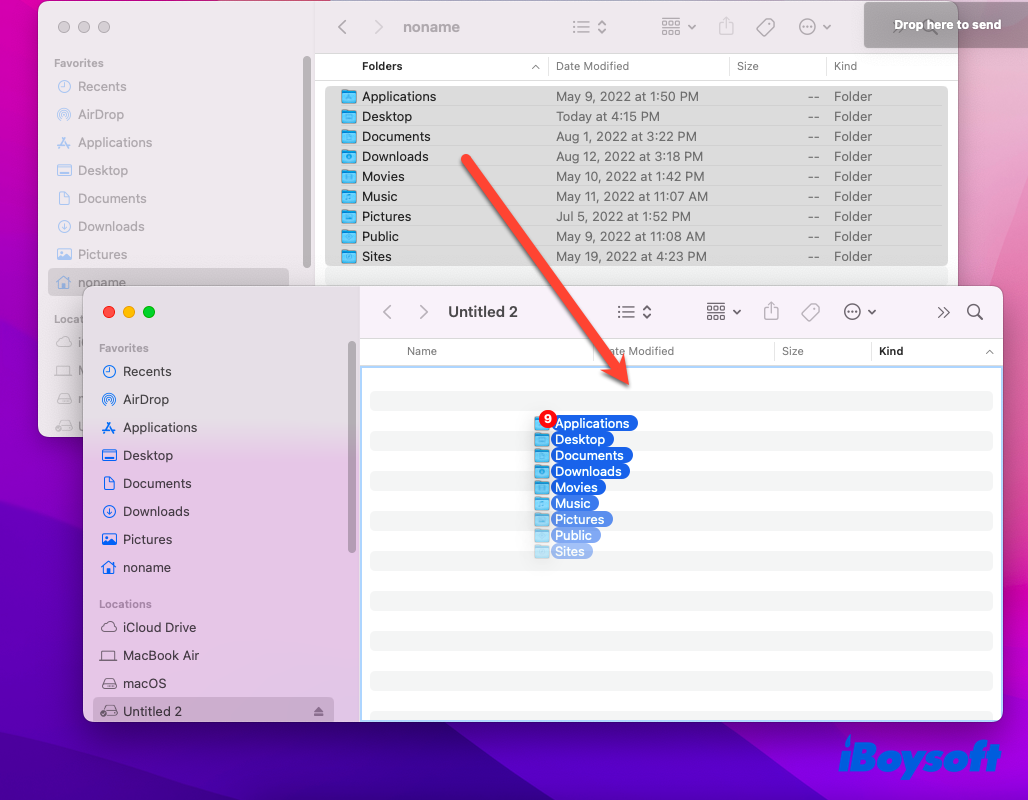
移動操作はホームフォルダのデータを削除するのではなく、コピーします。Macが新しいホームフォルダで問題なく動作することを確認した後、元のデータをMacから削除できます。
ステップ2:Macに新しいホームフォルダを適用する
ホームフォルダのすべてのデータを外部ハードドライブに移動したので、今度はMacが新しいホームフォルダで問題なく動作するようにする必要があります。このタスクを完了するために、次の手順に従って読み続けてください。
- Appleメニューをクリックし、システム環境設定を選択します。
- Mac OS X 10.5およびMac OS X 10.6ではアカウントと呼ばれるUsers & Groupsをクリックします。
- ホームウィンドウの左下にある南京錠アイコンをクリックして、管理アカウントのパスワードでそれをロックを解除します。
- ホームフォルダに移動したアカウントを右クリックし、Advanced Optionsをクリックします。予期しない問題が発生した場合は、追加のアクションを取らないでください。
- Advanced OptionsウィンドウでChooseをクリックし、ホームフォルダを移動した場所を指定します。
- Openをクリックして、アクションを確認するためにOKをクリックします。
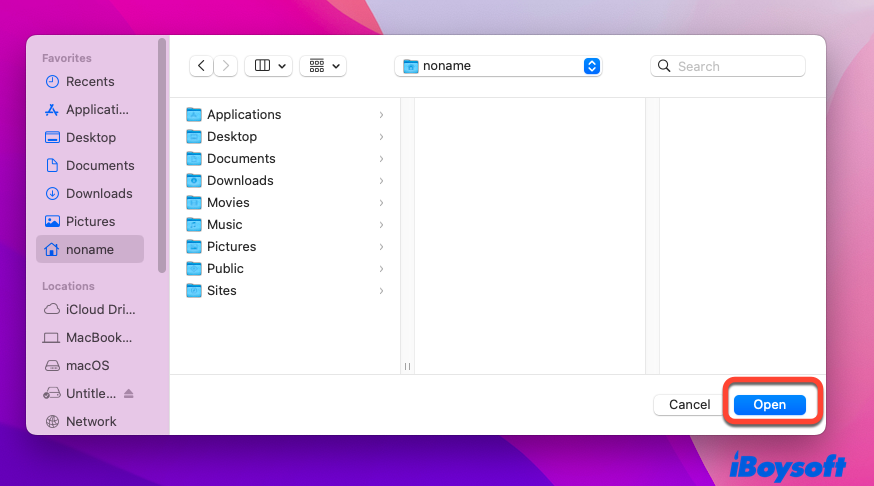
- システム環境設定ウィンドウを閉じて、Macを再起動します。Macは自動的に新しい場所のホームフォルダを使用します。
ステップ3:新しいホームフォルダがMacと正常に動作するかチェックする
移動プロセスの後、Macが新しいホームフォルダで正常に動作しているかどうかを確認することが最も重要です。Macで新しいファイルを作成し、新しいホームフォルダに保存し、Finderを起動して新しいホームフォルダを見つけ、新しいファイルが新しいホームフォルダに格納されているかどうかを確認できます。
あるいは、もっと簡単に、新しいホームフォルダのアイコンが家のように表示されるかどうかを確認できます。表示されている場合は、新しいホームフォルダがアクティブであることを示します。
新しいホームフォルダーを追加の問題が発生せずに一定期間使用した後は、スタートアップドライブ内の古いホームフォルダーを削除することができます。これにより、Macにはデータに素早くアクセスし、高速な動作で作業するための十分なスペースが得られます。
外部ドライブへのホームフォルダーの移動:macOS Ventura 13.1アップデート後にアカウントにログインできない問題
外部ボリュームにユーザーホームフォルダーを設定した状態で、13.3にアップグレードした後、アカウントにログインできなくなりました。ユーザのリストが表示され、アカウントを選択してパスワードを入力することができるが、パスワードが送信されると、ログインボタンが回転する「歯車」アイコンに置き換わり、ログインプロセスがそこで永遠に停止しました。
多くのMacユーザーが、macOS Ventura 13.3アップデート後に外部ハードドライブをホームフォルダーの送り先として選択すると、デバイスにログインできないと指摘しています。率直に言って、この問題はmacOS Venturaの未知のバグによるものです。
このような場合は、macOS Ventura 13.3を13.2.1にダウングレードするか、macOS VenturaをMontereyにダウングレードして成功裏にログインすることができます。ダウングレードプロセスの前には、Mac上のすべてのデータをバックアップしておく必要があります。なぜなら、macOS Ventura 13.2.1をインストールするためにMacを初期化する必要があるからです。
バックアップ作業を迅速かつ安定した方法で行うために、iBoysoft DiskGeekerを使用することをお勧めします。
同じ問題に直面している他の人とこの投稿を共有していただければ、大変感謝いたします!
外部ドライブへホームフォルダーを移動する際のヒント
新しいホームフォルダードライブがすべて正常に動作するにもかかわらず、外部ドライブがMacに安全に接続されていることを確認してください。これにより、外部ドライブ上のファイルを保存したりアクセスしたりすることができます。
より高速な読み取り速度のために、Thunderboltストレージデバイスを新しいホームフォルダーの送り先として使用することができます。
最後に、外部ハードドライブ上のファイルやフォルダーにパスワードを設定して、信頼された承認済みユーザーのみがアクセスできるようにすることをお勧めします。
結論
より速い実行速度と高いパフォーマンスを実現するために、Macでホームフォルダを別のドライブに移動する操作は可能です。この記事では、macOSがホームフォルダを外部ドライブに移動する方法を詳しく説明します。気になる方は、ぜひ試してみてください!
他の人々と共有していただいたことに感謝いたします!

