Written by
JackYamamotoMacで外部ハードドライブからデータを回復する5つの方法
要約: この記事は、Macで外部ハードドライブからファイルを回復する方法について詳しく説明しています。Macのネイティブ機能や外部サービスを使用する方法も含まれています。すべての方法を試したくない場合は、iBoysoft Data Recovery for Macを使用して、Macで外部ハードドライブから削除されたファイルや紛失したファイルを回復することができます。

外部ハードドライブ は、多くのMacおよびMacBookユーザーにとって重要な同僚として機能し、ストレージ容量を拡張し、バックアップを保存する手段を提供します。すべてのデジタルストレージデバイスと同様に、外部ハードドライブもデータ損失を防ぐことはできません。たとえば、重要なファイルを誤って削除したり、Mac上で外部ハードドライブが突然動作を停止した場合などです。データ損失のシナリオは、ファイルについて心配させ、外部ハードドライブからファイルを回復する方法を考えさせます。
この記事では、Mac外部ハードドライブの回復を行う包括的な手順を紹介しています。注意深く手順に従うことで、Macで外部ハードドライブからデータを回復するだけでなく、破損した外部ハードドライブを修復することもできます。
警告: 外部ハードドライブの使用をすぐに停止してください。外部ハードドライブにファイルを保存するたびに、以前に削除されたデータが上書きされる可能性が高まります。新しいデータが削除されたデータの物理的な保存ユニットに保存されると、外部ハードドライブから削除されたファイルを回復する方法はありません。
Macで外部ハードドライブからデータを回復する方法
| 回復方法 | 適用するタイミング | 具体的な操作方法 |
| Macのゴミ箱からファイルを戻す | ファイルがゴミ箱に移動されました | ゴミ箱を開く > 削除されたファイルを見つける > 右クリックして「元に戻す」を選択 |
| Time Machineのバックアップからファイルを復元する | Time Machineのバックアップがある場合 | Macと外付けハードドライブを接続 > データ損失が発生したフォルダを開く > Time Machineに入る > 失われたファイルを検索 > ファイルを選択して復元をクリック |
| データ復元ソフトウェアでファイルを回復する | ゴミ箱やTime Machineでは回復できない場合 | iBoysoft Data Recovery for Macをインストール > Macと外付けハードドライブを接続 > ソフトウェアを開いてディスクをスキャン > 発見したファイルをプレビュー > 回復したいファイルを選択して回復をクリック |
| 故障した外付けハードドライブの修理 | 外付けハードドライブが故障の兆候を示している場合 | Macと外付けハードドライブを接続 > ディスクユーティリティを開く > ドライブを選択して「ファーストエイド」を選択 > 実行をクリック |
| データ復元サービスを利用してデータを回復する | 外付けハードドライブが物理的に損傷しているか、回復オプションがない場合 | 回復サービスに初期見積もりを依頼 > 外付けハードドライブを送る > 回復されたデータが含まれた新しいストレージデバイスを受け取る |
Macで外付けハードドライブから削除されたデータを回復する5つの方法
さまざまなデータ損失シナリオに効果的に対処するためには、適切な方法を適用することが重要です。正しいアプローチを使用することで、データ復旧のスピードと成功が著しく向上します。各方法に取り組む前に注意して読んでください。
まずはMacで外付けハードドライブから削除されたファイルを回復する方法から始めましょう。
方法1. Macのゴミ箱から削除されたファイルを復元する
Windowsとは異なり(外部デバイスから削除されたファイルはゴミ箱をスキップします)、macOSは外部ストレージデバイスから削除されたファイルを一時的にゴミ箱に保持します。手動でゴミ箱を空にしていない限り、簡単に削除されたアイテムを復元できる可能性が高くなります。
注: ゴミ箱を30日後に削除するように設定していて、ファイルが30日を超えて削除された場合、Macのゴミ箱には保存されません。
Macのゴミ箱から外付けハードドライブのデータを簡単に復元することができます。以下が手順です。
ステップ1. アイコンをクリックしてMacゴミ箱を開きます。
ステップ2. 復元したいファイルを見つけます。
ステップ3. ファイルをデスクトップやMac内の任意のフォルダにドラッグします。外部ハードドライブにファイルを復元したい場合は、ディスクをMacに接続し、ファイルを右クリックして元に戻すを選択します。削除されたファイルは外部ハードドライブの元のフォルダに復元されます。
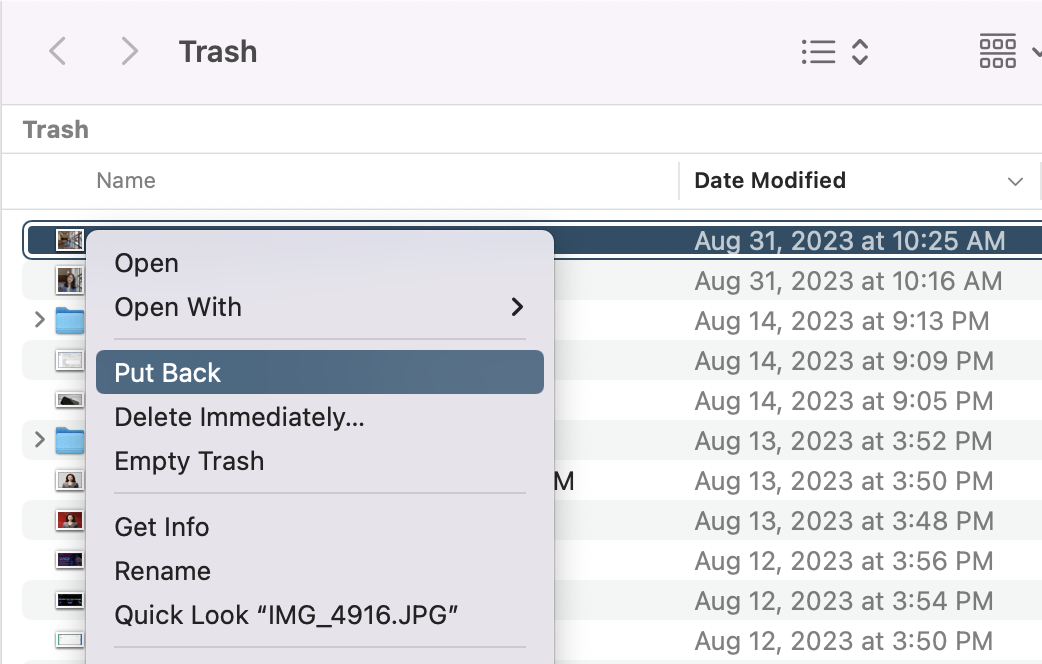
Macの外部ハードドライブから削除されたファイルを復元するのは簡単ですね。この便利なヒントをもっと多くの人にシェアしてください。
方法2. Time Machineを使用してMacの外部ハードドライブからファイルを復元する
Macコンピューターを定期的にバックアップしていれば、そのネイティブのバックアップおよび復元機能である Time Machine を使用して安心できるでしょう。Time MachineはMacの内蔵ハードドライブをバックアップするだけでなく、バックアップが行われているときにコンピューターに接続された外部ストレージデバイスのファイルのコピーを作成します。
失われたファイルがTime Machineバックアップを持っている場合、以下の手順に従って簡単に取り戻すことができます。
ステップ1. Time Machineのバックアップを保存している外部ハードドライブと失われたファイルが含まれていた他の外部ハードドライブをMacコンピューターに接続します。回復を完了するためには両方の外部ハードドライブが必要です。
ステップ2. 削除されたまたは失われたファイルが含まれている外部ハードドライブ上のフォルダを開きます。
ステップ3. メニューバー内のTime Machineアイコンをクリックして タイムマシンに入るを選択します。メニューバーにTime Machineアイコンが表示されない場合は、Appleメニューを開き > システム設定 > Time Machine を開き、「メニューバーにTime Machineを表示」のチェックボックスをクリックしてください。
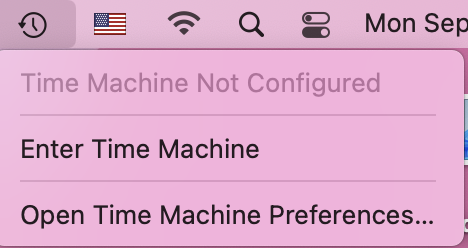
ステップ4. 画面の端にあるタイムラインや上下矢印を使用して、ファイルを復元したいバックアップを見つけます。
ステップ5. 復元したいファイルを選択し、復元ボタンをクリックします。選択したアイテムは外部ハードドライブの元の場所に復元されます。
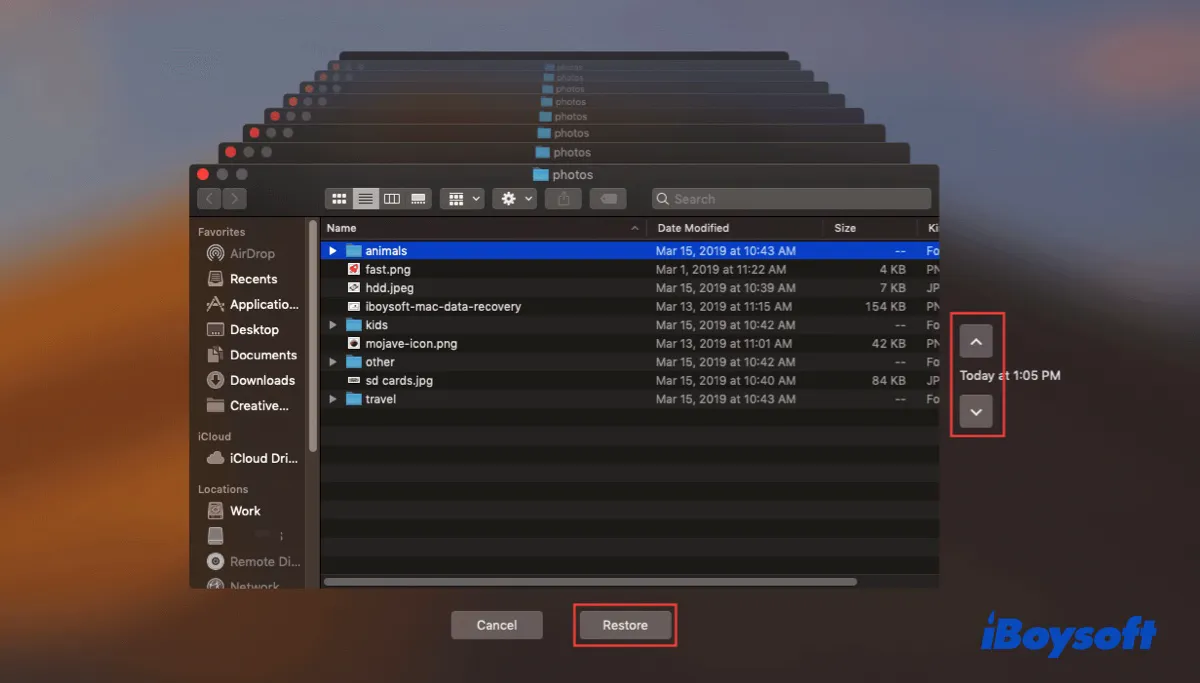
方法3. Macデータ復元ソフトウェアを使用して削除されたファイルを復元する
Macのゴミ箱から削除されたデータを復元できず、そのバックアップコピーもない場合、データ復元アプリケーションが重要なデータを取り戻すのに役立つかもしれません。Macの外部ハードドライブデータ復元の最良の結果を得て、さらなるデータ損失やディスクの損傷を避けるためには、信頼できる Mac用データ復元ソフトウェア を選択することを強くお勧めします。
iBoysoft Data Recovery for Mac(アイボイソフトデータリカバリfor Mac)は、Mac上で外部ハードドライブから削除されたファイルを回復するための強力なファイル復元ソフトウェアです。新しいデータによって上書きされていない限り、ファイルが誤って削除されたか完全にアクセスできないかに関わらず、復元が可能です。
Best Mac Hard Drive Recovery Software - iBoysoft Data Recovery for Mac
iBoysoft Data Recovery for Macを使用して外部ハードドライブからファイルを回復する手順は以下の通りです:
ステップ1. iBoysoft Data Recovery for MacをMacコンピューターにダウンロードしてインストールします。このソフトウェアは最新のmacOSと完全に互換性があります。
ステップ2. データ損失が発生した外部ハードドライブをMacに接続します。
ステップ3. iBoysoft Data Recovery for Macを開き、アプリのメインインターフェースのリストから外部ハードドライブを選択します。
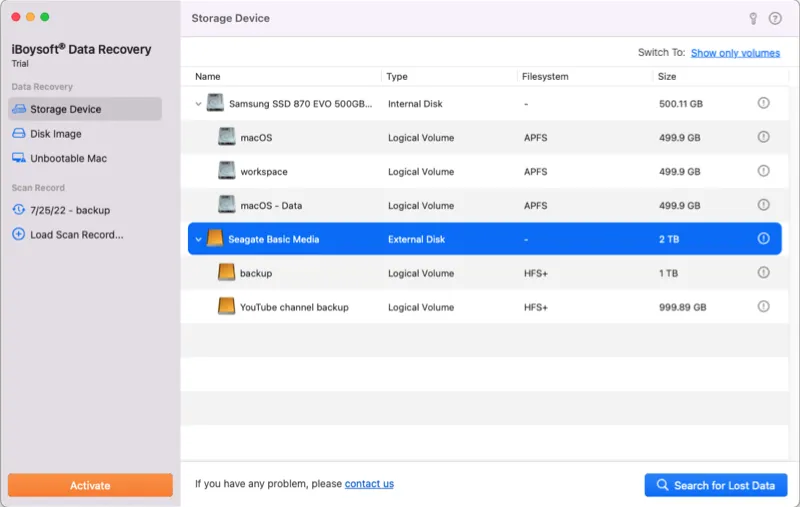
ステップ4. 失われたデータを検索をクリックして、外部ハードドライブをファイルのスキャンを開始します。
ステップ5. ツールがすべてのファイルを見つけた後、ファイルを選択してプレビューボタンをクリックします。
ステップ6. 回復可能なファイルを選択して回復をクリックします。
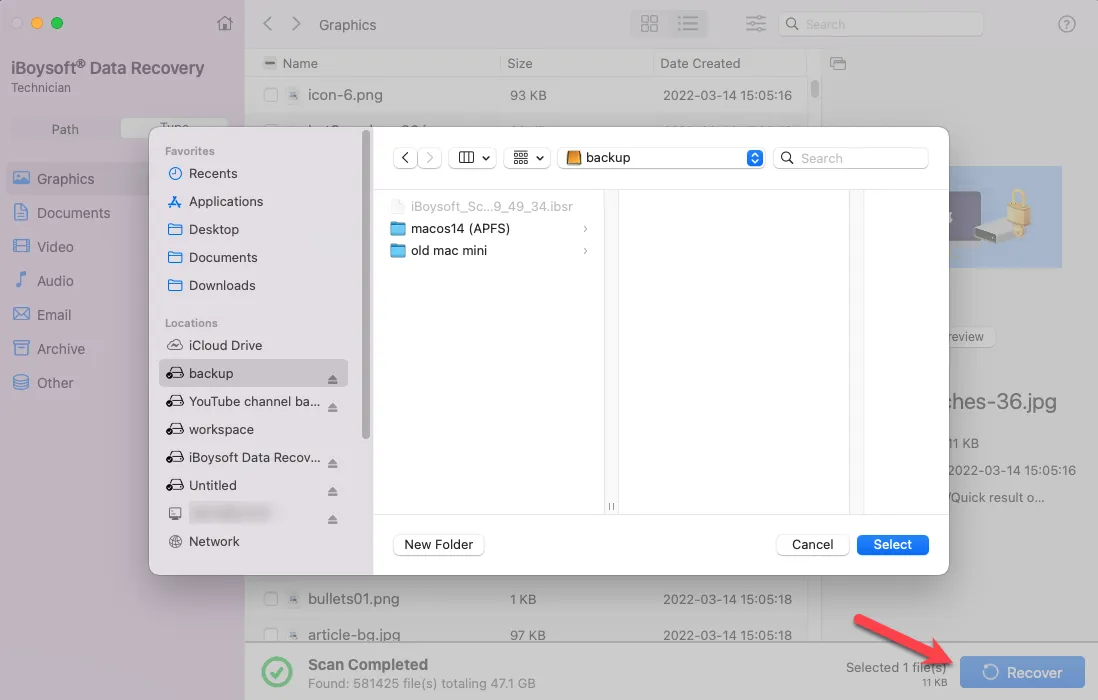
ステップ7. 影響を受けた外部ディスクではない安全な場所を選択し、復元をクリックします。
選択したファイルは選択した場所に復元されます。大量のファイルがある場合、復元には時間がかかる場合があります。Macコンピューターをオンにしたまま、外部ハードドライブを常に接続しておいてください。
データ復旧ソフトウェアは役立ちますか?他の人々がMacの外部ハードドライブからデータを復元できるよう、この記事をソーシャルメディアで共有してください。
第4の方法。壊れたMac外部ハードディスクを修復する
外部ハードドライブに障害の兆候が現れている場合、例えば、開こうと試みるとエラーメッセージが表示される場合は、Disk Utilityを使用してMac上で問題のある外部ハードドライブを修復する必要があります。Disk Utilityは、検出されたストレージデバイスを管理しトラブルシューティングするためのmacOSのネイティブツールです。
そのFirst Aid機能は、パーティションテーブル、ファイルシステム、またはディスクの他の部分にエラーがあるかどうかを確認および修復できます。以下の手順を使用してMac上で外部ハードドライブの修復を試行してください:
ステップ1。外部ハードドライブをMacに接続します。
ステップ2。 Finder > アプリケーション > ユーティリティを開いて、Disk Utilityを起動します。
ステップ3。左のパネルから外部ディスクを選択し、First Aidをクリックします。
ステップ4。窓が表示され、続行するかどうか尋ねられたら、Runをクリックしてください。
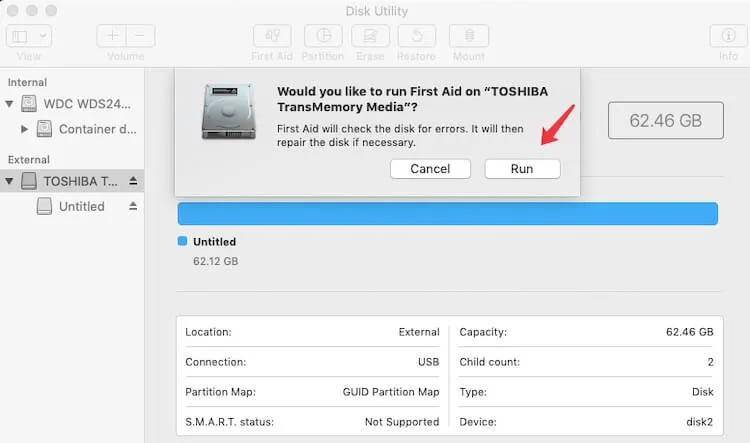
ステップ5。First Aidが見つけたエラーを確認および修復したら、OKをクリックします。
次に、外部ハードドライブを開いて、失われたファイルが復元されているか確認してください。データの損失を避けるために、この外部ドライブをバックアップしたり、データを別のデバイスにコピーしたりしてください。
第5の方法。外部ハードドライブ復元サービスで失われたデータを回復する
すべてのデータ復旧オプションを試してもうまくいかない場合は、専門のハードドライブ復旧サービスが最後の望みかもしれません。失われた情報を引き起こした外部ハードドライブの物理的損傷の場合、データ復旧サービスは重要なデータを救済する唯一の方法です。
ハードドライブ復旧センターの復旧技術者は、外部ハードドライブを調査し、新しいストレージデバイスに回復可能なデータを取り戻すために専用機器とソフトウェアを使用します。ただし、このデータ復旧オプションは最も高額なので、外部ディスクを発送する前に見積もりを取得すべきです。
お手伝いいただければ幸いです。
結論
外部ハードドライブでデータ損失が発生した場合、パニックにならないでください。外部ハードドライブに新しいデータを保存せずに、上記に示されたいくつかの方法をすぐに使用して、Mac上の外部ハードドライブからファイルを回復してください。
iBoysoft Data Recovery for Macは、外付けハードドライブを効果的にスキャンし、削除されたファイルや紛失したファイルを復元することで、Macのハードドライブの回復を簡単にします。

