Written by
PierreDuboisRésoudre le problème de Fusion Drive qui ne s'affiche pas ou ne fonctionne pas sur Mac
Résumé: Cet article discute des situations typiques où le Fusion Drive ne s'affiche pas sur Mac et des solutions appropriées. Vous apprendrez également à quoi ressemble un Fusion Drive dans l'Utilitaire de disque et comment récupérer facilement des données inaccessibles sur un Fusion Drive.
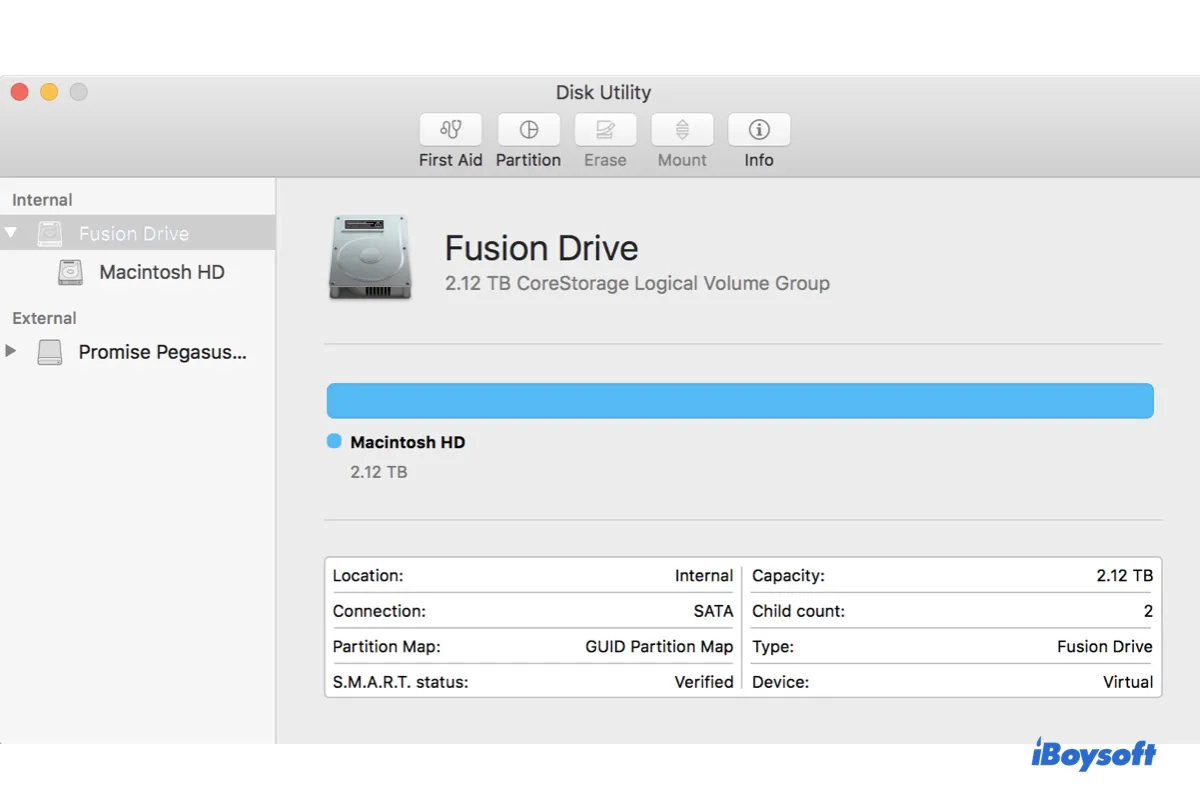
Table des matières:
- 1. Comment récupérer des données du Fusion Drive qui ne s'affiche pas/ne fonctionne pas sur Mac?
- 2. Fusion Drive ne s'affiche pas sur le bureau ou dans Finder
- 3. Fusion Drive n'apparaît pas dans l'Utilitaire de disque (Mac démarrable)
- 4. Fusion Drive ne s'affiche pas dans l'Utilitaire de disque (symbole prohibé 🚫 ou dossier point d'interrogation❓)
- 5. Pourquoi votre Fusion Drive ne s'affiche-t-il pas sur Mac?
- 6. FAQ sur le fait que le Fusion Drive ne s'affiche pas sur Mac
| Problèmes du Fusion Drive Apple | Solutions |
| Le Fusion Drive ne s'affiche pas sur le bureau ou dans Finder | 1. Finder > Préférences/Paramètres. 2. Cochez "Disques durs" dans l'onglet Général. 3. Cochez "Disques durs" dans l'onglet Barre latérale. |
| Le Fusion Drive n'apparaît pas dans l'Utilitaire de disque (Mac démarrable) | 1. Ouvrez l'Utilitaire de disque. 2. Cliquez sur Affichage > Afficher tous les appareils. |
| Le Fusion Drive n'apparaît pas dans l'Utilitaire de disque (Mac non démarrable) | Réparation 1 : Réinitialisez le Fusion Drive. Réparation 2 : Divisez le Fusion Drive puis réinitialisez-le. |
Comment récupérer des données du Fusion Drive qui ne s'affiche pas/ne fonctionne pas sur Mac?
Bien souvent, lorsque votre Fusion Drive est manquant ou ne fonctionne pas, vous perdez l'accès aux données sur votre iMac ou Mac mini. Mais tout espoir n'est pas perdu. Avec un outil de récupération de données comme iBoysoft Data Recovery for Mac, vous pouvez retrouver vos photos, vidéos, audios, documents, e-mails et autres données depuis le Mode Récupération.
Suivez les étapes ci-dessous pour prévisualiser gratuitement les données sur le Fusion Drive défaillant:
- Éteignez votre Mac.
- Appuyez sur le bouton d'alimentation, puis maintenez immédiatement enfoncées les touches Option + Command + R.
- Relâchez les touches lorsque vous voyez le globe tournoyer.
- Assurez-vous que votre Mac est connecté à internet.
- Choisissez Utilitaires > Terminal dans la barre de menus.
- Tapez la commande suivante et appuyez sur Entrée.sh <(curl http://boot.iboysoft.com/fdboot.sh)
- Lorsque iBoysoft Data Recovery for Mac s'ouvre, sélectionnez votre Fusion Drive et cliquez sur "Rechercher des données perdues."
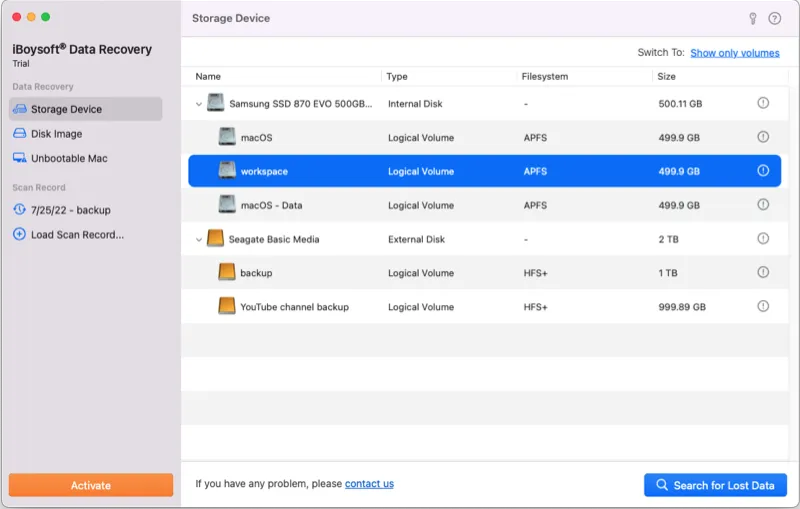
Si vous avez un Fusion Drive divisé, sélectionnez "Fusion Drive" dans le volet de gauche. Ensuite, le SSD et le HDD devraient être automatiquement sélectionnés. Sinon, choisissez le lecteur correspondant vous-même. Ensuite, cliquez sur "Rechercher des données perdues."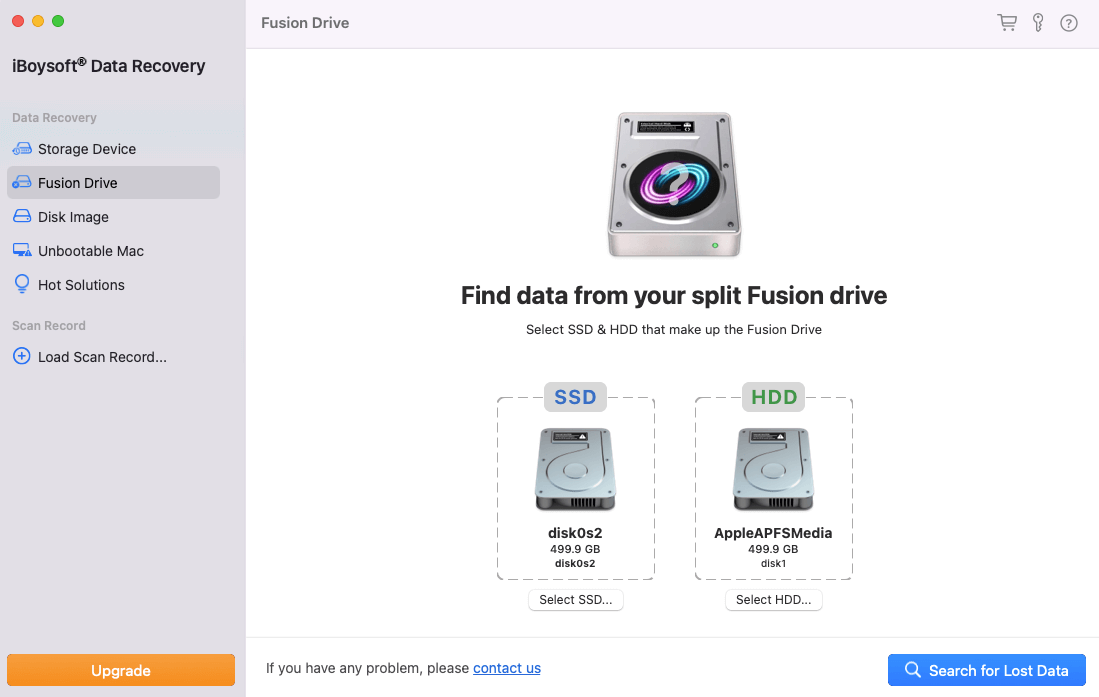
- Lorsque l'analyse est complète, vous pouvez filtrer et prévisualiser les fichiers que vous souhaitez récupérer.
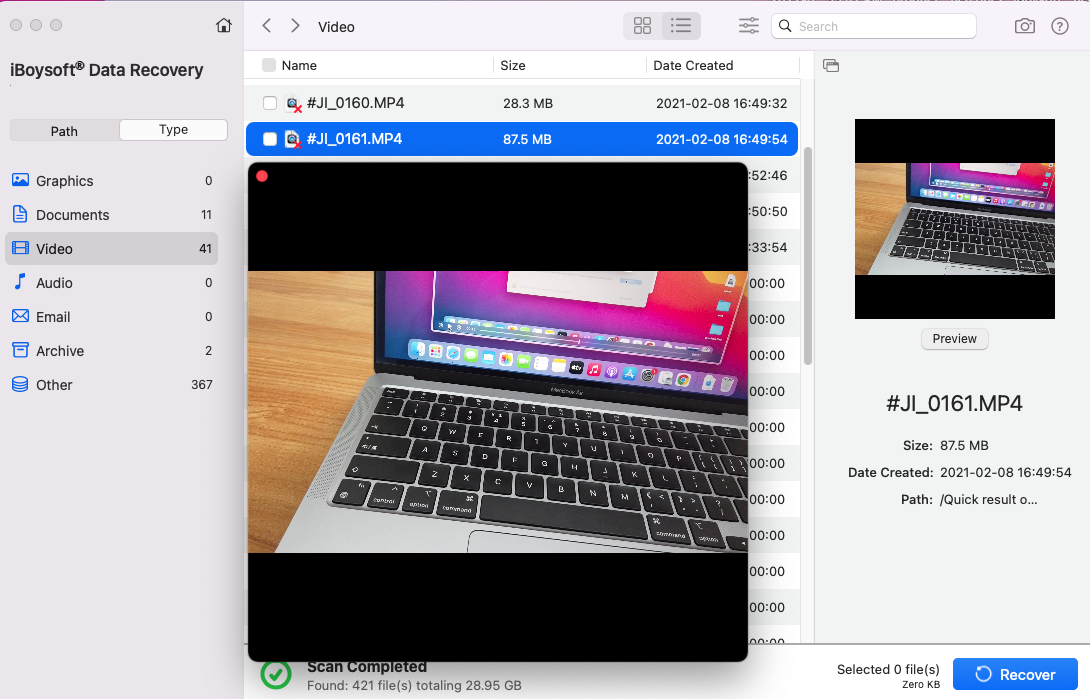
- Branchez un disque externe pour stocker les fichiers récupérés.
- Sélectionnez les fichiers que vous souhaitez restaurer, cliquez sur le bouton Récupérer et choisissez le disque externe comme emplacement.
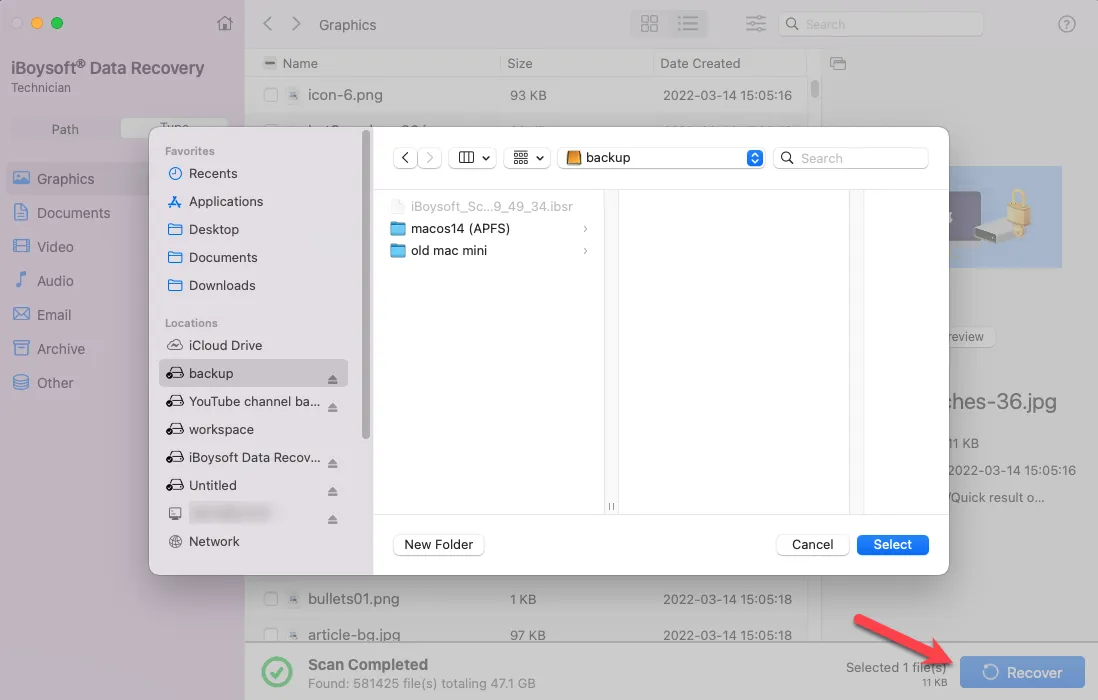
Partagez les étapes pour aider ceux qui veulent récupérer des données d'un Fusion Drive qui ne fonctionne pas. De plus, cet utilitaire permet également de récupérer des fichiers depuis un Fusion Drive sur un iMac injoignable sans problème.
Fusion Drive non visible sur le bureau ou dans le Finder
Si votre iMac ou Mac mini démarre normalement mais que votre Fusion Drive n'apparaît pas sur le bureau ou dans la barre latérale du Finder, vous devez ajuster les préférences du Finder. Voici comment faire :
- Ouvrez Finder.
- Cliquez sur Finder > Préférences/Paramètres.
- Dans l'onglet Général, cochez la case à côté de "Disques durs" pour les afficher sur le bureau.
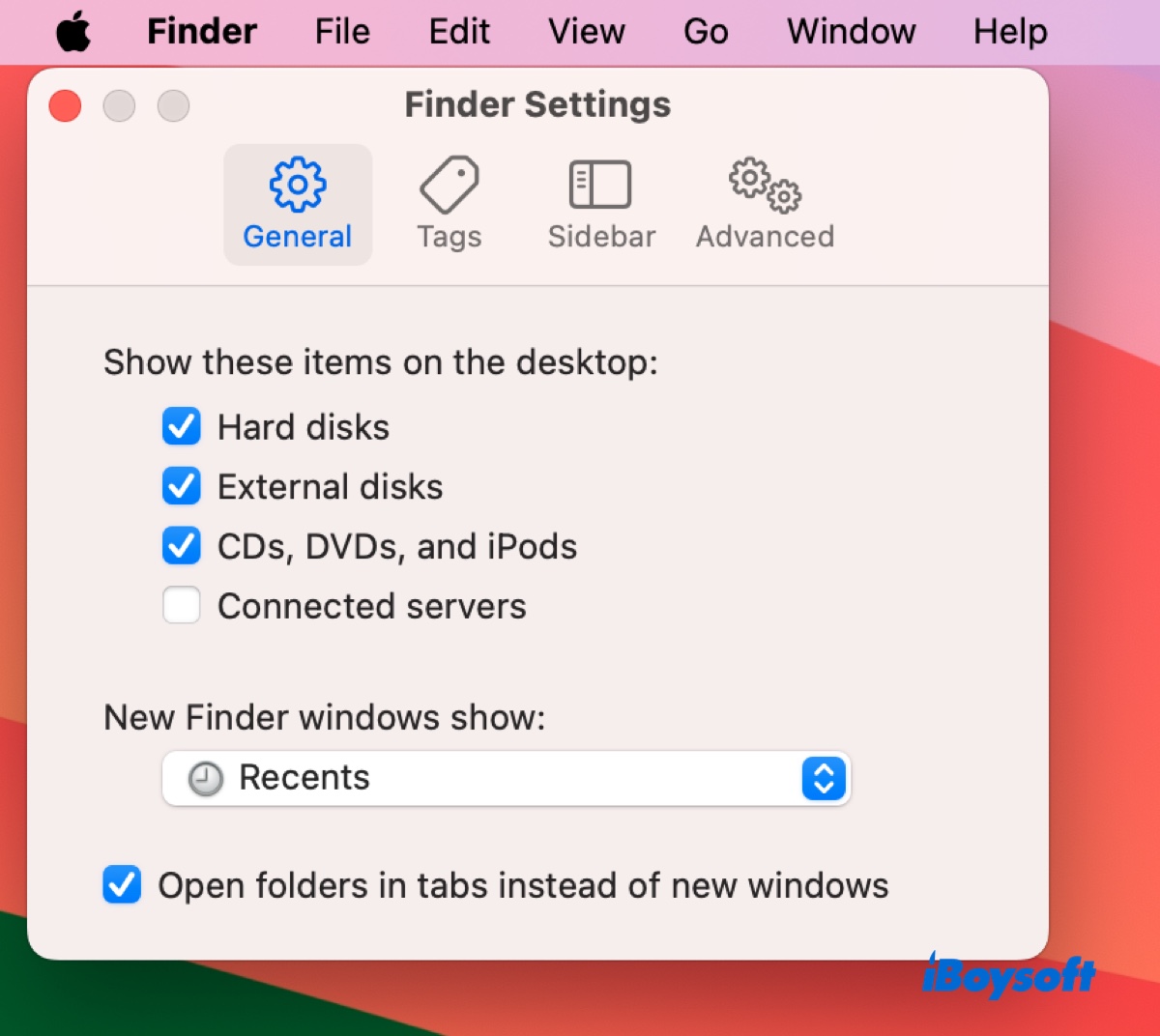
- Dans l'onglet Barre latérale, cochez la case à côté de "Disques durs" pour les afficher dans la barre latérale.
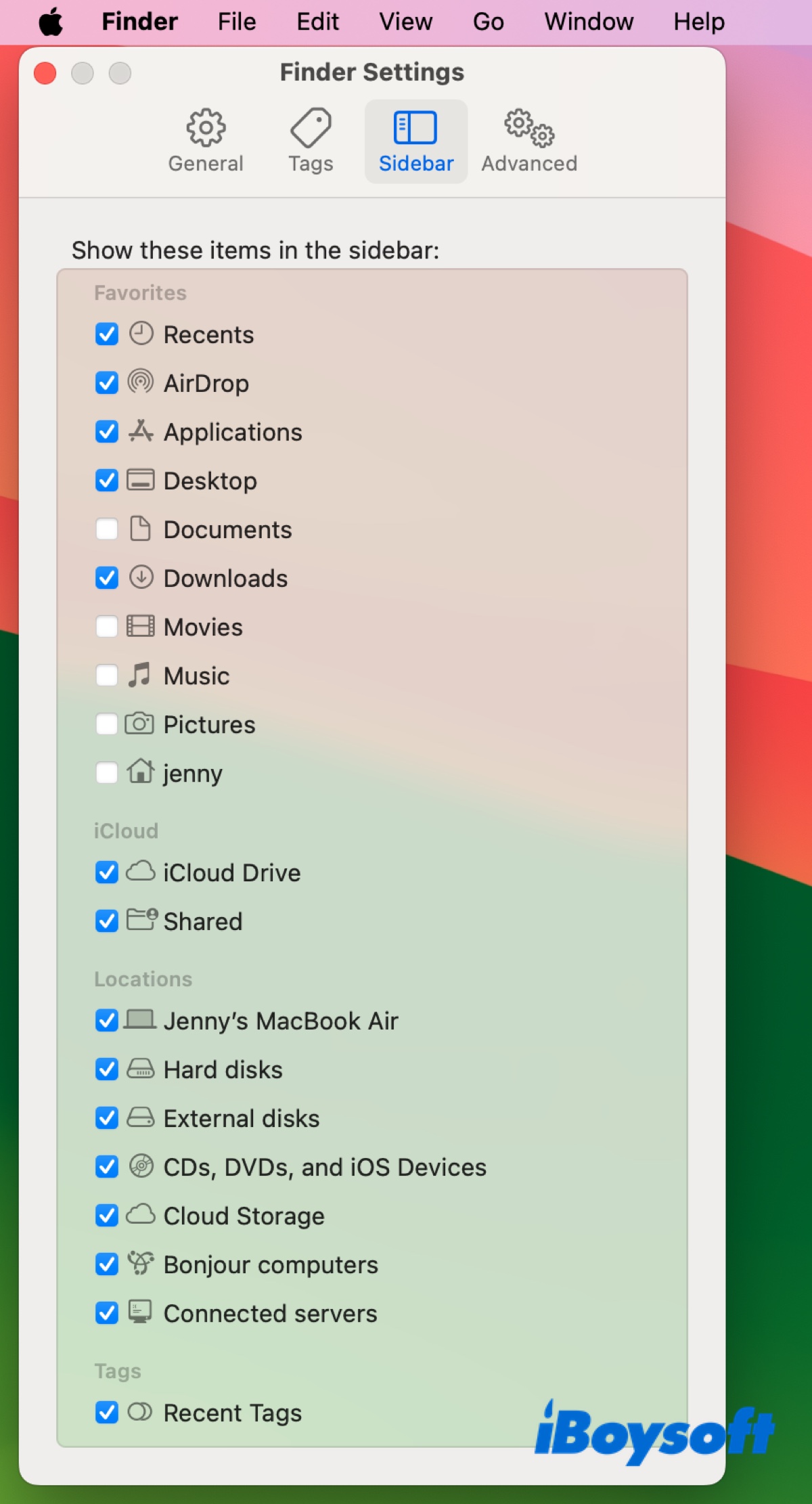
Maintenant, vous devriez voir votre Fusion Drive sur le bureau ou dans Finder si tout se passe bien.
Fusion Drive non visible dans l'Utilitaire de disque (Mac bootable)
Si votre Mac démarre correctement mais que le Fusion Drive semble avoir disparu de l'Utilitaire de disque, c'est parce que l'Utilitaire de disque n'est pas configuré pour afficher tous les appareils. Pour visualiser votre Fusion Drive dans l'Utilitaire de disque, cliquez simplement sur Afficher > Afficher tous les appareils.
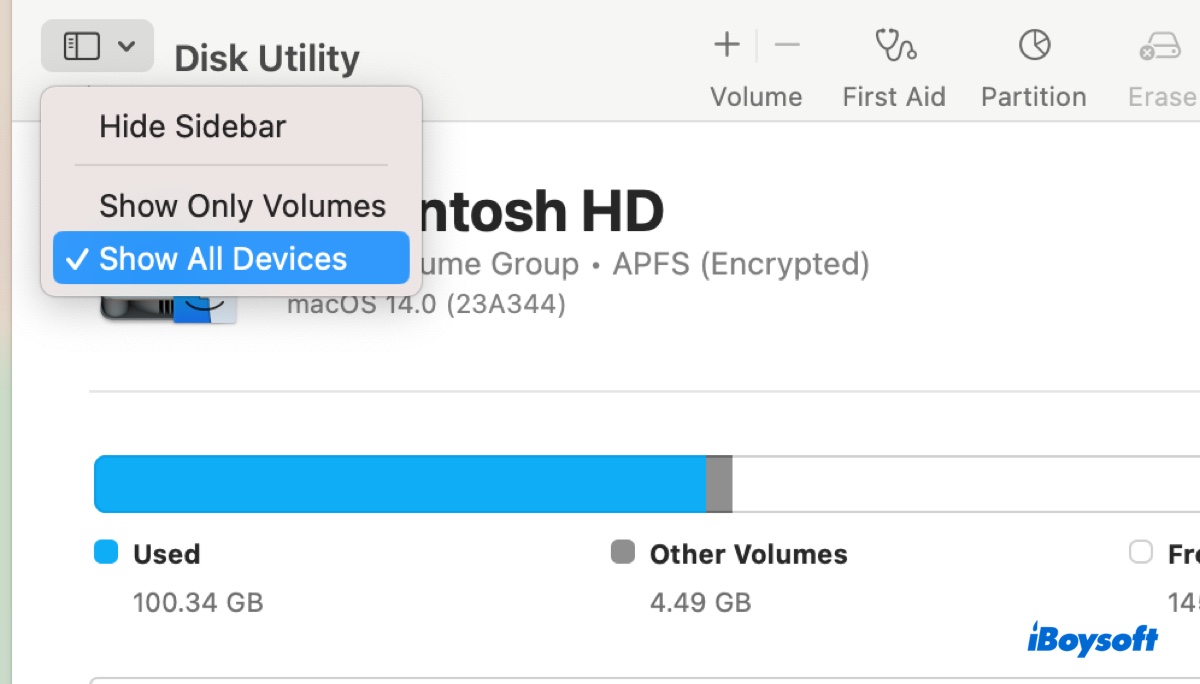
À quoi ressemble un Fusion Drive dans l'Utilitaire de disque?
Une fois que vous avez configuré l'Utilitaire de disque pour afficher tous les appareils, le Fusion Drive apparaîtra en haut, car il s'agit du disque virtuel de vos disques durs internes combinés.
Si votre Fusion Drive est formaté avec OS X Extended ou Mac OS X Extended, l'Utilitaire de disque affiche le Fusion Drive en haut comme un groupe de volumes logiques CoreStorage avec le volume interne (généralement nommé Macintosh HD) en dessous.
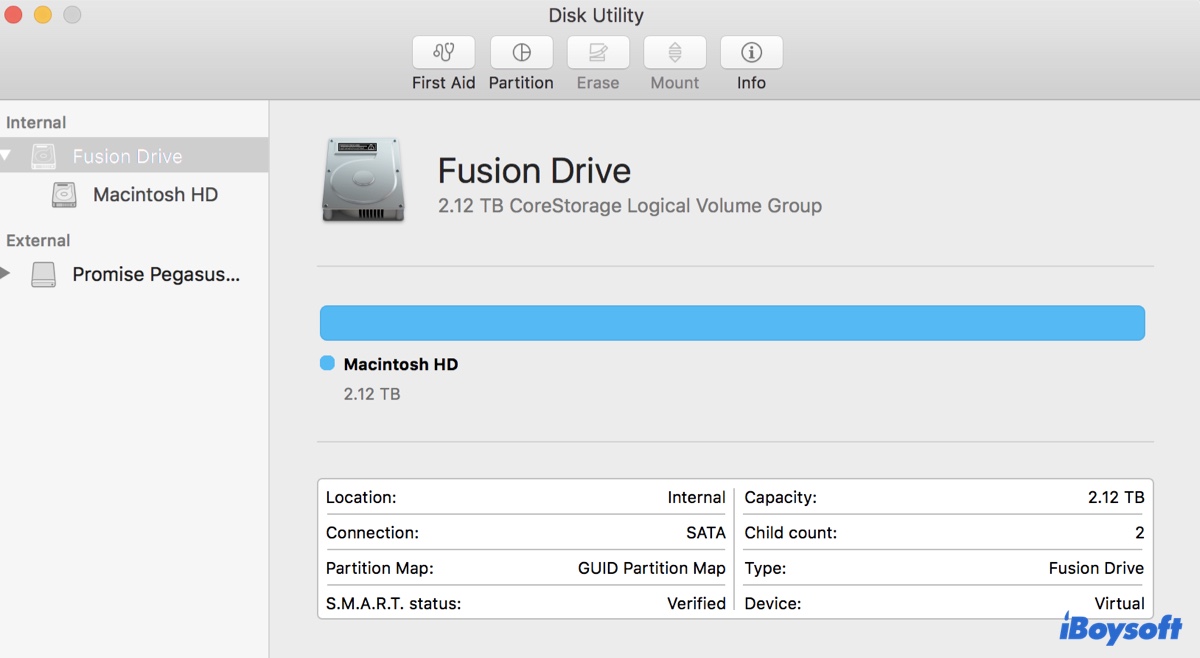
Si votre Fusion Drive est formaté en APFS, l'Utilitaire de disque affiche le Fusion Drive en haut, suivi du conteneur APFS, puis du volume interne Macintosh HD et peut-être d'un volume Macintosh HD - Data si votre Fusion Drive a macOS 10.15 Catalina et ultérieur installé.
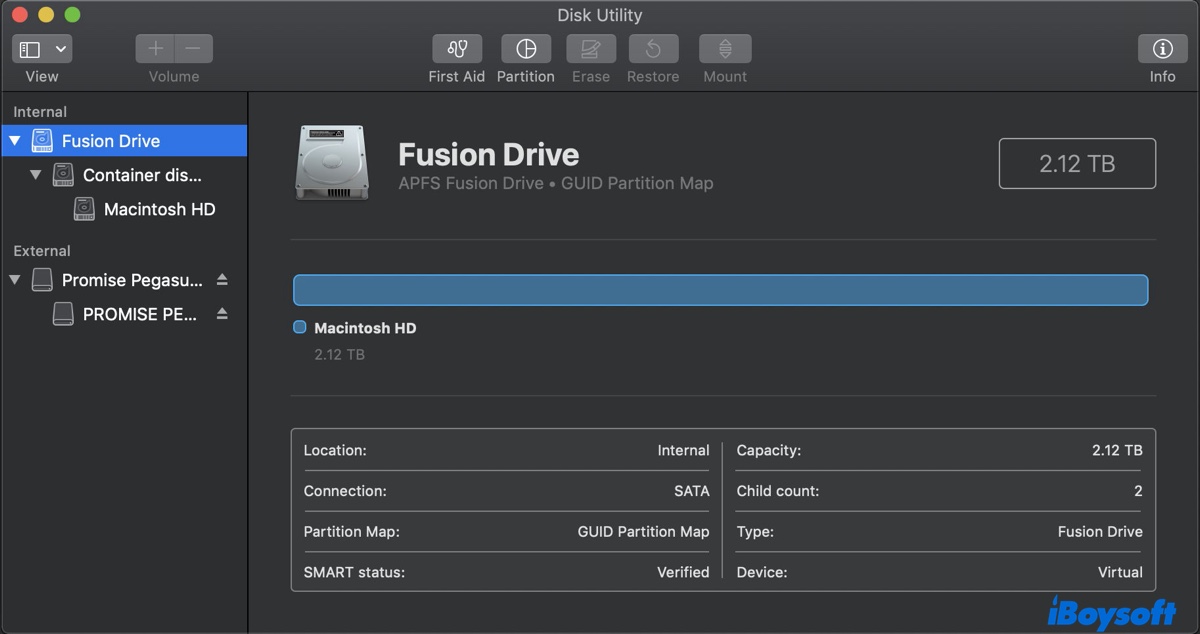
Fusion Drive: Il s'agit du Fusion Drive virtuel avec la capacité totale du SSD et du HDD.
Conteneur APFS: Il s'agit du système de fichiers APFS qui organise le stockage de données et permet le partage d'espace pour les volumes à l'intérieur de celui-ci.
Macintosh HD: Le volume de stockage principal sur macOS 10.14 Mojave et antérieur ; le volume système qui contient les fichiers du système d'exploitation et est conçu pour être séparé du volume Macintosh HD - Data pour la sécurité et la fiabilité sur macOS 10.15 Catalina et ultérieur.
Macintosh HD - Data: Le volume où vos données personnelles, y compris les applications, les documents, les photos et autres fichiers spécifiques à l'utilisateur, sont stockés. Ceci est exclusif à macOS 10.15 Catalina et ultérieur.
Fusion Drive non visible dans l'utilitaire de disque (symbole d'interdiction 🚫 ou dossier point d'interrogation❓)
Si le Fusion Drive n'apparaît pas dans l'utilitaire de disque en mode de récupération, vous pourriez rencontrer l'une des situations suivantes :
① Vous avez allumé votre Mac, équipé d'un Fusion Drive, mais il n'a pas démarré comme prévu. Vous avez alors vérifié le Fusion Drive en mode de récupération et constaté qu'il était absent dans l'utilitaire de disque, et que deux disques indépendants sont apparus : un HDD et un SSD, ou peut-être qu'un disque manque et que seul le SSD ou le HDD est visible.
② Vous avez tenté de sélectionner le Fusion Drive comme disque de démarrage, mais il n'apparaît pas.
③ Vous souhaitez installer macOS sur le Fusion Drive, mais l'option ne vous est pas proposée.
Cela vous semble familier ? Si oui, vous avez probablement un Fusion Drive divisé ou un Fusion Drive incorrectement formaté.
Pour vérifier si votre Fusion Drive est divisé, accédez à Utilitaires > Terminal en mode de récupération macOS, puis exécutez la commande suivante :
diskutil list
Le Terminal vous fournira des informations sur les disques connectés à votre Mac. Vérifiez s'il y a un volume virtuel ayant la capacité de stockage totale de votre SSD et de votre HDD. Il s'agit d'un volume logique combiné à partir de deux partitions, telles que disk0s2 et disk1s2.
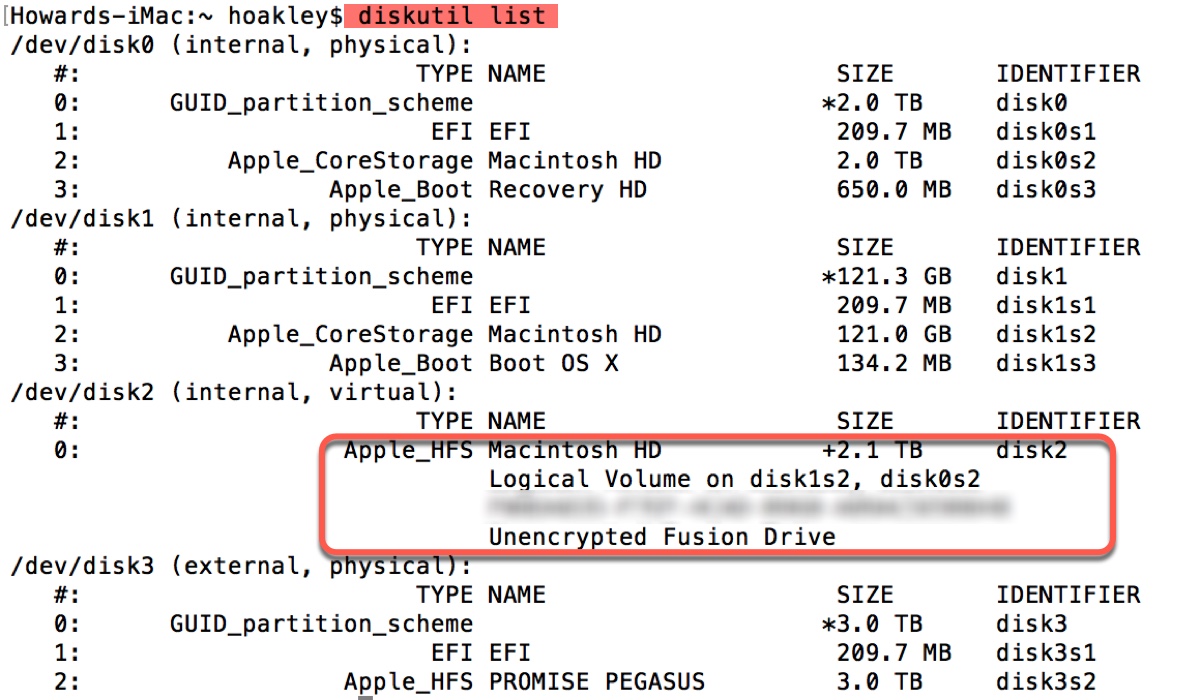
Si votre Fusion Drive est séparé, essayez la solution 1. Sinon, essayez la solution 2. Si la partie HDD du Fusion Drive n'est pas visible, elle a peut-être échoué. Assurez-vous d'avoir récupéré ou sauvegardé les données, puis vous pouvez suivre les étapes ci-dessous pour réparer un Fusion Drive divisé sans perdre de données.
Solution 1 : Réparer le Fusion Drive divisé
Lorsqu'un Mac avec un Fusion Drive démarre sur un cercle avec une ligne à travers ou un dossier avec un point d'interrogation, ou que le Fusion Drive n'apparaît pas comme disque de démarrage ou destination d'installation du système d'exploitation, cela signifie qu'il n'a pas de système d'exploitation fonctionnel.
Cela survient généralement lorsque le Fusion Drive est séparé en deux disques en raison d'un formatage incorrect, de changements matériels, d'une défaillance de mise à jour, d'une défaillance du disque, etc. Pour résoudre le problème, vous devez réinitialiser le Fusion Drive divisé en un seul.
Attention : La réinitialisation du Fusion Drive supprimera définitivement toutes les données qui y sont stockées. Assurez-vous d'avoir récupéré les données importantes avant de continuer.
Pour réinitialiser le Fusion Drive sur macOS Mojave ou ultérieur :
- Vérifiez que votre Mac est éteint.
- Allumez-le, puis appuyez immédiatement sur Commande + R.
- Relâchez les touches lorsque vous voyez le logo Apple.
- Choisissez Utilitaires > Terminal dans la barre de menu.
- Saisissez la commande suivante dans Terminal et appuyez sur Entrée.diskutil resetFusion
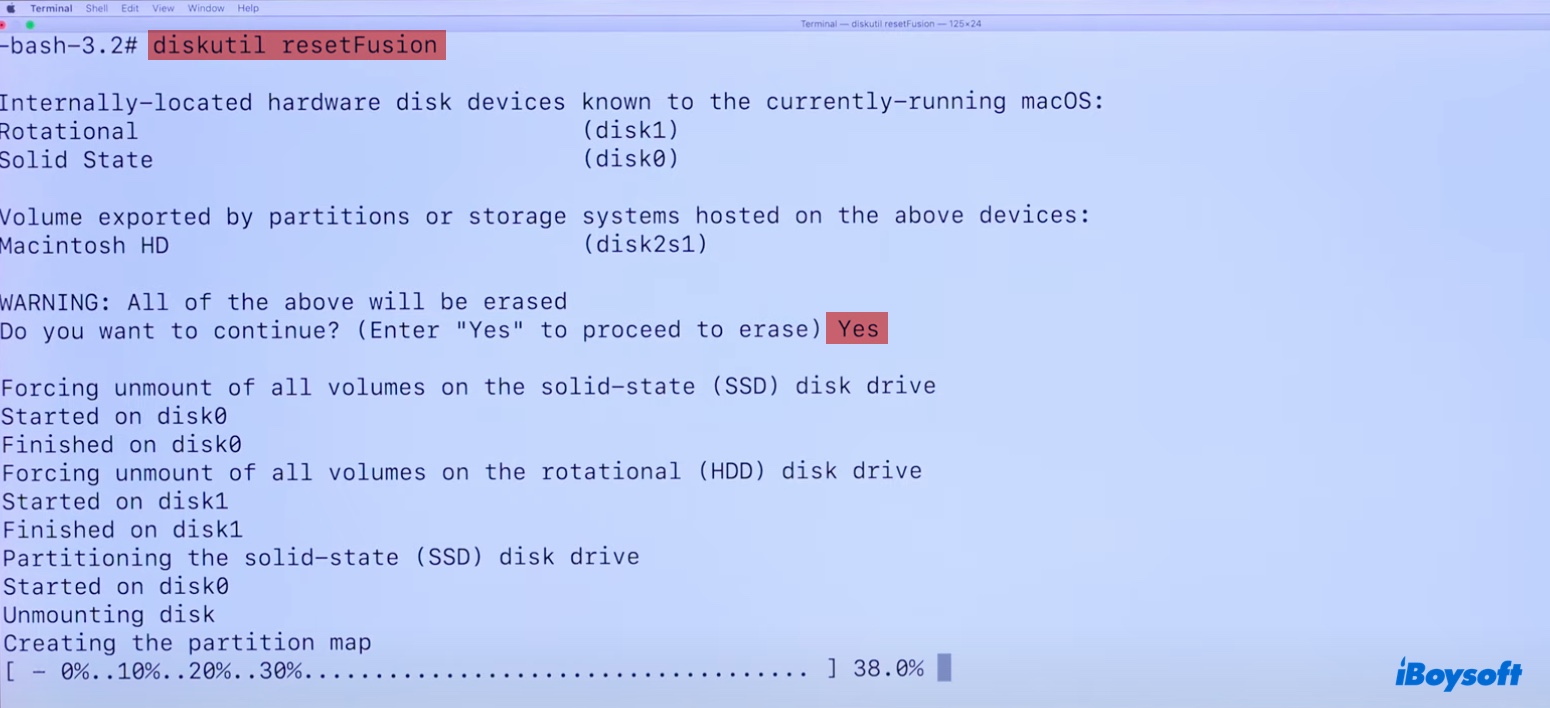
- Tapez Oui lorsque vous y êtes invité, puis appuyez sur Entrée.
- Quittez Terminal lorsque le processus est terminé.
- Dans la fenêtre Utilitaires macOS, sélectionnez "Réinstaller macOS" et suivez les instructions à l'écran pour réinstaller le système d'exploitation.
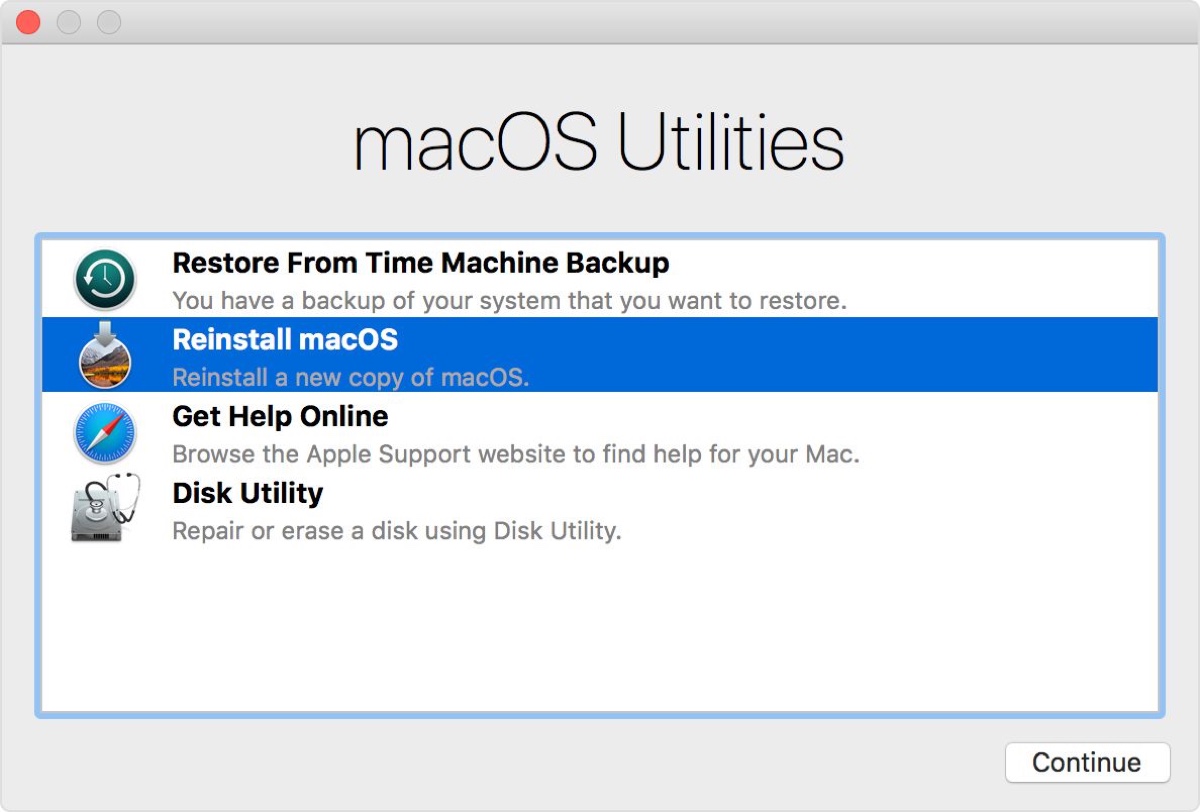
diskutil resetFusion ne fonctionne pas ?
Si la commande diskutil resetFusion ne fonctionne pas, retournez à Utilitaire de disque et effacez chacun des lecteurs avec le système de fichiers approprié (APFS pour macOS Mojave ou ultérieur et Mac OS étendu (journalisé) pour macOS High Sierra ou antérieur), puis réessayez la commande.
Pour réinitialiser le Fusion Drive sur macOS High Sierra ou antérieur:
- Vérifiez que votre Mac est éteint.
- Allumez-le, puis appuyez immédiatement sur les touches Commande + R.
- Relâchez les touches lorsque le logo Apple apparaît.
- Choisissez Utilitaires > Terminal dans la barre de menu.
- Tapez la commande suivante et appuyez sur Entrée.diskutil list
- Notez l'identifiant de chaque lecteur interne, physique qui compose votre Fusion Drive. (Par exemple, le disque0 est le SSD avec une capacité de 128 Go ou moins et le disque1 est le HDD avec au moins 1 To.)
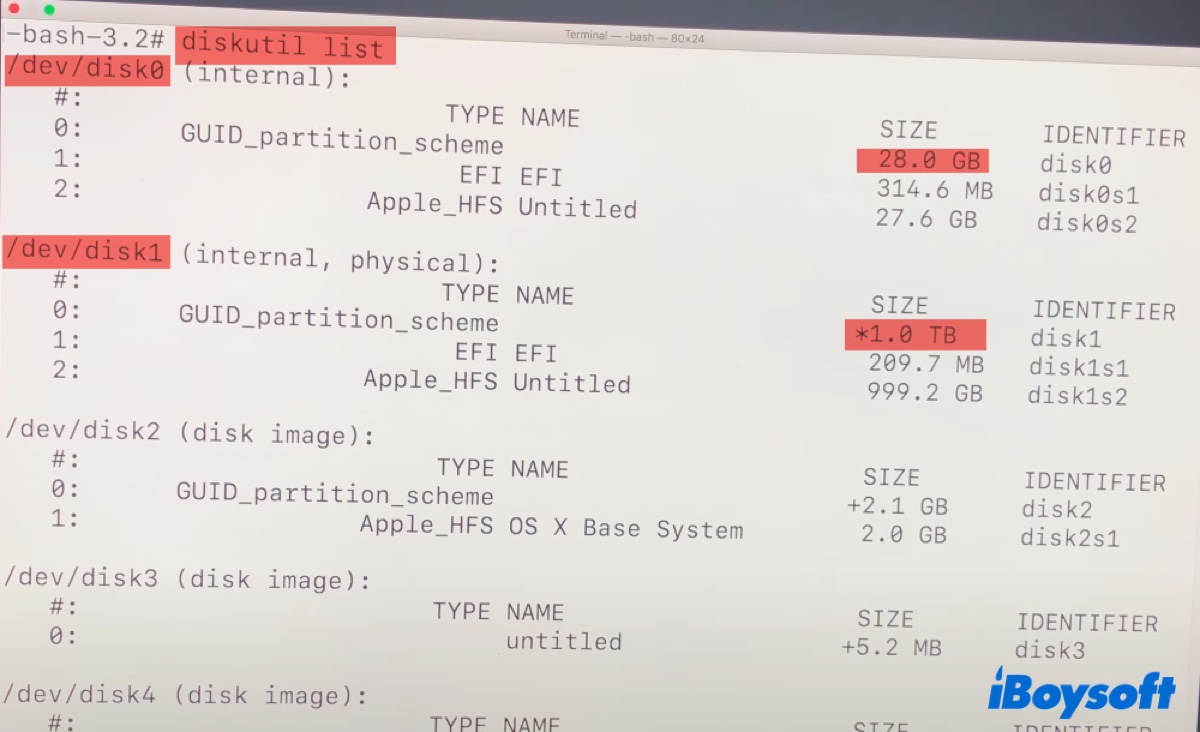
- Entrez la commande suivante dans Terminal et appuyez sur Entrée.diskutil cs create Macintosh\ HD identifiant1 identifiant2Remplacez identifiant1 par l'identifiant du SSD plus rapide et identifiant2 par l'identifiant du HDD.
Par exemple, tapez diskutil cs create Macintosh\ HD disque0 disque1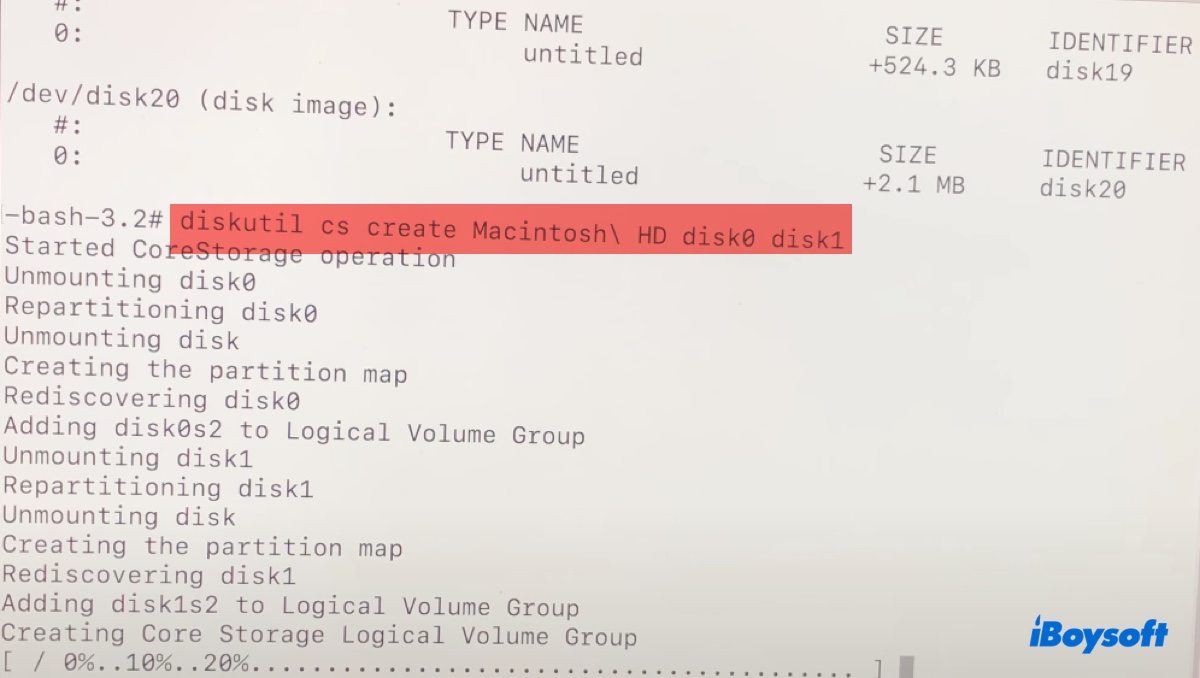
- Attendez que le groupe de volume logique soit créé et notez son UUID. (Par exemple, DBFEB690-107B-6EA4-509B-2971D10F5B53)
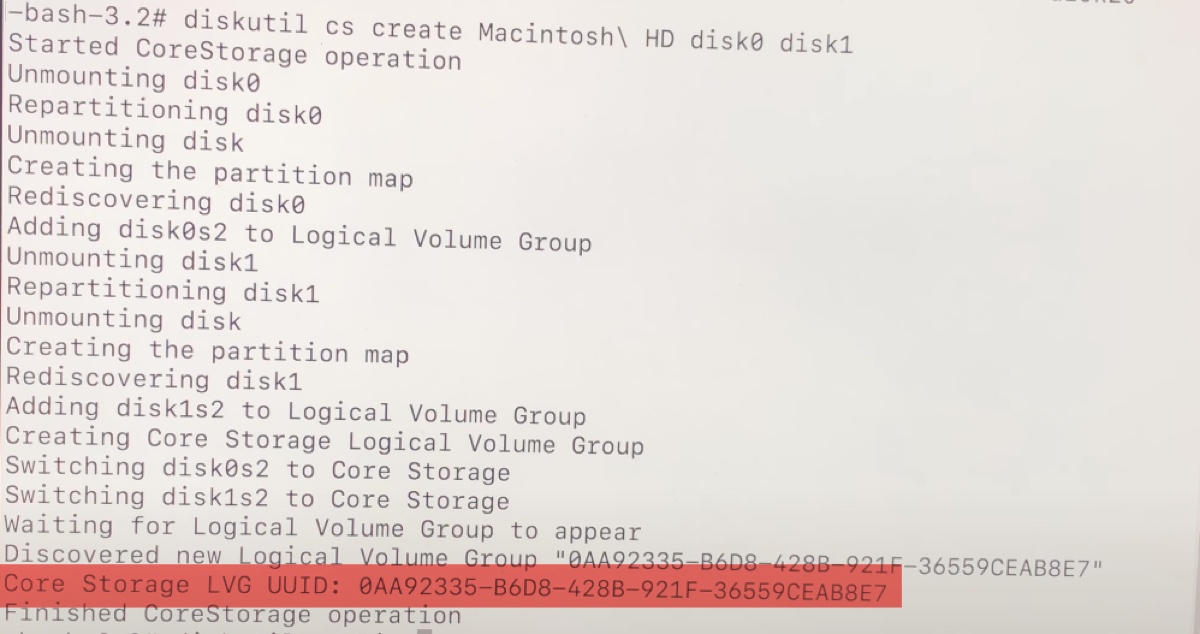
- Tapez la commande suivante après avoir remplacé UUID par le numéro du nouveau groupe de volume logique.diskutil cs createVolume UUID jhfs+ Macintosh\ HD 100%
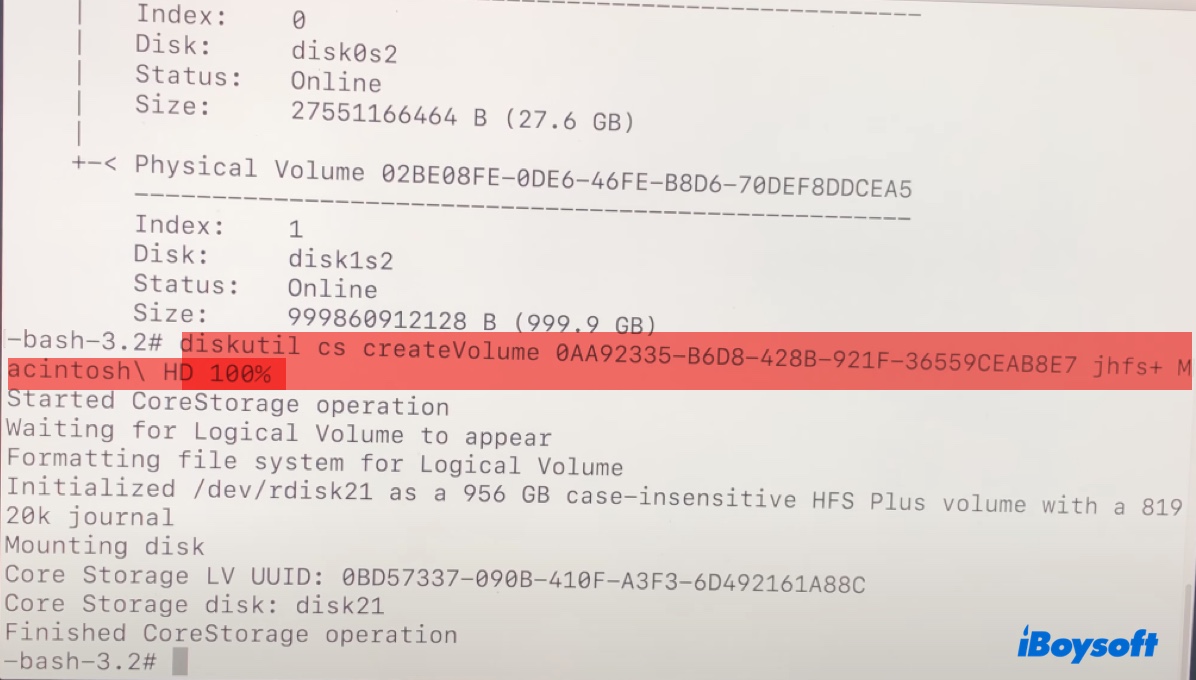
- Une fois que Terminal a terminé, quittez-le et revenez à la fenêtre Utilitaires macOS.
- Cliquez sur "Réinstaller macOS" et suivez les instructions à l'écran pour terminer l'installation.
Solution 2: Diviser le Fusion Drive et le réinitialiser à nouveau
Si l'Utilitaire de disque affiche un groupe de volume logique CoreStorage ou quelque chose de similaire qui ressemble à celui étiqueté "Fusion Drive" mais que le sous-volume est manquant et que vous ne pouvez pas le sélectionner lors de la réinstallation du système d'exploitation, vous pouvez diviser le Fusion Drive offensant puis le recréer. Le problème survient souvent après avoir échoué à formater le Fusion Drive.
Avertissement : Assurez-vous que les données sur le Fusion Drive ont été récupérées avant de continuer.
- Dans la récupération macOS, ouvrez Utilitaires > Terminal.
- Exécutez la commande ci-dessous et notez l'UUID du groupe de volumes logiques.diskutil cs list
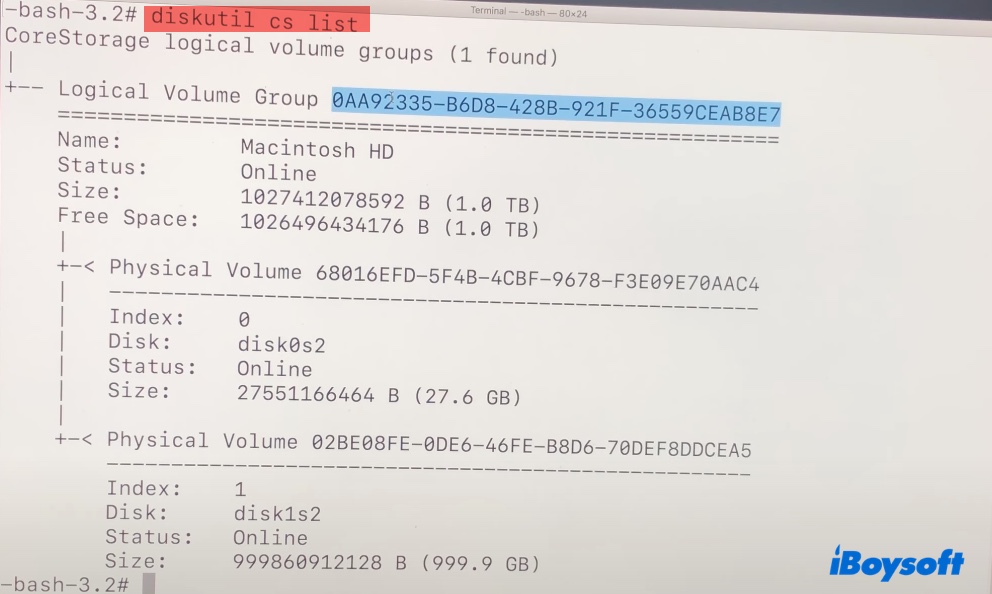
- Exécutez la commande ci-dessous pour supprimer le groupe de volumes logiques, en remplaçant lvgUUID par les chaînes de chiffres et de lettres obtenues à l'étape 2.diskutil cs delete lvgUUID
- Ensuite, réinitialisez le Fusion Drive, comme mentionné précédemment.
Sachez que ces étapes s'appliquent uniquement aux Mac exécutant macOS 10.13 High Sierra et antérieurs. Si votre Mac exécute macOS 10.14 Mojave ou ultérieur, vous pouvez plutôt effacer le Fusion Drive.
Remarque : Si votre Fusion Drive ne fonctionne toujours pas, il est conseillé d'emmener votre Mac chez un réparateur pour un examen matériel.
Partagez cet article pour aider d'autres personnes dont le Fusion Drive ne s'affiche pas sur Mac.
Pourquoi votre Fusion Drive ne s'affiche-t-il pas sur Mac ?
Si votre Fusion Drive ne s'affiche pas sur Mac, cela résulte probablement de l'une des causes suivantes :
- Finder n'est pas configuré pour afficher les disques internes.
- L'Utilitaire de disque est configuré pour afficher uniquement les volumes.
- Le Fusion Drive a été divisé et ne fonctionne plus comme un seul volume logique.
- L'un des disques (probablement le HDD) est hors service.

