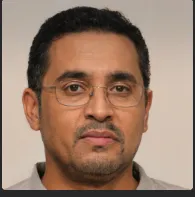Written by
TomSmithActualización de Mac eliminó todo: ¿Cómo recuperar archivos perdidos?
Resumen: A veces ocurre un problema inesperado cuando descubres que no hay archivos ni documentos en tu Mac después de la actualización de macOS. No te preocupes, este artículo de iBoysoft te dice cómo recuperar archivos eliminados o perdidos después de una actualización de Mac. Por cierto, iBoysoft Data Recovery es la solución más efectiva para rescatar tus datos perdidos.
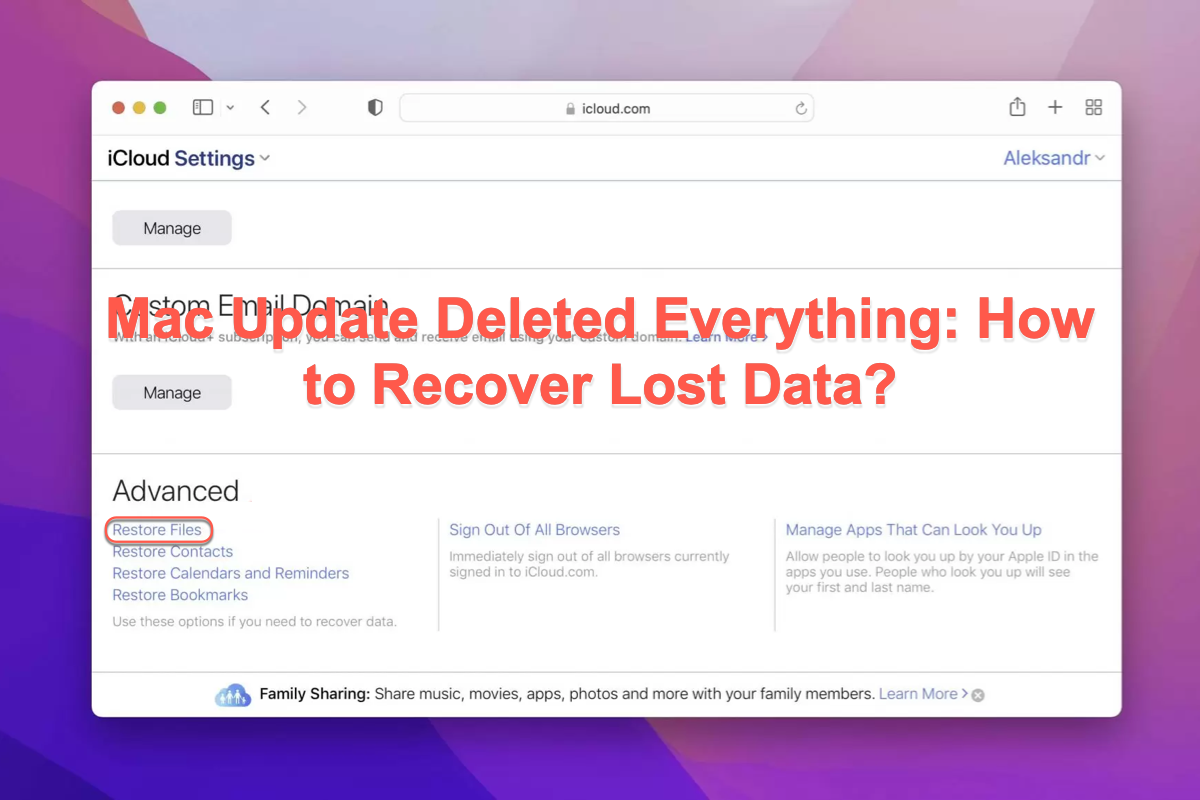
Apple ha lanzado el nuevo macOS -- macOS Sonoma hace un tiempo. Sin embargo, algunos usuarios de Mac han quejado en línea de que no quedan archivos ni documentos en sus computadoras después de instalar el nuevo macOS. A través de una investigación más profunda, descubrimos que este problema no solo ocurrió con las actualizaciones de macOS Sonoma, sino también con versiones anteriores de macOS como macOS Ventura, macOS Monterey, macOS Big Sur, macOS Catalina, etc.
Ante el problema de que la actualización de Mac eliminó todo, es mejor que intentes soluciones para recuperar todos tus archivos y documentos para evitar una pérdida de datos grave e inmensurable. Sigue leyendo para aprender cómo recuperar archivos perdidos después de que una actualización de Mac haya eliminado todo.
| Cómo recuperar archivos perdidos después de la actualización de macOS | Pasos |
| Revisar todos los archivos en Mac a través de Ir a la carpeta | 1. Abre Finder y selecciona Ir para elegir Ir a la carpeta. 2. Escribe una ruta/nombre/formato de archivo para localizar el archivo al que deseas acceder. |
| Utilizar el software de recuperación de datos iBoysoft | 1. Descarga e instala el software de recuperación de datos iBoysoft en tu Mac. 2. Selecciona la unidad en la que perdiste los archivos y comienza el proceso de escaneo de disco. 3. Revisa los resultados escaneados para ver si están intactos y bien haciendo clic en Vista previa. 4. Recupera los archivos deseados en tu Mac haciendo clic en Recuperar y guárdalos correctamente. |
| Recuperar archivos perdidos a través de la copia de seguridad de Time Machine | 1. Conecta la unidad de copia de seguridad de Time Machine a tu Mac (si tienes una). 2. Abre Time Machine en tu computadora. 3. Haz clic en las flechas arriba y abajo para localizar los archivos que deseas restaurar. 4. Haz clic en Restaurar para recuperar los archivos directamente. |
| Restaurar todo bien con la copia de seguridad de iCloud | 1. Ve a iCloud.com en el navegador de tu Mac. 2. Inicia sesión en iCloud con tu cuenta de Apple ID y haz clic en Iniciar sesión. 3. Cambia a la pestaña Configuración y selecciona la pestaña Avanzado para hacer clic en Restaurar archivos. 5. Selecciona los archivos que deseas y haz clic en Seleccionar todo para restaurarlos. |
| Inicia sesión en otra cuenta de administrador | 1. Haz clic en el menú de Apple en tu Mac y selecciona Cerrar sesión. 2. Inicia sesión con tu cuenta de administrador anterior para ver si los archivos siguen estando ahí. Si es así, guárdalos correctamente. |
| Recuperar datos perdidos de la instantánea de APFS | 1. Reinicia tu Mac y arranca en el modo de recuperación de macOS. 2. Selecciona Restaurar desde la copia de seguridad de Time Machine en las Utilidades de macOS y luego haz clic en Continuar. 3. Selecciona el disco que contiene la instantánea (el disco de arranque) y haz clic en Continuar. 4. Elige una instantánea local que desees restaurar y haz clic en Continuar. 5. Haz clic en Continuar si te preguntan si deseas restaurar desde la instantánea seleccionada. 6. El proceso de restauración comienza y espera a que termine. |
| Pide a un profesional de recuperación de datos que restaure tus archivos | Contacta al soporte de Apple ya sea por teléfono o enviando un correo electrónico. |
¿Actualizar mi Mac eliminará todo?
Algunos usuarios de Mac tienen curiosidad sobre si la actualización de Mac elimina todo, incluidas las aplicaciones instaladas, archivos asociados, cachés, configuraciones de usuario, etc. Para decirlo claramente, Mac no eliminará todo al actualizar, ya sea una actualización importante o una actualización menor.
La actualización de macOS significa que tu Mac recibe algunas nuevas características y correcciones de errores, pero no tiene nada que ver con los archivos personales acumulados y almacenados en tu ordenador.
Si descubres que tu Mac está en blanco y no queda nada más que un nuevo sistema operativo y aplicaciones integradas que vienen con él, las posibles razones pueden ser las siguientes:
- Instalación fallida o interrumpida de macOS
- No hay suficiente espacio para que el Mac almacene los archivos faltantes
- Actualización irregular del sistema operativo de Mac
- Descarga de macOS no confiable de un sitio web dudoso o de terceros
- Eliminación simple de datos o pérdida durante el proceso de actualización
- Formateo/borrado del disco duro interno antes de la actualización de macOS
No importa cuál sea la posible razón que te haga perder archivos, dejemos a un lado a los culpables por un momento, ahora debemos enfocarnos en cómo recuperar todo lo perdido en la actualización de macOS en tu Mac.
Si consideras que este artículo es informativo, ¡compártelo con más personas en tu plataforma social!
Actualización de Mac eliminó todo: ¿cómo recuperar datos perdidos?
Este artículo te guiará a través de 7 métodos completos para recuperar datos perdidos después de que una actualización de Mac haya elimina todo, y cada uno está explicado con pautas paso a paso. Puedes obtener una visión general rápida aquí de antemano:
- Verifica todas las carpetas en Mac a través de Go To Folder
- Utiliza el Software de Recuperación de Datos iBoysoft
- Recupera archivos y documentos perdidos a través de la copia de seguridad de Time Machine
- Restaura todos los archivos en tu Mac con la copia de seguridad de iCloud
- Inicia sesión en una cuenta de administrador diferente para restaurar los archivos faltantes
- Recupera datos perdidos de APFS Snapshot
- Recupera datos perdidos solicitando a un profesional de recuperación de datos
No te asustes por las soluciones enumeradas, ya que no son tan complejas como imaginas, además, cada solución se detalla con claridad. Simplemente sigue leyendo para probar una o más soluciones para restaurar todos tus archivos y documentos.
Solución 1: Verifica todos los archivos en Mac a través de Go To Folder
A veces, el escenario en el que todos los iconos de escritorio de Mac desaparecen o los archivos de escritorio desaparecen en Mac sucede de repente. En este momento, es preferible verificar todos los archivos y carpetas antes de recuperar datos. El método de acceder al Go To Folder de Finder te permite ver todos los archivos y carpetas en tu computadora con facilidad.
- Lanza Finder haciendo clic en él en la barra de menú inferior.
- Selecciona el menú Ir y elige Ir a la carpeta en el menú desplegable.
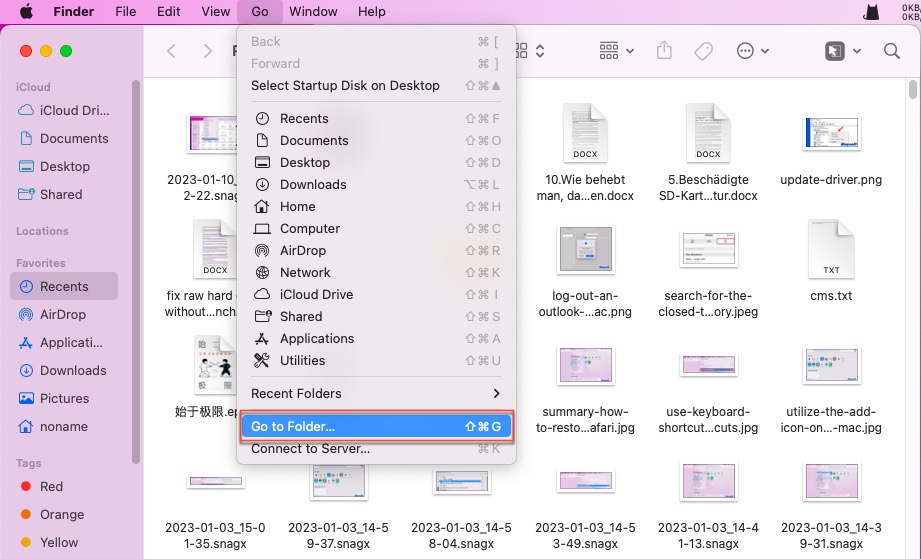
- Comienza a escribir la ruta de la carpeta (por ejemplo, /Biblioteca/Fuentes/ o ~/Imágenes/) lo mejor que puedas.
- Haz doble clic en el archivo o carpeta que deseas abrir.
Si no encuentras el archivo que deseas, puedes tomar medidas para recuperar datos posteriormente.
Solución 2: Utiliza el software de recuperación de datos iBoysoft
iBoysoft Data Recovery Software es altamente recomendado porque es la forma más fácil y efectiva de recuperar archivos y documentos eliminados de tu Mac. Puedes realizar el trabajo de recuperación de datos perdidos en varios pasos.
El software de recuperación de datos iBoysoft está diseñado con algoritmos excepcionales de escaneo de disco y recuperación de datos. Es capaz de recuperar tus archivos con una tasa de éxito más alta. Puedes utilizarlo para recuperar archivos desaparecidos, perdidos, eliminados o extraviados de discos duros inaccesibles, ilegibles, formateados, corruptos y casi fallidos.
Además, el trabajo de recuperación de datos debe realizarse lo más rápido posible o cuanto más tiempo se pierda, menor será la tasa de éxito de la recuperación de datos. ¡Una vez que descubras que no quedan archivos/personales/carpetas/aplicaciones/documentos/configuraciones, apresúrate a utilizar el software de recuperación de datos iBoysoft para iniciar un escaneo exhaustivo del disco!
Mejor software de recuperación de archivos eliminados para Mac - iBoysoft Data Recovery for Mac
- Recupera fotos, documentos, archivos de audio, archivos MST, archivos FLV, correos electrónicos, archivos de Sketch, PPT, etc.
- Recupera archivos eliminados de discos duros, SSD, unidades flash, tarjetas SD, discos duros externos, etc.
- Compatible con unidades formateadas APFS, HFS+, exFAT & FAT32.
- Compatibles con Mac basados en Intel y Mac con Apple Silicon.
- Compatibles con macOS 13 -- macOS 10.11.
- Soporte técnico disponible por correo electrónico.
Solo lectura y seguro
Con una interfaz intuitiva, nunca te confundirás sobre cómo recuperar tus archivos y documentos con él:
- Descargue e instale gratis el software de recuperación de datos iBoysoft en su computadora Mac.
- Inicie este software y luego seleccione el volumen donde perdió archivos.
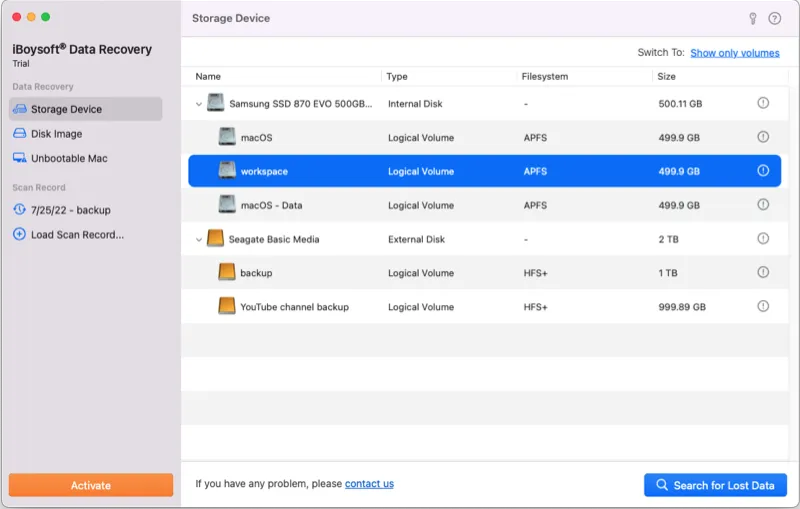
- Haga clic en Buscar datos perdidos en la esquina inferior derecha del software para iniciar el proceso de escaneo del disco.
- Cuando finalice el proceso de escaneo, haga doble clic en el archivo o haga clic derecho para seleccionar Vista previa y luego verifique el archivo en adelanto.
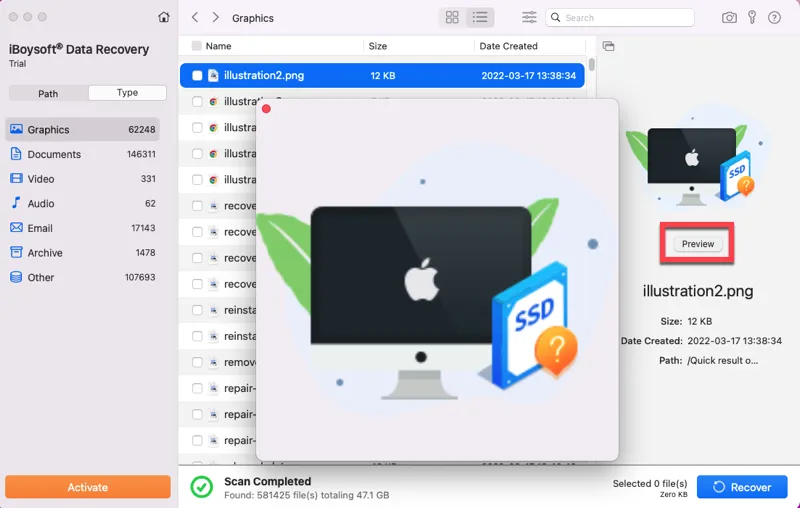
- Después de verificar, elija los archivos que desea restaurar, luego haga clic en Recuperar para traerlos de vuelta. Por favor, guarde los archivos recuperados en otro disco en caso de que se pierdan nuevamente.
Solución 3: Recuperar archivos y documentos perdidos a través de la copia de seguridad de Time Machine
Time Machine siempre guarda cada cambio que haya realizado en su Mac si se ha activado anteriormente. Cuando una actualización de Mac borra todo en su dispositivo, dirigirse a recuperar imágenes, documentos, archivos de audio, archivos MST, archivos FLV, correos electrónicos, archivos de Sketch y PPTs perdidos desde Time Machine vale la pena intentarlo.
- Inicie Time Machine en su Mac a través de atajos de búsqueda de Spotlight.
- Aparecerá una fila de ventanas en su escritorio, simplemente use las flechas arriba y abajo para desplazarse por la línea de tiempo y explorar las copias de seguridad.
- Cuando encuentre los archivos que desea, haga clic en Restaurar para enviarlos a la ubicación original.
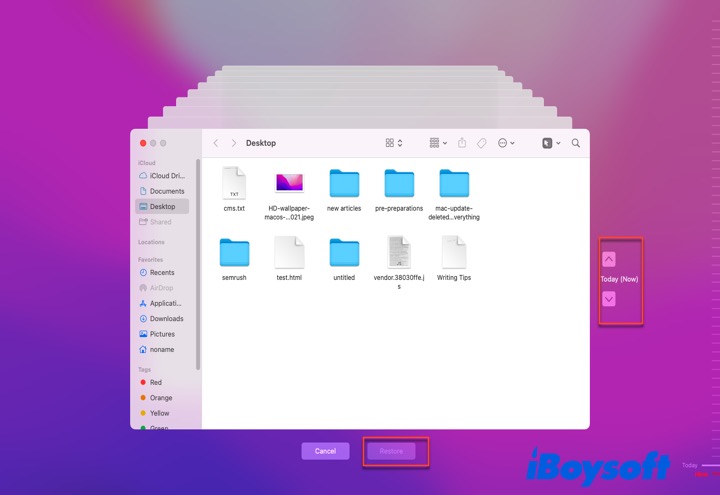
Si ha respaldado todos los archivos y documentos en su Mac con Time Machine en un disco duro externo antes de la actualización de Mac, también puede restaurar los datos almacenados en él a su Mac.
Solución 4: Restaurar todos los archivos en su Mac con la copia de seguridad de iCloud
Si tiene la costumbre de respaldar archivos y documentos en iCloud, entonces la restauración de iCloud es un método viable para salvar sus archivos eliminados o perdidos. Para que la restauración de iCloud funcione, lo único que necesita es una red fluida. Inicie macOS NetworkQuality para verificar la situación de la red primero si encuentra algún problema durante el proceso de recuperación.
- Ir a iCloud.com en tu navegador de Mac como Safari o Google Chrome.
- Inicia sesión en iCloud con tu cuenta y contraseña de Apple ID y luego haz clic en Iniciar sesión.
- Cambia a la pestaña Configuración y desplázate hasta la parte inferior de la ventana principal.
- Localiza la pestaña Avanzado y haz clic en Restaurar archivos. Si deseas restaurar contactos, marcadores, calendarios y recordatorios desde iCloud, elige las opciones correspondientes.
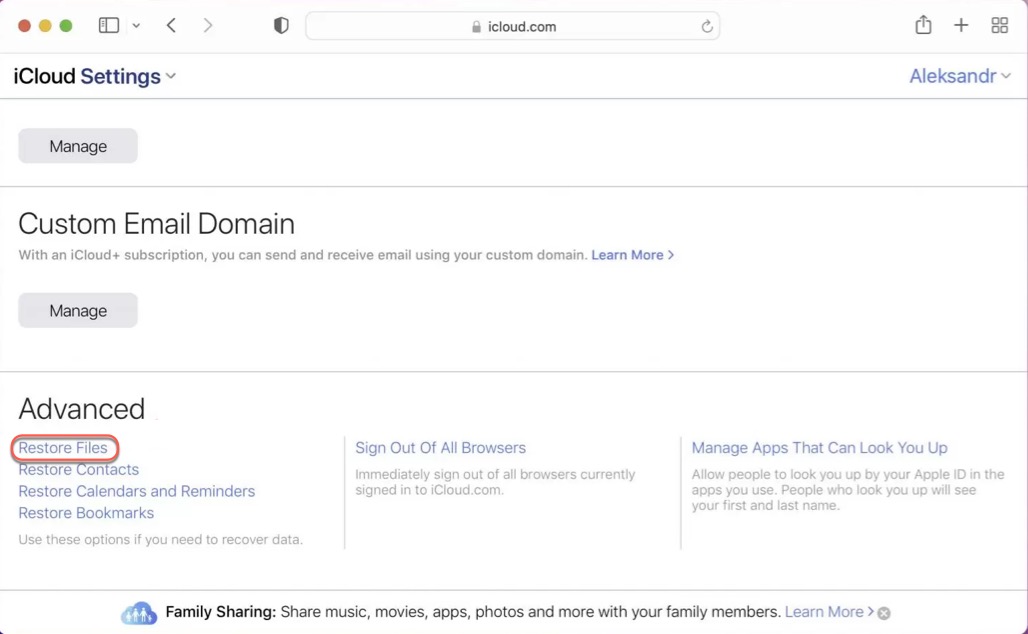
- Selecciona los archivos que planeas restaurar o haz clic en Seleccionar todo para restaurar todos los archivos y carpetas. Haz clic en Restaurar para comenzar la restauración.
Solución 5: Restaurar los archivos faltantes iniciando sesión en otra cuenta de administrador
Raro pero ocasionalmente sucede que una actualización de macOS elimina el perfil de tu cuenta de usuario manteniendo tu carpeta de inicio. Y es por eso que tus archivos están desaparecidos. En este caso, todo lo que necesitas hacer es añadir nuevamente tu antiguo perfil de cuenta e iniciar sesión de nuevo. Déjame mostrarte cómo hacerlo aquí:
- Haz clic en el menú de Apple en tu Mac y selecciona Cerrar sesión... del menú desplegable.
- Inicia sesión de nuevo con tu cuenta de administrador anterior para verificar si los archivos existen. Ten en cuenta que debes iniciar sesión con todas las cuentas una por una.
Si no te permiten iniciar sesión con tus antiguas cuentas, puedes agregarlas primero en Usuarios y Grupos. Sigue los pasos a continuación para añadir una cuenta antigua:
- Haz clic en el menú de Apple en tu escritorio de Mac y selecciona Preferencias del Sistema/Configuración del Sistema.
- Localiza la pestaña Usuarios y Grupos y haz clic en el icono del candado para realizar más cambios.
- Haz clic en el icono + para añadir las cuentas antiguas que utilizabas.
- Completa todos los mensajes requeridos en la nueva ventana para añadir las cuentas antiguas.
- Inicia sesión en tus cuentas antiguas para buscar archivos y documentos faltantes.
Solución 6: Recuperar datos perdidos de la Instantánea de APFS
La Instantánea es una característica integrada de APFS en Mac desde macOS High Sierra. Puede capturar el estado del disco de arranque (formateado en APFS) en un cierto punto y mantener todos los archivos capturados en el disco. Puedes utilizar la instantánea de APFS para devolver tu Mac a un estado determinado cuando se tomó la instantánea.
Modo de Recuperación de Mac es esencial si deseas retroceder tu Mac a un estado anterior para solucionar el problema de que la actualización de Mac eliminó todo.
- Reinicia tu Mac y mantén presionadas las teclas Comando + R hasta que veas aparecer el logotipo de Apple.
- Selecciona Restaurar desde copia de seguridad de Time Machine de las Utilidades de macOS y luego haz clic en Continuar.
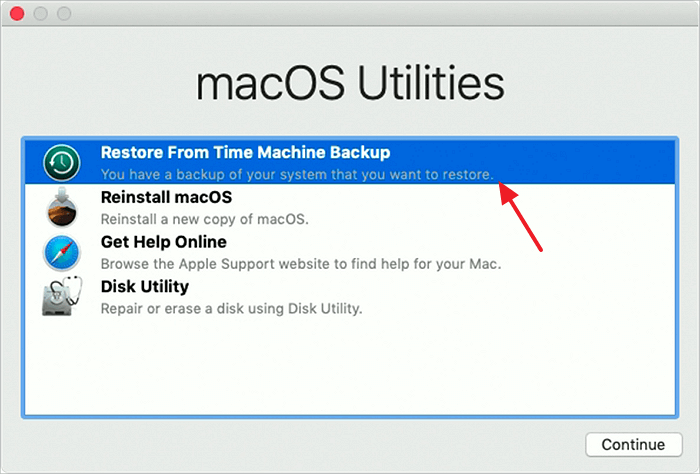
- Selecciona el disco que contiene la instantánea (el disco de inicio) y haz clic en Continuar.
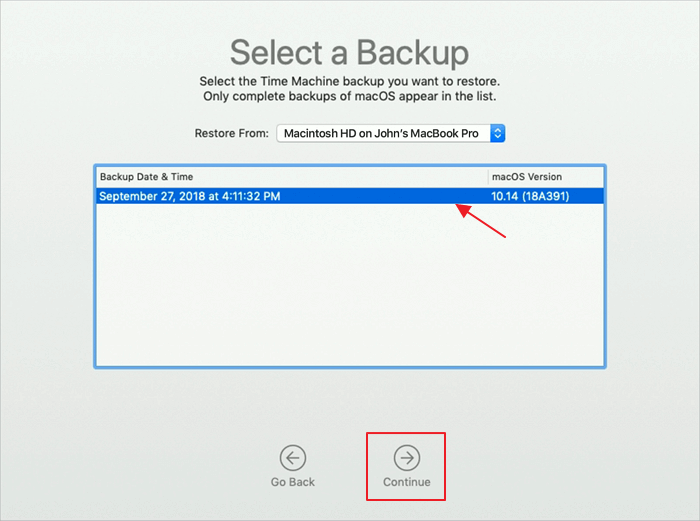
- Elige la instantánea local que deseas restaurar y haz clic en Continuar.
- Haz clic en Continuar si te preguntan si deseas restaurar desde la instantánea seleccionada o no.
- Ahora, el proceso de restauración comienza. Tomará algo de tiempo; tu computadora Mac se reiniciará automáticamente y los archivos y documentos volverán.
Si encuentras algo desagradable sobre macOS en sí, también puedes revertir de macOS Sonoma a Ventura o revertir de macOS Ventura a Monterey para solucionarlo.
Solución 7: Pide ayuda a un profesional de recuperación de datos para restaurar tus archivos
Una última forma en la que puedes confiar es contactar a Soporte de Apple para soluciones y consejos profesionales. De todos modos, esta pérdida de datos ocurre debido a errores desconocidos en lugar de tus operaciones incorrectas. Puedes contactarlos en forma online, llamarles por teléfono o enviar un correo electrónico y esperar sus respuestas.
Conclusión
Una copia de seguridad completa de los datos almacenados en tu Mac es crucial antes de actualizar el sistema operativo de tu Mac para evitar cualquier accidente durante el proceso, dado que la ansiedad es inútil cuando te encuentras con la pérdida de datos.
Este artículo te ofrece 7 formas completas de recuperar archivos eliminados y todo lo que necesitas hacer es elegir un método apropiado para comenzar la tarea de recuperación de datos. Se recomienda el Software de Recuperación de Datos de iBoysoft porque puede restaurar la mayoría de los archivos perdidos sin problemas.
¡Si encuentras útil este artículo, compártelo con más personas en tus redes sociales!