Written by
JoãoSilvaDisco rígido externo não está montando no Mac? Resolva sem perda de dados
Resumo: Esta página ajuda a resolver o problema de disco rígido externo que não está montando no Mac. Você pode baixar iBoysoft Recuperação de Dados para Mac para recuperar os dados desse disco rígido externo.
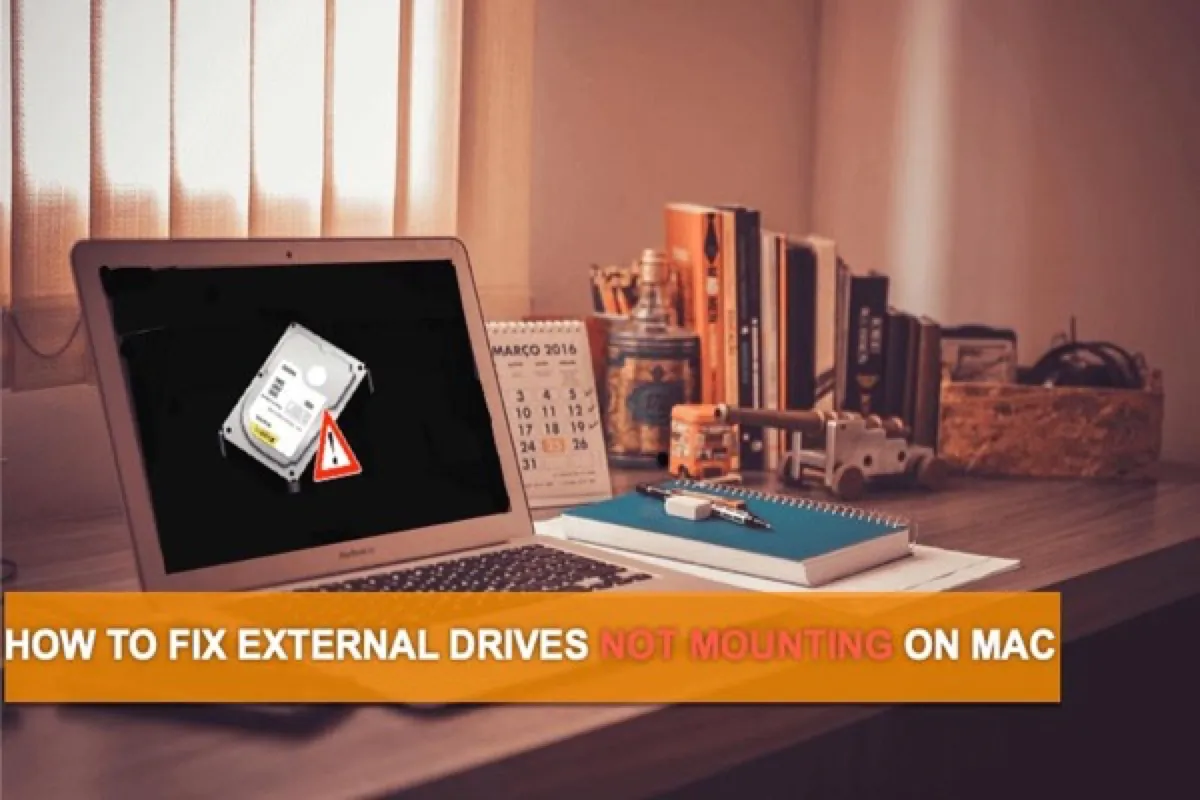
Normalmente, um disco rígido externo será montado automaticamente quando você o conectar à porta do Mac. E então você pode encontrar e acessar o disco rígido externo no seu Mac. Portanto, é irritante quando você percebe que seu disco rígido externo Mac não está montando por erro com.apple.DiskManagement.disenter ou não é reconhecido pelo seu Mac, assim como o usuário abaixo.
"Eu tenho um disco externo LaCie de 500 GB, formatado como macOS Extend journaled no MacBook Pro 2014 e tenho usado para fazer backups do Time Machine. Agora, depois de atualizar, o macOS não está montando este disco externo. O drive principal está esmaecido no Utilitário de Disco e a partição não está aparecendo. Não consigo fazer o Primeiros Socorros, pois meu disco externo LaCie não monta no MacBook Pro. Alguma ideia? Obrigado!"
Perguntando "por que meu disco rígido externo não vai montar no Mac"? Este post explica os motivos e ensina como corrigir esse problema de disco sem perder dados.
Principais informações sobre disco rígido externo que não monta no Mac:
| Solução | Efetividade | Nível de dificuldade |
| Verificar conexões | Baixo se a conexão não for o problema. Alto se a conexão causar o problema. | Fácil |
| Verificar configurações | Similar a verificar conexões | Fácil |
| Forçar montagem | Difícil de dizer - depende se o disco está danificado ou não | Médio |
| Primeiros Socorros | Difícil de dizer - depende de quão danificado o disco está | Médio |
| Reformatar | Alto se você seguir o tutorial passo a passo | Difícil |
| Montador de disco de terceiros | Alto se o sistema de arquivos do disco for o problema | Fácil |
Compartilhe com outros que têm essa mesma pergunta.
Existe um tutorial em vídeo que você pode seguir para corrigir um disco rígido externo que não monta/aparece no Mac.
Recuperar dados de um disco rígido externo que não monta
Não consegui montar meu disco externo. Reiniciei, tentei (mesmo) minha partição do Catalina e nada.
Baixei iBoysoft apenas para tentar verificar se há algum arquivo essencial lá dentro.
Então, após 5 horas, ele foi montado. COMO? Está nos seus últimos suspiros?
QUÊ?— Steve Curtis (@stevenpcurtis) 24 de novembro de 2020
Melhor Recuperação de Dados de Disco Rígido Externo - iBoysoft Data Recovery for Mac
- Recupere dados perdidos de dispositivos de armazenamento desmontáveis: discos rígidos externos, pen drives USB, cartões de memória, cartões SD, etc.
- Suporte para recuperar fotos, vídeos, arquivos de áudio, documentos, e-mails, etc. do disco que não está montando no Mac.
- Suporte para macOS: macOS 14/13/12/11/10.15/10.14/10.13/10.12 e Mac OS X 10.11.
Somente leitura e seguro
Tutorial para recuperação de dados de discos rígidos externos no Mac
- Baixe e instale o iBoysoft Data Recovery for Mac no seu computador Mac.
- Inicie o iBoysoft Data Recovery for Mac.
- Selecione a unidade externa que não está sendo montada e clique no botão Procurar por Dados Perdidos para escanear todos os dados perdidos.

- Visualize os resultados da busca assim que o processo de digitalização for concluído, escolha os arquivos que você precisa e clique em Recuperar para tê-los de volta.

- Verifique se você recuperou todos os dados perdidos na unidade externa que não está sendo montada.
Observação: Você precisa salvar os arquivos recuperados em outra unidade utilizável.
Depois de ter restaurado com sucesso todos os dados neste disco, você pode prosseguir para apagar essa unidade externa para resolver o problema de não montagem do disco rígido externo no Mac.
Se esses passos forem úteis, por que não compartilhá-los com outros?
Faça e Não faça Quando o Disco Rígido Externo Não Estiver Sendo Montado no Mac
Antes de prosseguir, é melhor saber o que você pode fazer e não pode fazer.
1. Não formate imediatamente este disco externo não montado a menos que tenha restaurado os dados dele ou feito backup antes. A formatação apagará os dados neste disco e causará séria perda de dados.
2. Não execute o Utilitário de Disco para reparar diretamente o disco se você não restaurou os dados dele ou fez backup. Qualquer operação adicional é muito provável que sobrescreva seus arquivos originais e os torne irrecuperáveis.
3. Verifique se você tem uma cópia de backup dos dados. Se não, recupere os arquivos importantes deste disco externo não montável primeiro para evitar a perda de dados.
Agora, vamos solucionar o problema e montar um disco rígido externo Mac.

Se você encontrar sua unidade exFAT não sendo montada ou aparecendo em seu Mac, você pode encontrar as razões por trás disso e as soluções para consertá-lo nesta postagem.
Corrigir disco rígido externo não montando no Mac
Para montar um disco rígido externo que não está sendo montado no Mac, tente as soluções sugeridas nesta parte, uma por uma. Esperançosamente, você será capaz de abrir este disco externo no Mac novamente.
Primeiro, tente alguns truques simples para montar um disco rígido externo no Mac
Caso falte algo necessário, você pode primeiro fazer algumas verificações básicas conforme abaixo:
1. Reconecte seu disco rígido externo a outra porta USB ou tente outro cabo USB.
Uma conexão defeituosa, por mais simples que seja, pode ser a solução se o disco thunderbolt LaCie não estiver montando, já que os usuários sempre esquecem de verificar se a porta USB do Mac está frouxa ou se o cabo USB está quebrado. Se você estiver usando um conector ou adaptador USB, troque por outro para conectar o disco ao seu Mac.
2. Tente conectar bem devagar.
Estranho, mas verdadeiro, alguns usuários descobriram que seus externos irão montar corretamente quando os plugam excepcionalmente devagar. No entanto, se tentarem conectar o disco externo normalmente, o Mac não reconhece o disco.
3. Verifique as preferências do Finder.
Quando seu disco rígido externo não aparece na área de trabalho, abra o Finder, escolha "Preferência" (ou pressione Comando +,) e marque "Discos externos" tanto na aba Geral quanto na aba Barra lateral para exibir seu disco rígido externo em seu computador Mac.
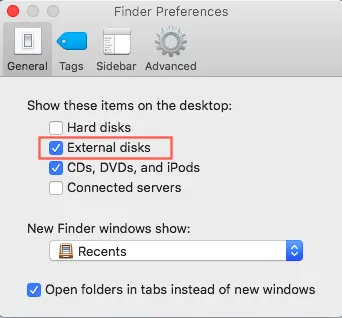
Se o Mac ainda não conseguir montar o disco rígido externo na área de trabalho, vamos resolver esse problema com as seguintes soluções.
Solução 1: Forçar a montagem deste disco rígido externo no Utilitário de Disco
Se você não conseguir encontrar o disco externo na área de trabalho ou no Finder, o Utilitário de Disco é o último lugar onde você pode encontrar os discos externos. Alguns usuários de Mac relataram que o disco rígido externo aparece no utilitário de disco, mas não monta, então você pode forçar a montagem do disco no Mac.
Aqui está como montar um disco rígido externo no Mac:
- Encontre o Utilitário de Disco clicando em Ir no canto superior esquerdo da sua área de trabalho e vá para Utilitários, então abra o Utilitário de Disco no seu computador Mac.
- Clique em "Mostrar Todos os Dispositivos" no menu Visualizar do Utilitário de Disco para mostrar o ícone do disco rígido externo.
- Escolha o disco externo cinza na barra lateral do Utilitário de Disco.
- Selecione Montar no centro superior do Utilitário de Disco.
No entanto, se você perceber que seu disco rígido externo não está aparecendo no Utilitário de Disco (não é um único volume, mas o disco inteiro desaparece), seu disco provavelmente está sofrendo algum dano físico. Nesse caso, você precisará enviá-lo para um serviço local de recuperação de dados. Mas se a opção Montar estiver desativada e você consiga ver o disco rígido externo no Utilitário de Disco, então você pode tentar outra solução.
Solução 2: Repare este disco rígido externo inacessível com o Utilitário de Disco
A segunda sugestão é utilizar o Utilitário de Disco em caso de não conseguir montar o disco rígido externo do Mac. É uma ferramenta muito simples que está incorporada no seu Mac e pode detetar e reparar danos no diretório e outros erros de disco. É aconselhável executar a ferramenta mais do que uma vez para garantir que está a obter um resultado consistente.
Nota que deve recuperar os dados do disco rígido externo inacessível sem backup antes de executar o Utilitário de Disco.
Siga as instruções e repare o disco rígido externo do Mac que não está a montar.
- Vá para Utilitários e abra o Utilitário de Disco no seu computador Mac.
- Selecione o disco rígido externo inacessível no painel lateral esquerdo.
- Selecione Primeiros Socorros no topo central e clique em Executar.
Solução 3: Reformate o disco rígido externo desmontado
Se o seu disco rígido externo ainda não puder ser montado no Utilitário de Disco depois de executar o Primeiros Socorros, ou se o Utilitário de Disco não pode reparar este disco, o seu disco deve ter alguns erros sérios como corrupção no sistema de ficheiros.
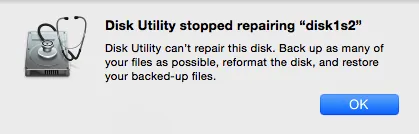

Leia este guia detalhado para formatar o seu disco rígido externo no Mac. Pode formatar o disco rígido externo para PC e/ou Mac.
Neste caso, precisa de fazer backup dos dados importantes no disco externo, como fotos de família, documentos de trabalho valiosos ou quaisquer outros ficheiros, dado que apagar o disco irá eliminar todos os dados. Se não tiver uma cópia de backup dos dados disponível, o guia acima pode ajudá-lo a recuperar dados deste disco rígido externo inacessível. E depois, pode reformatá-lo para resolver o problema do disco rígido externo que não está a montar no Mac.
Tutorial para reformatar discos rígidos externos inacessíveis no Mac
1. Abra o Utilitário de Disco.
2. Clique no ícone do seu disco rígido externo inacessível no painel lateral esquerdo.
3. Clique no botão Apagar no topo da janela do Utilitário de Disco. 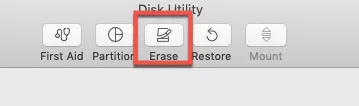
4. Complete as informações relacionadas, incluindo nome, formato (APFS/Mac OS Extended) e esquema, e depois clique no botão Apagar para terminar a reformatação. 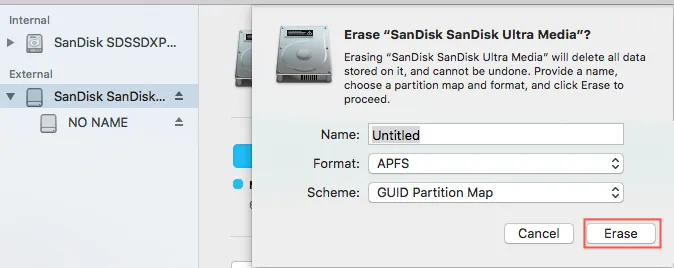
Depois de reformatar, o seu disco externo será atribuído com um novo sistema de arquivos para que possa montar este disco rígido novamente.
Solução 4: Usar um montador de disco externo de terceiros
Ao formatar o disco com um sistema de arquivos não suportado no macOS em um PC com Windows, você não conseguirá montá-lo no Mac. Se você descobrir que o seu disco NTFS não monta no macOS 10.15.7 após a atualização de segurança da Apple em 17 de março de 2022 e o erro "com.apple.DiskManagement.disenter 49221" ocorre ao tentar montá-lo com o Utilitário de Disco, então, a solução é um pouco diferente das acima. Em vez disso, você deve usar software profissional NTFS para corrigir isso.
iBoysoft NTFS for Mac é um software profissional NTFS para Mac que suporta macOS 14/13/12/11/10.15/10.14/10.13. Ele pode montar discos rígidos externos formatados em NTFS, pen drives USB, etc. com acesso total. Veja como usá-lo para corrigir o problema de não montar o disco NTFS no macOS Catalina 10.15.7 após a atualização de segurança.
- Faça o download gratuito, instale e inicie o iBoysoft NTFS for Mac no seu computador.
- Conecte o seu disco rígido externo NTFS do Windows ao seu Mac. Em seguida, o seu disco NTFS será montado automaticamente. Agora você poderá abrir o seu disco NTFS e gravar nele.
Por que o disco rígido externo não monta no Mac?
Provavelmente, o usuário acima nunca saberia por que o seu MacBook não está montando o disco rígido externo. Na verdade, este problema pode ser causado por muitos fatores, como sistemas de arquivos danificados, ataques de vírus, ejeção insegura ou outras operações inadequadas.
Aqui estão alguns comuns.
1. Um sistema de arquivos danificado: Se o seu disco externo for atacado por vírus ou se você ejetar abruptamente este disco, é provável que o sistema de arquivos deste disco seja danificado ou corrompido. Como resultado, o sistema operacional não reconhece o disco rígido externo com erros, e o disco não será montado ou lido pelo macOS.
2. Problemas de conexão: Outra razão pela qual o disco rígido não monta no Mac poderia ser uma conexão suja ou solta entre o seu cabo, adaptador multi USB-C, Thunderbolt 3, ou outras portas de conexão. Uma conexão clara, limpa, firme e bem ajustada é a premissa para montar com sucesso um disco rígido externo.
3. Problema de hardware: Além disso, problemas relacionados com o hardware também podem tornar o disco impossível de montar, especialmente quando o seu disco rígido externo tem muitos setores defeituosos ou foi fisicamente danificado.
Base de Conhecimento: O que significa 'Montar' no Mac?
Montar um disco rígido externo significa que o macOS fornece um ponto de montagem (entrada) para ler e acessar as informações no disco rígido. As informações são acessadas pelo sistema de arquivos do disco e pela tabela de partições. Portanto, é um passo necessário antes que o sistema operacional possa acessar um disco (incluindo a leitura e gravação).
Portanto, se um disco rígido externo não montar no Mac, significa que o sistema está com problemas em reconhecer o sistema de arquivos ou outras informações desse disco rígido.
Vamos compartilhar este tutorial útil e software maravilhoso para ajudar mais pessoas!
Conclusão
Se o seu disco rígido externo não estiver montando no seu Mac, não entre em pânico. Na maioria das vezes, você vai resolver esse problema de disco com as soluções acima. Além disso, se você se preocupa com a perda de dados quando o disco se torna inacessível, você pode usar o iBoysoft Data Recovery para recuperar seus arquivos primeiro. Lembre-se de que, não importa qual problema de disco você encontre, você deve realizar a recuperação de dados para evitar a perda de dados.


