Written by
JoãoSilvaComo corrigir o erro com.apple.DiskManagement.disenter 49153?
Resumo: Este artigo explica o que é o erro com.apple.DiskManagement.disenter 49153 e como eliminá-lo para que você possa montar seu disco externo e acessar seus arquivos no Mac. Para discos formatados em NTFS que não podem ser desmontados, você pode baixar o iBoysoft NTFS para Mac para montar seu disco em modo leitura/gravação.
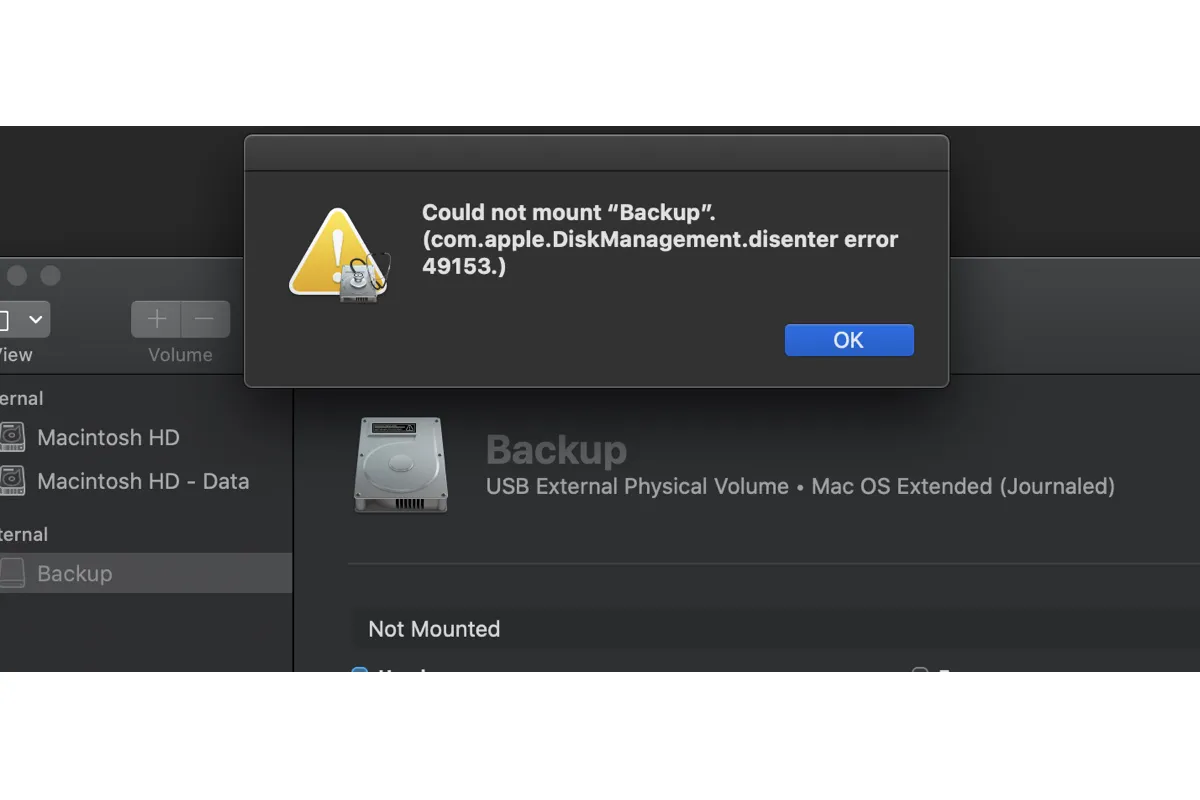
Às vezes, você pode receber o erro "Não foi possível montar "nome_do_disco".(com.apple.DiskManagement.disenter erro 49153)" ao montar manualmente seu disco externo no Utilitário de Disco.
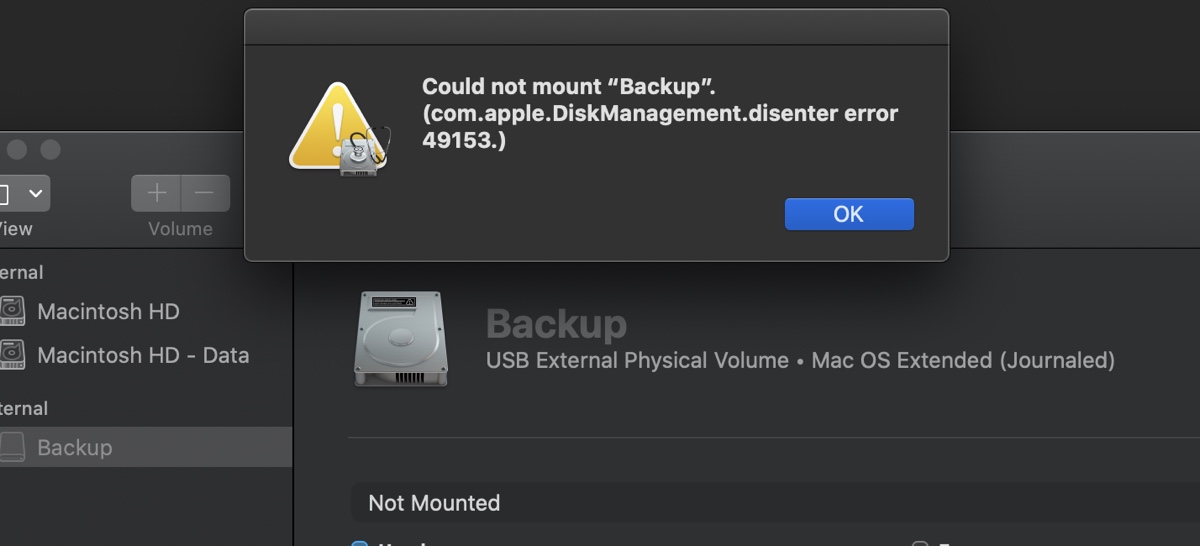
Pode ocorrer no macOS Sonoma, Ventura, Monterey, Big Sur, Catalina e outras versões de sistemas operacionais. Os usuários também relataram experienciar o "com.apple.DiskManagement.disenter erro 49153" em diferentes tipos de dispositivos de armazenamento de diferentes marcas, como:
- com.apple.DiskManagement.disenter erro 49153 em discos externos Seagate
- com.apple.DiskManagement.disenter erro 49153 em pen drives SanDisk
- com.apple.DiskManagement.disenter erro 49153 no WD My Passport Ultra
- com.apple.DiskManagement.disenter erro 49153 em SSD externos Lacie
Independentemente da marca ou tipo de disco externo que você está usando, você pode aprender como corrigir "Não foi possível montar "nome_do_disco".(com.apple.DiskManagement.disenter erro 49153) neste artigo.
Como recuperar dados ao encontrar com.apple.DiskManagement.disenter erro 49153?
Se você não quer perder seus dados, você pode recuperá-los antes de prosseguir com iBoysoft Data Recovery para Mac.
É uma ferramenta profissional de recuperação de dados que permite recuperar arquivos perdidos de discos rígidos externos não montáveis, pen drives USB, cartões SD, SSDs, etc. que estão recebendo o erro "Could not mount "nome_do_drive com.apple.DiskManagement.disenter error 49153" no Mac.
Suporta Macs com base em Intel e Apple Silicon rodando Mac OS X 10.11 El Capitan e posterior. Além disso, permite visualizar arquivos encontrados no drive não montável gratuitamente.
Siga os passos a seguir para recuperar dados que estão perdidos ou inacessíveis devido ao erro com.apple.DiskManagement.disenter 49153:
Passo 1: Faça o download e instale o iBoysoft Data Recovery for Mac gratuitamente.
Passo 2: Inicie o software, selecione o drive não montável e clique em "Procurar por Dados Perdidos."

Passo 3: Após o término da digitalização, você pode visualizar os arquivos no drive gratuitamente.

Passo 4: Marque a caixa ao lado dos arquivos que deseja restaurar, clique no botão Recuperar e então você poderá salvar o arquivo recuperado em uma localização diferente.

Como consertar o erro com.apple.DiskManagement.disenter 49153 em drives externos?
Se você não consegue montar o seu disco rígido externo, pen drive USB, SSD, cartão SD, etc devido ao erro com.apple.DiskManagement.disenter 49153, tente as seguintes soluções.
Consertar erro com.apple.DiskManagement.disenter 49153 em drives externos/pen drives/flash drives e outros:
- Caminho 1: Monte o seu drive NTFS com o iBoysoft NTFS for Mac
- Caminho 2: Repare o seu drive no Utilitário de Disco
- Caminho 3: Deslogue e logue novamente
- Caminho 4: Reinicie o seu Mac
- Caminho 5: Reinicie em Modo Seguro
- Caminho 6: Encerre o processo fsck
- Caminho 7: Desative o backup automático do Time Machine
- Caminho 8: Tente em outro computador
- Caminho 9: Reformate o drive não montável
Caminho 1: Monte o seu drive NTFS com o iBoysoft NTFS for Mac
A primeira coisa que sugiro que você tente ao encontrar o erro 49153 do com.apple.DiskManagement.disenter é montar sua unidade NTFS com iBoysoft NTFS for Mac.
Por exemplo, sua unidade pode estar formatada em NTFS e o software atual NTFS for Mac não é mais compatível após a atualização do macOS.
Essas situações exigem uma ferramenta profissional que tenha a capacidade de ler e escrever em unidades NTFS como iBoysoft NTFS for Mac.
Se não, continue com as outras soluções abaixo.
Maneira 2: Reparar sua unidade no Utilitário de Disco
O recurso Primeiros Socorros no Utilitário de Disco também pode verificar e reparar erros em sua unidade e corrigir problemas de permissões de arquivo, estrutura de diretório e outros problemas relacionados ao disco que podem estar impedindo "Não foi possível montar com.apple.DiskManagement.disenter erro 49153".
Portanto, é uma boa ideia tentar reparar sua unidade no Utilitário de Disco. Mas antes disso, por favor recupere seus dados importantes, o Primeiros Socorros pode arriscar seus dados durante o processo de reparo de erros.
- Abra o Finder e inicie o Utilitário de Disco na pasta Aplicativos/Utilitários.
- Clique em Visualizar > Mostrar Todos os Dispositivos.
- Selecione o último volume da sua unidade e clique em Primeiros Socorros > Executar.
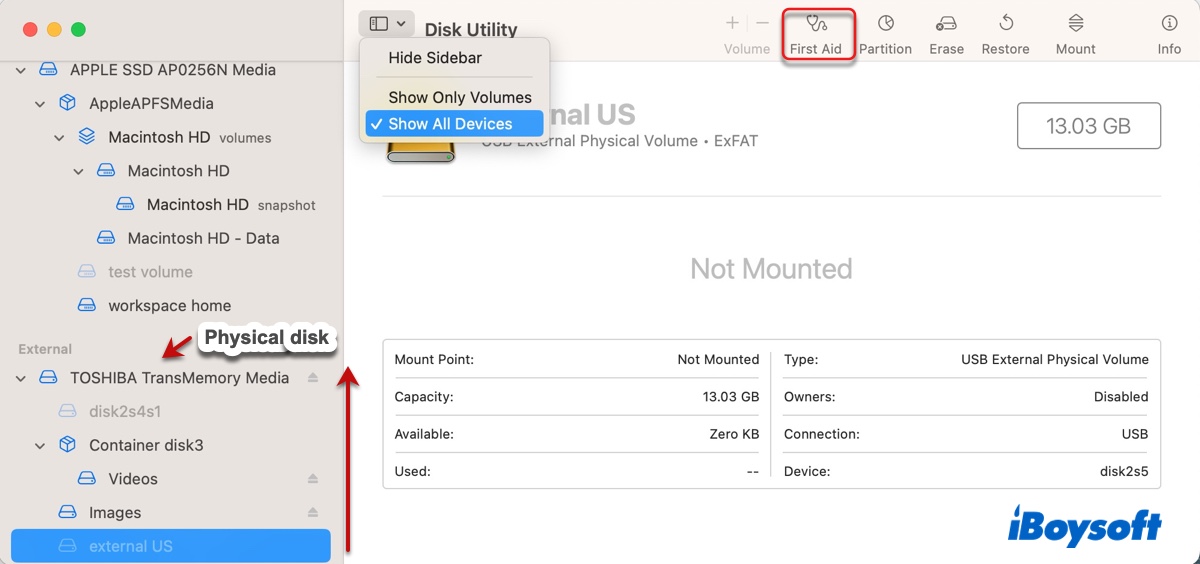
- Após a varredura ser concluída, repare o próximo volume na ordem até que o disco físico seja verificado.
Assim que a reparação estiver concluída, verifique se sua unidade ou volume está montado. Se não estiver, selecione-o e clique novamente no botão Montar.
Maneira 3: Sair e entrar novamente
Outra maneira de corrigir o erro 49153 do com.apple.DiskManagement.disenter em unidades externas é sair do seu Mac e depois entrar novamente. Basta ir ao menu Apple e selecionar Sair, em seguida, selecionar sua conta para entrar novamente.
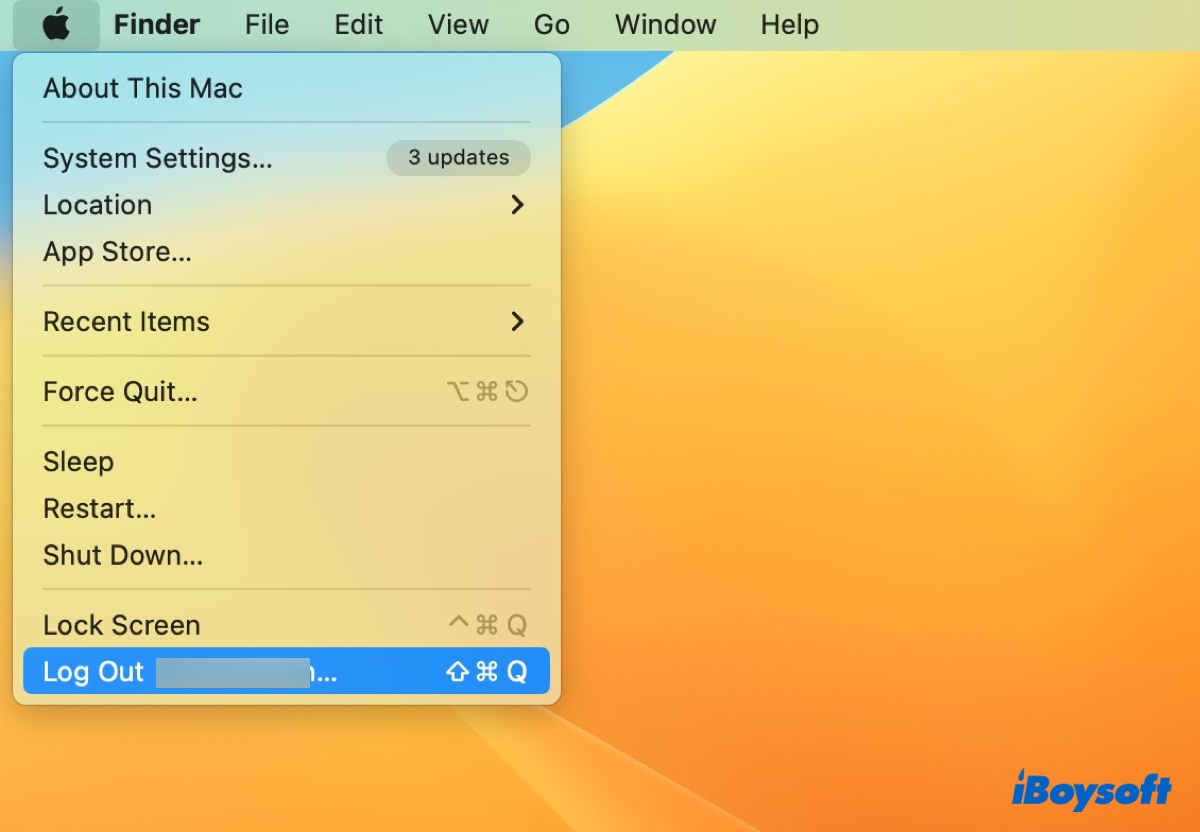
Maneira 4: Reinicie seu Mac
Uma reinicialização pode resolver todos os tipos de problemas menores em um Mac. Se você ainda não tentou, tente reiniciar seu Mac. Ejecte com segurança a unidade não montável e desconecte-a do seu Mac. Em seguida, reinicie o seu Mac e reconecte a unidade.
Maneira 5: Reinicie no Modo de Segurança
O Modo de Segurança é um modo de solução de problemas comum que pode ajudar a descartar interferências de software de terceiros, limpar caches do sistema e verificar rapidamente seu disco rígido interno por erros. Você pode inicializar no Modo de Segurança e depois reiniciar seu Mac normalmente para ver se isso monta sua unidade externa ou unidade USB.
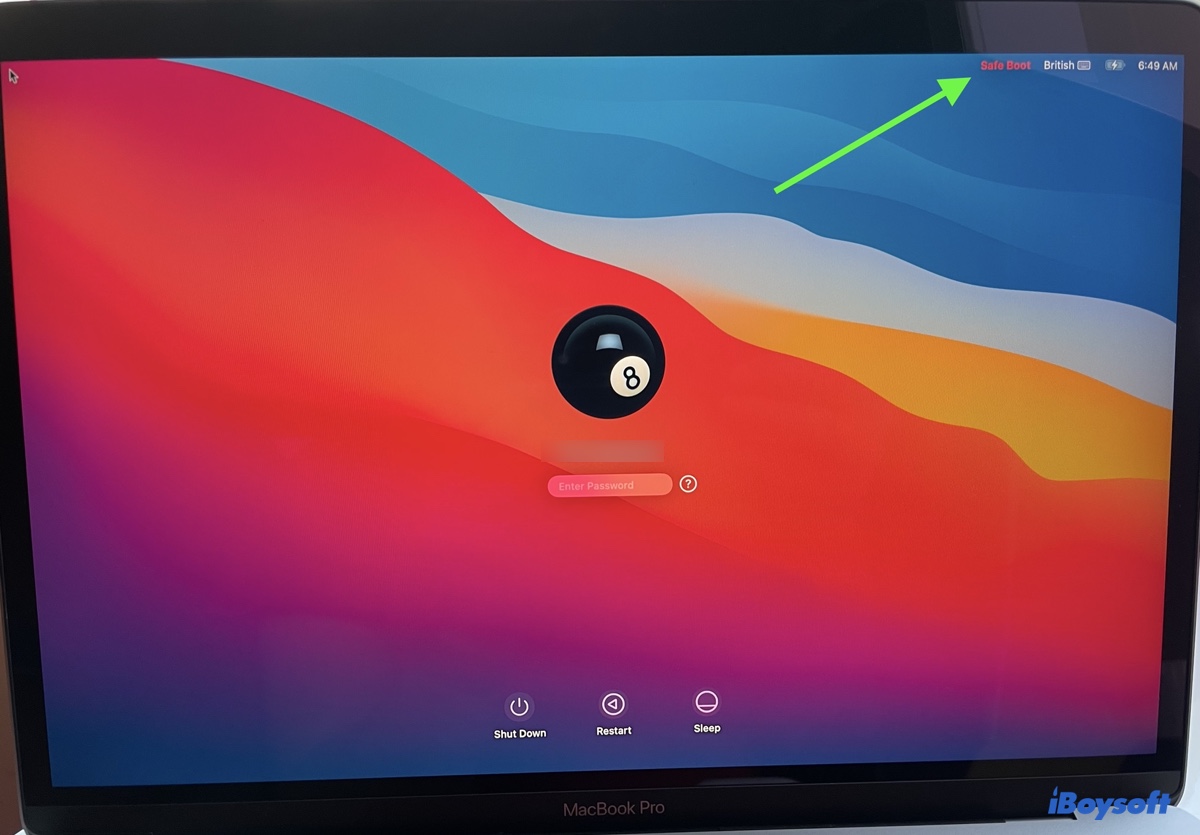
Em um Mac baseado em Intel:
- Reinicie o seu Mac e pressione e segure a tecla Shift imediatamente quando a tela se apagar.
- Solte a tecla quando a janela de login aparecer.
- Faça login na sua conta (Pode ser necessário fazer isso duas vezes).
Em um Mac com Apple Silicon (M1 e M2):
- Desligue o seu Mac.
- Pressione e segure o botão de energia no seu Mac até ver "Carregando opções de inicialização".
- Selecione o volume de inicialização.
- Pressione a tecla Shift e clique em "Continuar no Modo Seguro".
Uma vez no Modo Seguro, você deverá ver as palavras "Inicialização Segura" na barra de menu. Vá para o Utilitário de Disco para ver se o drive está montado. Se não estiver, clique no menu da Apple e selecione Reiniciar para reiniciar o seu Mac.
Caminho 6: Encerrar o processo fsck
Se você desconectou o drive antes de ejetá-lo do seu Mac, o processo fsck pode estar verificando e reparando o seu drive, tornando-o incapaz de ser montado.
Para verificar se o processo está em execução, você pode abrir o Monitor de Atividade e procurá-lo na barra de pesquisa. Se estiver funcionando, você pode esperar até que ele termine o seu trabalho (deixe o drive conectado durante a noite) ou encerrar o processo selecionando-o, clicando no botão x e selecionando Encerrar.
Caminho 7: Desativar o backup automático do Time Machine
Se você receber o erro com.apple.DiskManagement.disenter 49153 ao tentar montar um disco do Time Machine, você pode desativar o Time Machine para resolver o problema. Veja como fazer:
No macOS Ventura ou posterior:
- Ejete com segurança o seu drive do Time Machine.
- Abra o menu da Apple > Preferências do Sistema.
- Clique em Geral > Time Machine.
- Clique em Opções.
- No campo "Frequência de backup", selecione "Manualmente."
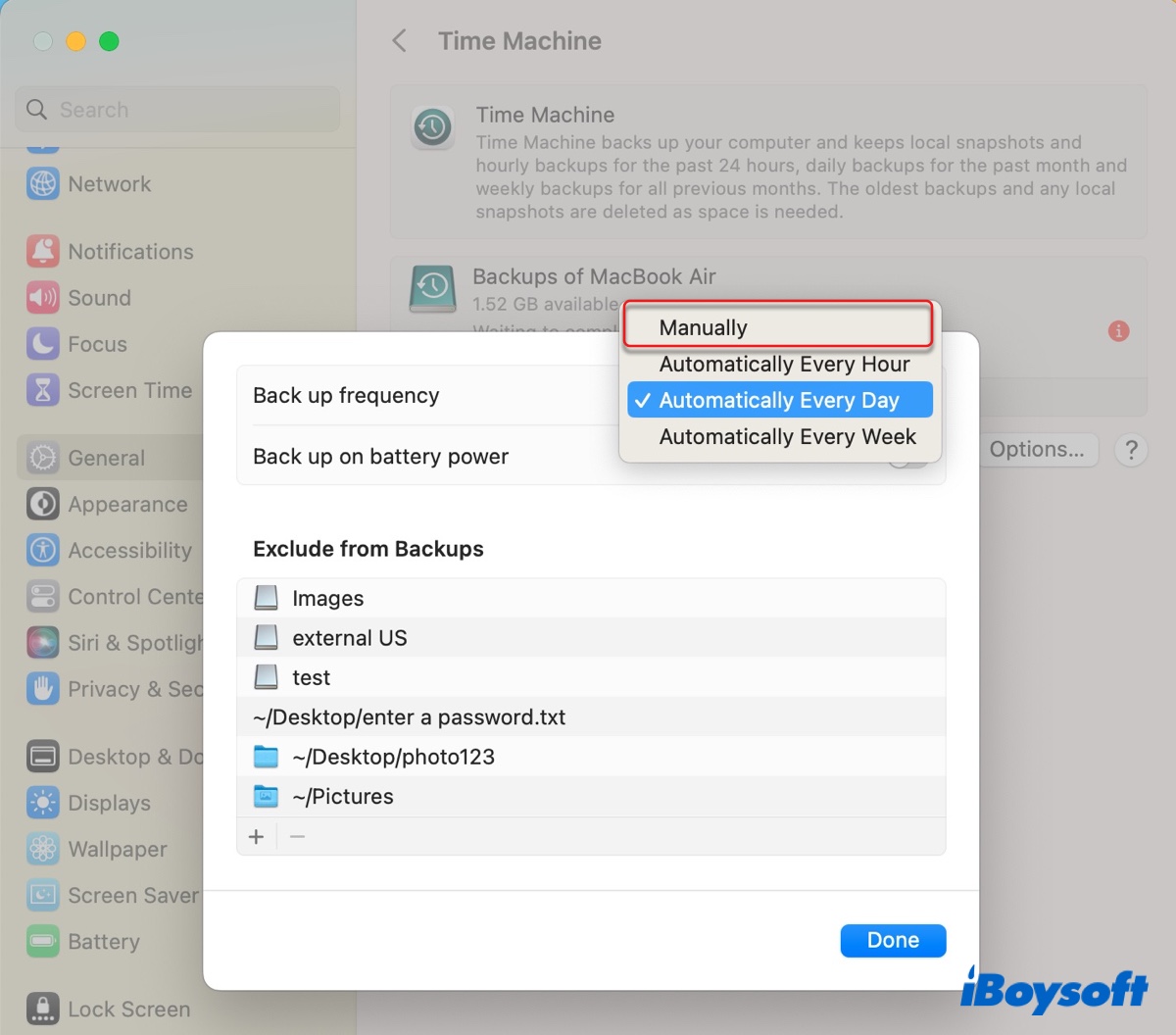
- Clique em Concluído.
- Reinicie o seu Mac.
- Conecte o drive ao seu Mac novamente.
No macOS Monterey ou anterior:
- Ejete com segurança o seu drive do Time Machine.
- Abra o menu da Apple > Preferências do Sistema.
- Selecione Time Machine.
- Desmarque a caixa ao lado de "Fazer Backup Automaticamente."
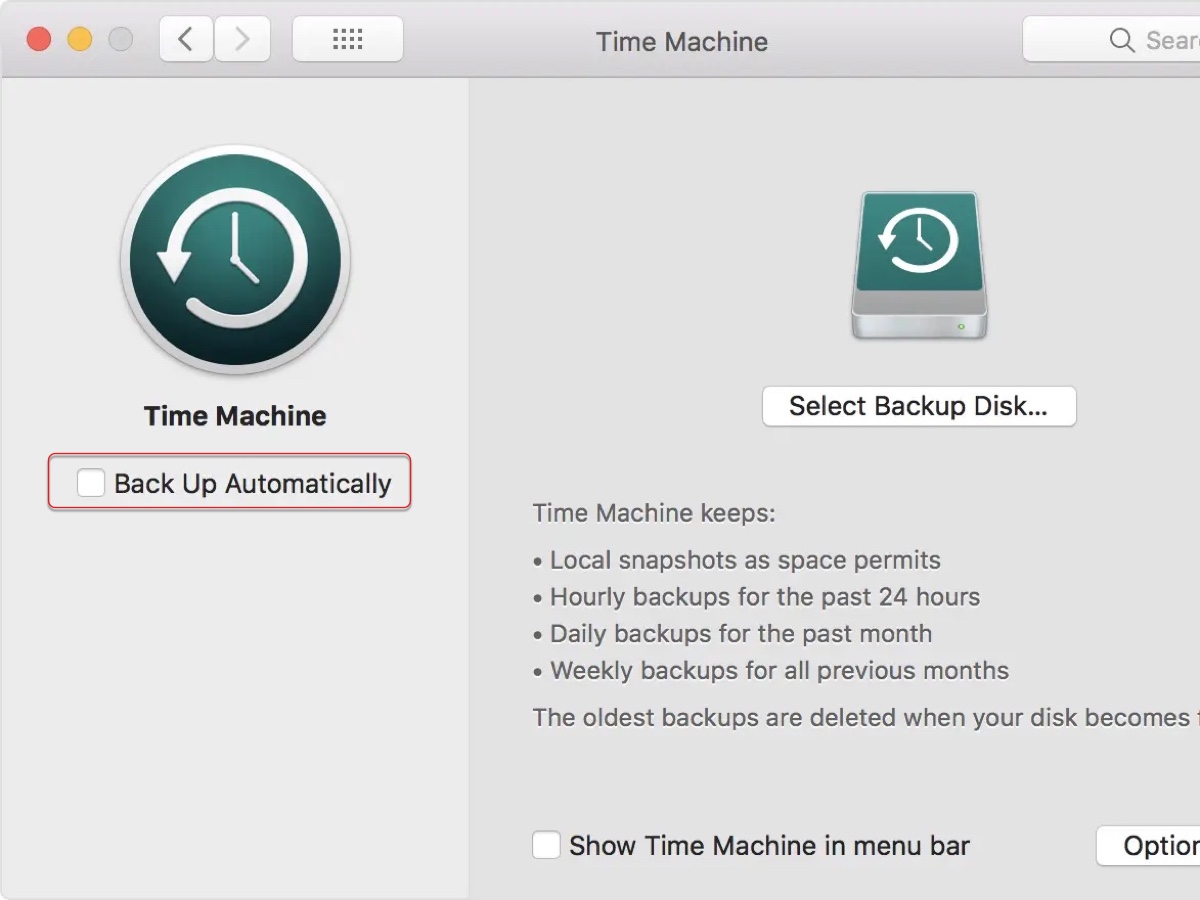
- Reinicie o seu Mac e reconecte o drive.
Caminho 8: Tente em outro computador
Se você não conseguir montar um Apple SuperDrive ou um drive externo genérico de CD ou DVD formatado com um sistema de arquivos antigo como HFS, tente em um computador com um sistema operacional mais antigo. Parece que o HFS não é mais suportado desde o macOS Catalina. Se você não tiver outro Mac disponível, precisará reformatá-lo com um sistema de arquivos mais avançado.
Caminho 9: Reformate o drive incompatível
Se ainda não conseguir montar a unidade no Mac, considere reformatá-la no Utilitário de Disco. Isso apaga todo o conteúdo dela e dá a ela um sistema de arquivos funcional, que muitas vezes é a solução mais eficiente para problemas de montagem em unidades externas. Se ainda não restaurou os dados da unidade não montável, use o iBoysoft Data Recovery for Mac para recuperá-los primeiro.
Vendo que seus dados estão seguros, você pode seguir os passos abaixo para apagar a unidade:
- Abra o Finder e inicie o Utilitário de Disco na pasta Aplicativos/Utilitários.
- Clique em Exibir > Mostrar Todos os Dispositivos.
- Selecione o disco físico, que frequentemente é nomeado com o nome do fabricante.
- Clique no botão Apagar.
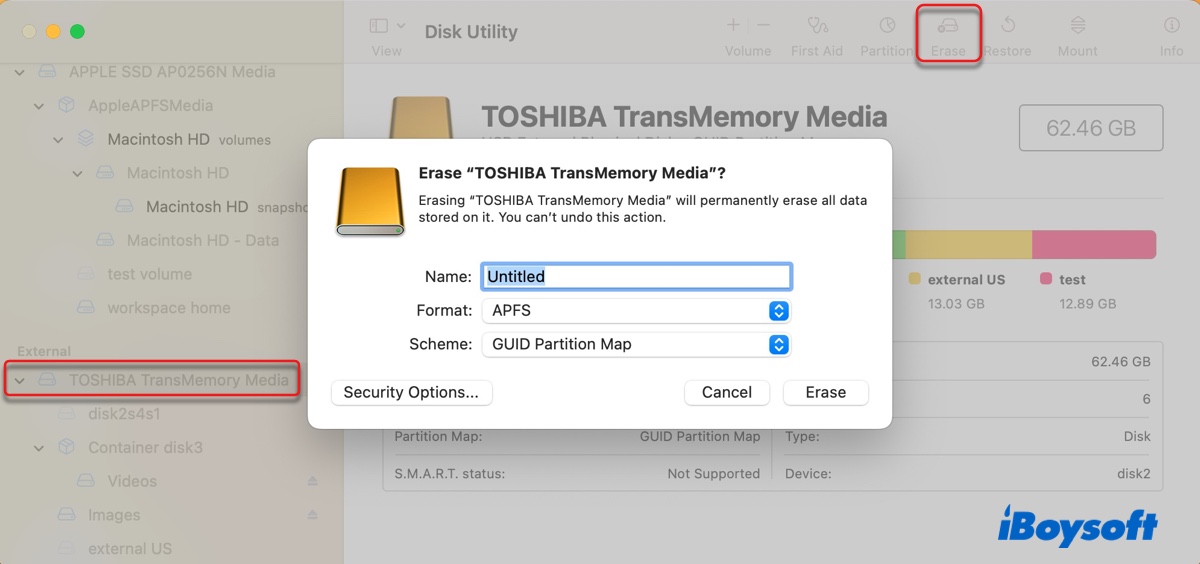
- Dê um nome para a sua unidade.
- Selecione APFS ou Mac OS Extended (Jornalizado) como formato.
- Selecione Mapa de Partição GUID como esquema.
- Clique em Apagar novamente.
Agurde o processo de apagamento ser concluído. Depois disso, sua unidade deve ser montada automaticamente no Utilitário de Disco. Se o processo de apagamento falhar, leia este guia para corrigir: [Guia Completo] Utilitário de Disco Não Permite Apagar o Disco Rígido
Leia também:
'Erro com.apple.DiskManagement.disenter -119930868' [Corrigido]
Por favor clique no botão abaixo para compartilhar este artigo!
O que é o erro com.apple.diskmanagement.disenter 49153?
com.apple.diskmanagement.disenter 49153 é um erro que você pode encontrar quando o macOS falha em montar sua unidade ou volume depois de clicar no botão Montar no Utilitário de Disco. Quando sua unidade não está montada, ela aparecerá em cinza no Utilitário de Disco e não será exibida no Finder ou na sua área de trabalho.
O erro 49153 pode resultar de várias razões. Aqui estão algumas comuns:
- Seu Mac tem falhas temporárias no sistema.
- Sua unidade externa está corrompida.
- Sua unidade externa está formatada com um sistema de arquivos não suportado ou incompatível, como NTFS ou HFS.
- Sua unidade externa foi ejetada incorretamente.
- Sua unidade externa está criptografada com BitLocker.
Achou útil? Compartilhe este post para ajudar mais pessoas!

