Written by
Jenny Zeng'Waiting for partitions to activate' When Formatting SSD/USB/SD Card/HDD
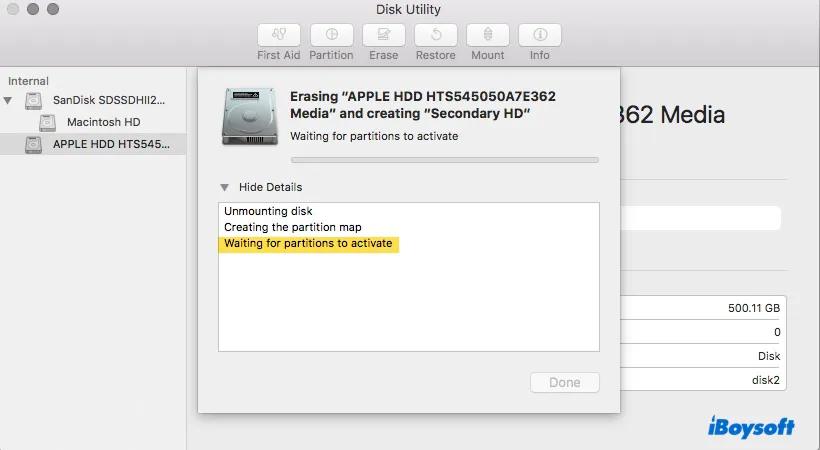
Formatting a drive on Mac usually involves several processes, such as "Unmounting disk," "Creating the partition map," and then "Waiting for partitions to activate." However, Disk Utility may get stuck on "Waiting for partitions to activate," preventing you from erasing the disk.
This can happen on an internal hard drive or an external storage device, such as an SD card, a USB flash drive, an SSD, an HDD, etc. This article will explain the possible reasons behind the erase failure and provide solutions.
Why is Mac Disk Utility hung in 'Waiting for partitions to activate'?
When Disk Utility hangs at "Waiting for partitions to activate," it usually means that the drive been formatted has a faulty partition table, or is damaged. If it occurs when formatting the Mac internal hard drive, it may be due to a broken SSD/HDD ribbon cable.
Fix 'Waiting for partitions to activate' on Mac's internal hard drive
Here's how to get past "Waiting for partitions to activate" when erasing the internal hard drive on your Mac.
Solution 1: Format your Mac in Internet Recovery
Internet Recovery is an alternative recovery mode accessible through the Internet. Similar to Local Recovery, which is entered through Command + R, it allows you to format your Mac with Disk Utility. Apart from that, you can also reinstall the latest macOS compatible with your Mac in Internet Recovery.
But if you only want to reinstall the macOS that was last installed on your Mac, you can format the internal hard drive in Internet Recovery, then reboot into Local Recovery to finish the installation. Here's how to use Internet Recovery to format your Mac:
- Turn off your Mac.
- Press the power button, then immediately press and hold Option + Command + R.
- Let go of the keys when you see the spinning globe.
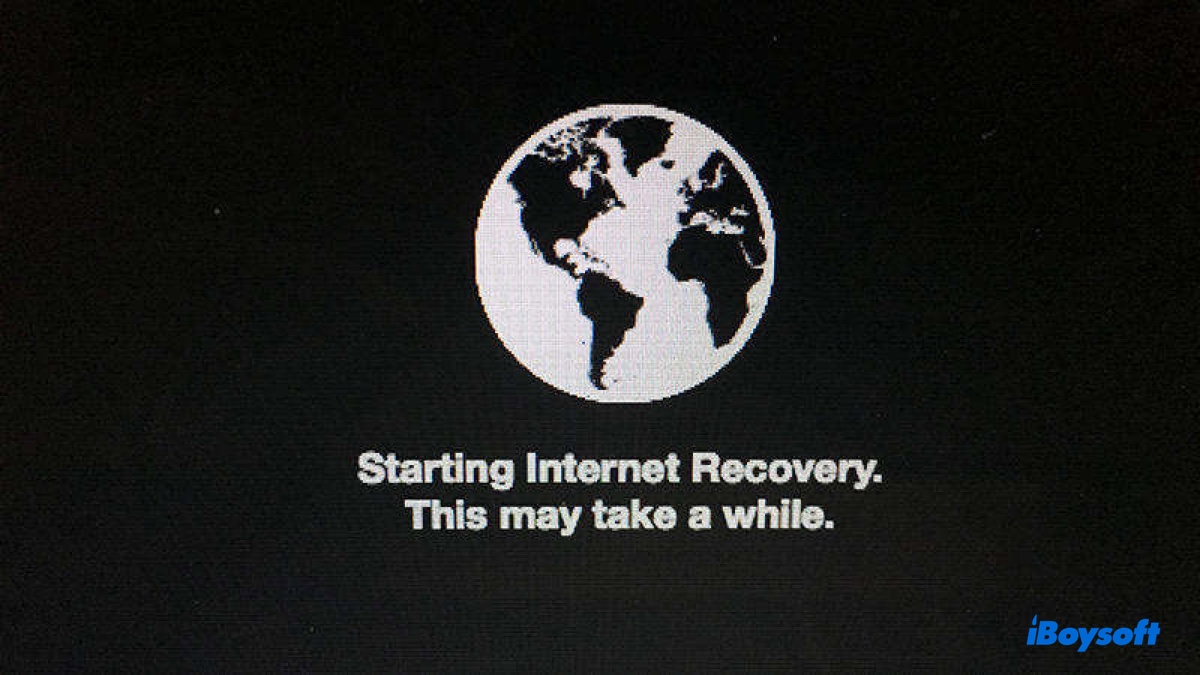
- In the macOS Utilities window, select Disk Utility and click Continue.
- Click View > Show All Devices.
- Choose the top-level internal physical disk and click Erase.
- Name the drive Macintosh HD.
- Choose APFS as the format if you're going to install macOS High Sierra or later; otherwise, use Mac OS Extended (Journaled).
- Set the scheme to GUID Partition Map.
- Click Erase.
- Wait for the erase process to complete.
Note: Internet Recovery is exclusive to Intel-based Macs. If you have an Apple Silicon Mac, you can boot your Mac from an external drive to erase the disk.
Solution 2: Repair your Mac hard drive
If Disk Utility still freezes at "Waiting for partitions to activate," try repairing the hard drive with First Aid to resolve file system issues.
While in Disk Utility, select the internal volume at the bottom of your Mac hard drive and click "First Aid." After it's repaired, move on to the one above it and repeat the steps until the physical disk at the top is repaired.
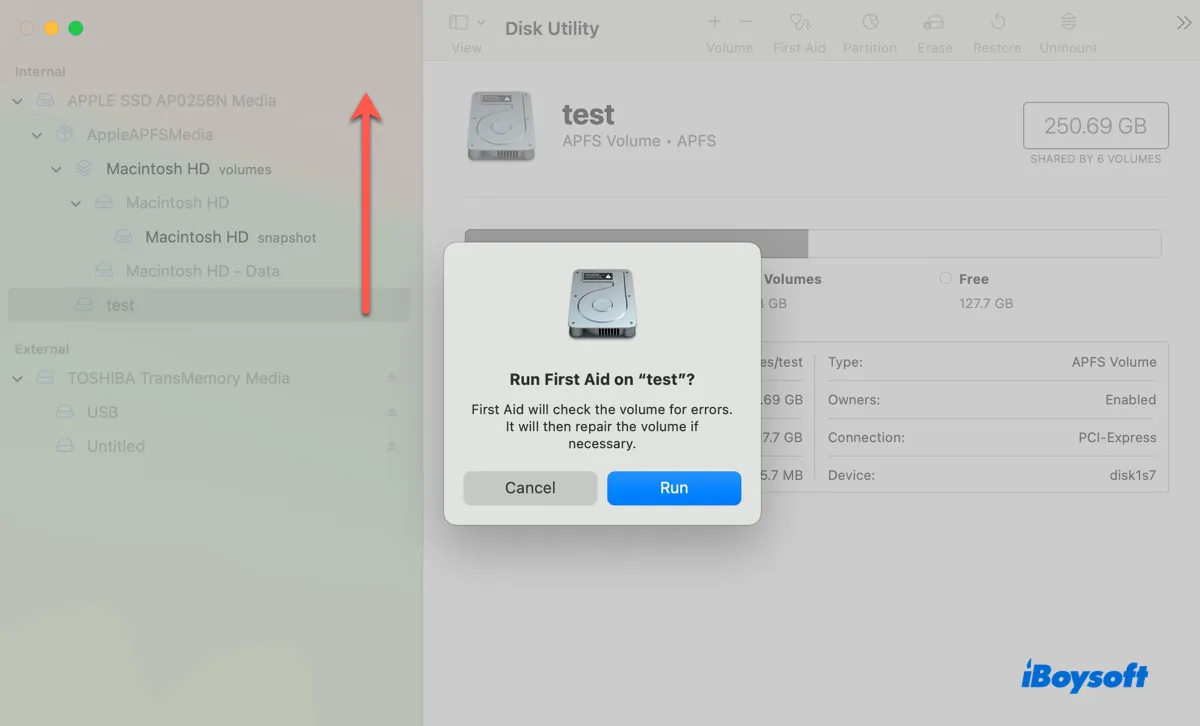
Then you can erase the startup disk again. It's advisable to try different formats too. For example, you can switch to Mac OS Extended (Journaled) if you keep failing with APFS and then go back to APFS when the erase finally succeeds.
Solution 3: Change the hard drive ribbon cable
Some users pinpointed the issue to a bad hard drive ribbon cable. If you have an old Mac with a ribbon cable, consider using a new one. Here's the user's testimony: "I narrowed it down to a bad SSD ribbon cable as I knew my SSD wasn't bad because I just bought it."
Solution 4: Replace the internal hard drive if possible
If the above methods don't work, your internal hard drive may have hardware issues. In this case, you can take it to an Apple-authorized store or an Apple Genius bar for hardware tests. Suppose the hard drive is truly damaged; opt for a new SSD if it's removable.
Fix 'Waiting for partitions to activate' on USB flash drive/SSD/HDD/SD card
If you're stuck at "Waiting for partitions to activate" when formatting a USB flash drive, an SSD/HDD, or an SD card in Disk Utility, try the following solutions:
Solution 1: Format the external drive in Terminal
If Disk Utility won't let you format the hard drive, Terminal is the best alternative. It's the command-line interface on your Mac for communicating with the operating system to perform various tasks, including drive formatting. Here's how to use it to format your external disk:
- Open Terminal.
- Type the command below and hit Enter.diskutil list
- Take note of the disk identifier of the disk you intend to erase. (e.g., disk2)
- Run the diskutil command below to format it.diskutil eraseDisk format name GPT diskXDon't forget to replace "format" with the file system you want to format the drive in, "name" with the label you want for the drive, and "diskX" with the disk identifier you acquired at step 2. An example would be: diskutil eraseDisk APFS USB GPT disk2
Solution 2: Erase the drive on another computer
If you have another computer available, experiment with this computer to erase your drive. Whether it's running Windows or macOS, it should give you some hint about the issue or simply allow you to erase the drive.
Suppose the second computer refuses to erase the drive; then it may be time for a new one. But before you do it, I suggest you exhaust all the solutions mentioned in the following guide:
Fix 'Erase process has failed' on Mac Internal & External Hard Drive
Please share this guide to help those who are stuck at "Waiting for partitions to activate" in Disk Utility.

