Written by
JackYamamotoどのようにして、macOSとWindowsの両方に最適なフォーマットを選択するか
概要: MacとPCの両方のファイルシステムフォーマットに関する紹介、最適なファイルシステムフォーマットは何か、そしてMacとPCの両方でハードドライブをフォーマットする方法について、あなたのデータストレージと転送をMacとWindowsの両方で利用できるようにします。- iBoysoft

外部ハードドライブやUSBフラッシュドライブをフォーマットする準備をしているけれども、どのようなフォーマットがMacとPCの両方に適しているかよくわからないかもしれません。心配しないで、この投稿に従って答えを見つけてください。
MacとPCの両方に適したフォーマットは何ですか?
macOSとWindowsとでそれぞれサポートされるファイルシステムには違いがあります。数多くのファイルシステムが利用可能ですが、すべてがMacとWindowsの両方で使用できるわけではありません。
フォーマット時にエラーが出ないようにするために、適切なフォーマットを選択する必要があります。
MacとPCとで互換性のあるファイルシステムはFAT32とexFATです。ここでは、これらの2つのフォーマットの詳細な基準を説明し、特定のニーズに合ったフォーマットを選択することができます。
FAT32
FATはFile Allocation Tableの略です。最も使用されているのはFAT32で、クラスタの数を32ビットに拡張しており、各クラスタに28ビットを保持できます。互換性と実装の容易さから、メモリーカード、USBフラッシュドライブ、外付けハードドライブなどで広く使用されています。しかし、1つのファイルを4GB以上保存することができません。
exFAT
exFATはExtensible File Allocation Table File Systemの略で、Microsoftが2006年にSDカードやUSBドライブなどのフラッシュストレージ用に開発したファイルシステムです。FAT32ではできない4GB以上の1つのファイルを保存することを目的としています。容量が32GBを超えるドライブに選ばれています。
MacとPCの両方に最適なフォーマットは何ですか?
MacとPCの両方でうまく機能するファイルシステムフォーマットは、FAT32とexFATです。
しかし、NTFSは、ストレージ容量が大きく、データ転送速度がFAT32やexFATと比較して速いため、多くのクロスプラットフォームユーザーの第一選択となっています。ただし、Mac上でMicrosoft NTFSを使用するには、NTFS for Macプログラムに頼る必要があります。
あなたに最も適したものを以下の表で見つけることができます。
| 単一ファイルサイズ | パーティションのストレージ容量 | サポートされるWindowsバージョン | サポートされるmacOSバージョン | ジャーナルおよび暗号化 | |
| FAT32 | <4GB | <32GB | Windows 11、Windows 10、Windows 8.1、Windows 8、Windows 7およびそれ以前 | 全て | なし |
| exFAT | <16EB | <128PB | Windows 11、Windows 10、Windows 8.1、Windows 8、Windows 7およびそれ以前 | macOS 10.6.6以降 | なし |
| NTFS | <256TB | <256TB | Windows 11、Windows 10、Windows 8.1、Windows 8、Windows 7およびそれ以前 | Mac上では読み取り専用 | あり |
何よりも、exFATはMacとPCの両方で動作する最良のフォーマットですが、読み書き速度が速く、ファイルサイズの制限が少なく、データセキュリティも強力なNTFSがベストチョイスかもしれません。
この比較が役立つ場合は、友達と共有してください。
MacとPCの両方でハードドライブをフォーマットする方法
したがって、MacとPCの両方で外付けハードドライブをフォーマットしたい場合は、exFATまたはFAT32を選択できます。以下に、Macで外付けハードドライブを両方のシステムでフォーマットする方法の手順が示されています:
- Launchpad > その他 > ディスクユーティリティ
- 左側のリストから目標ハードドライブを選択
- 上部の消去タブをクリックします(すべてのデータをバックアップしておくか、すべてを失います)
- フォーマットexFATまたはFAT32を選択して、ドライブ名を編集
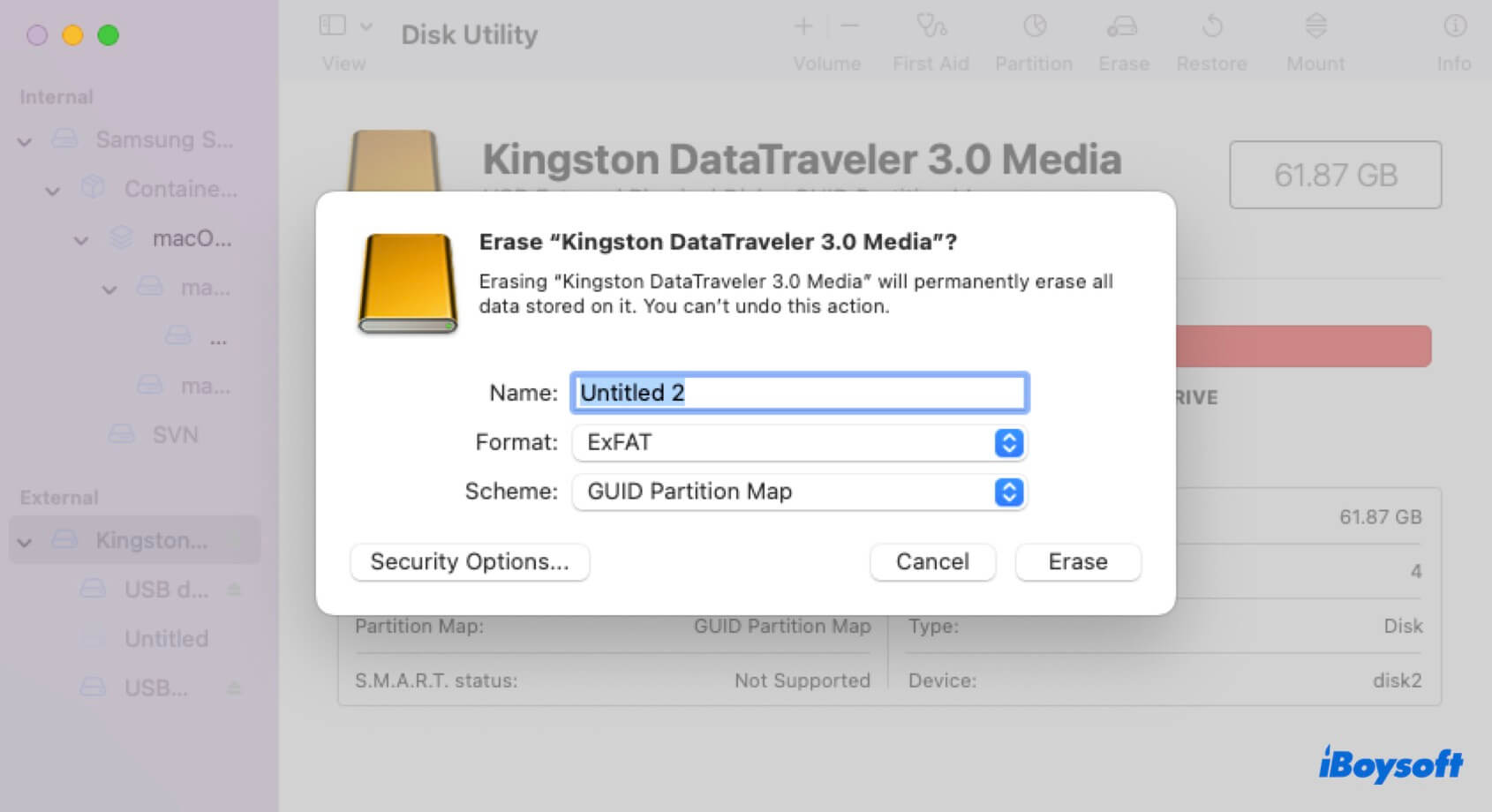
MacとWindowsコンピュータの両方でNTFS形式にフォーマットして使用したい場合は、iBoysoft NTFS for Macをダウンロードできます。このツールを使用すると、Mac上でNTFSにシームレスに書き込むことができます。
この投稿が役立つ場合は、SNSで共有してください。

