Written by
JackYamamoto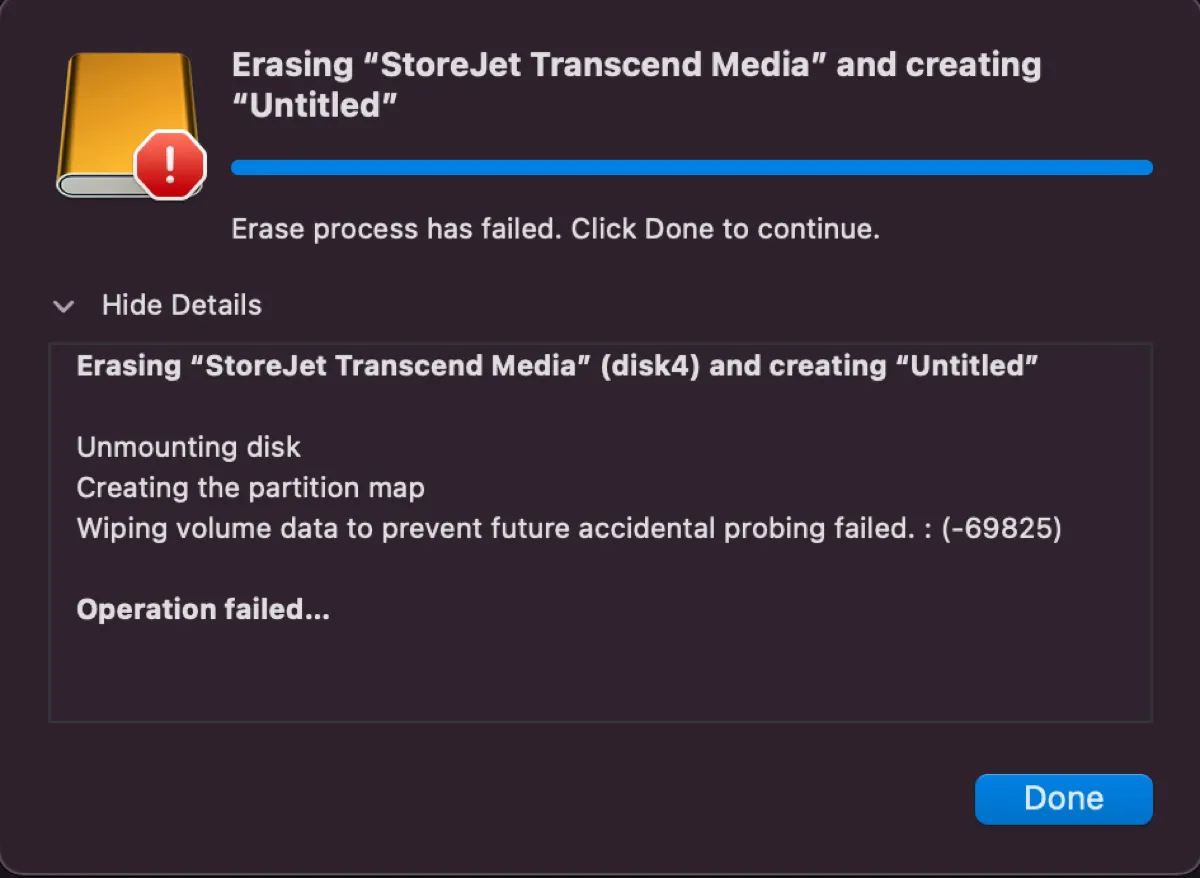
MacのDisk Utilityを使用してドライブを消去またはパーティション分割する際、「未来の偶発的な探査を防ぐためのボリュームデータの消去に失敗しました。:(-69825)」というエラーが表示される場合があります。
diskutilコマンドを使用してターミナルでドライブを消去を試みた場合、おそらく「エラー: -69825: 未来の偶発的な探査を防ぐためのボリュームデータの消去に失敗しました」というエラーで続けて失敗する可能性があります。
ユーザーのフィードバックによると、このエラーは内部MacハードドライブやUSBドライブなどの外部ストレージデバイスで発生する可能性があります。ここでは、MacBook、iMac、および他のMacモデルで「未来の偶発的な探査を防ぐためのボリュームデータの消去に失敗しました 69825」を修正するためのソリューションを提供します。
ドライブを消去またはパーティション分割する前に
ディスクを消去またはパーティション分割すると、それに保存されているデータがすべて削除されます。ドライブをフォーマットして使用し、その後もドライブ上のデータを回復したい場合は、進む前に iBoysoft Data Recovery for Mac を使用してデータを戻すことができます。
これは、Macの内蔵ハードドライブ、USBフラッシュドライブ、外部ハードドライブ、SSD、SDカードなど、あらゆる種類のストレージデバイスから失われたファイルを取り戻すことができるプロフェッショナルなデータ復旧ツールです。IntelベースのMacやOS X El Capitan以降で動作するApple Silicon Macとも互換性があります。
さらに、無料でファイルをプレビューすることもできます。以下の手順に従ってデータを回復してください:
ステップ 1: iBoysoft Data Recoveryを無料でダウンロードしてください。
ステップ 2: アプリ内で、問題のあるドライブを選択し、「失われたデータを検索」をクリックしてください。

ステップ 3: スキャンが完了するのを待ち、ドライブで見つかったファイルをプレビューしてください。
ステップ 4: 回復するファイルの横にあるボックスをオンにし、回復ボタンをクリックしてください。その後、回復したファイルを別のストレージデバイスに保存してください。

内部ハードドライブで将来的な誤操作を防ぐためにボリュームデータを消去する際に失敗を修正する
ハードドライブケーブルを再接続または交換する
Macに取り外し可能なハードドライブがある場合、SATAハードドライブケーブルを取り外し、再接続してみることができます。接続が緩んでいる可能性があり、ハードドライブの消去が失敗しているかもしれません。Macを開くことに自信がない場合、地元のテクニシャンに助けを求めることもできます。
ハードドライブケーブルを再接続してもMacでエラー69825が発生する場合は、新しいハードドライブケーブルを購入することを検討すべきです。何年も使用しているため、SATAハードドライブケーブルが故障している可能性があります。
別のMacでドライブをフォーマットする
Mac用に新しいドライブをセットアップしようとしている場合は、別の動作するMacでフォーマットすることでエラーを回避できるかもしれません。ドライブを取り出して、エンクロージャを使用して別のMacに接続し、フォーマットが成功した後、元のMacに戻します。
ハードドライブを移動することができない場合、またはしたくない場合は、Macをターゲットディスクモードに切り替え、FireWireケーブル、Thunderboltケーブル、またはUSB-Cケーブルで別のMacに接続することができます。
別のハードドライブに切り替える
消去またはパーティションを試みているハードドライブがMacと互換性がない可能性があります。たとえば、Macの光学ベイにSATA IIIドライブがインストールされている場合、すべてのMacが光学ベイでSATA IIIドライブをサポートしているわけではないため、正常に機能しないかもしれません。その場合は、SATA IIスピードのみで動作するドライブに切り替える必要があります。
問題解決に役立つソリューションを共有して、より多くのユーザーが問題を解決できるようにしましょう。
外部ドライブで将来的な誤操作を防ぐためにボリュームデータを消去する際に失敗を修正する
まずディスクをアンマウントする
Macでドライブを消去またはパーティションを行うことができない場合は、まずアンマウントしてみてください。以下の手順に従ってください。
- MacのApplications/UtilitiesフォルダーからTerminalを起動します。
- 次のコマンドを入力してEnterキーを押します。 diskutil list
- ドライブの識別子(例:disk2など)をメモしてください。
- 次のコマンドを実行してディスクをマウント解除します。 diskutil unmountDisk disk_identifier
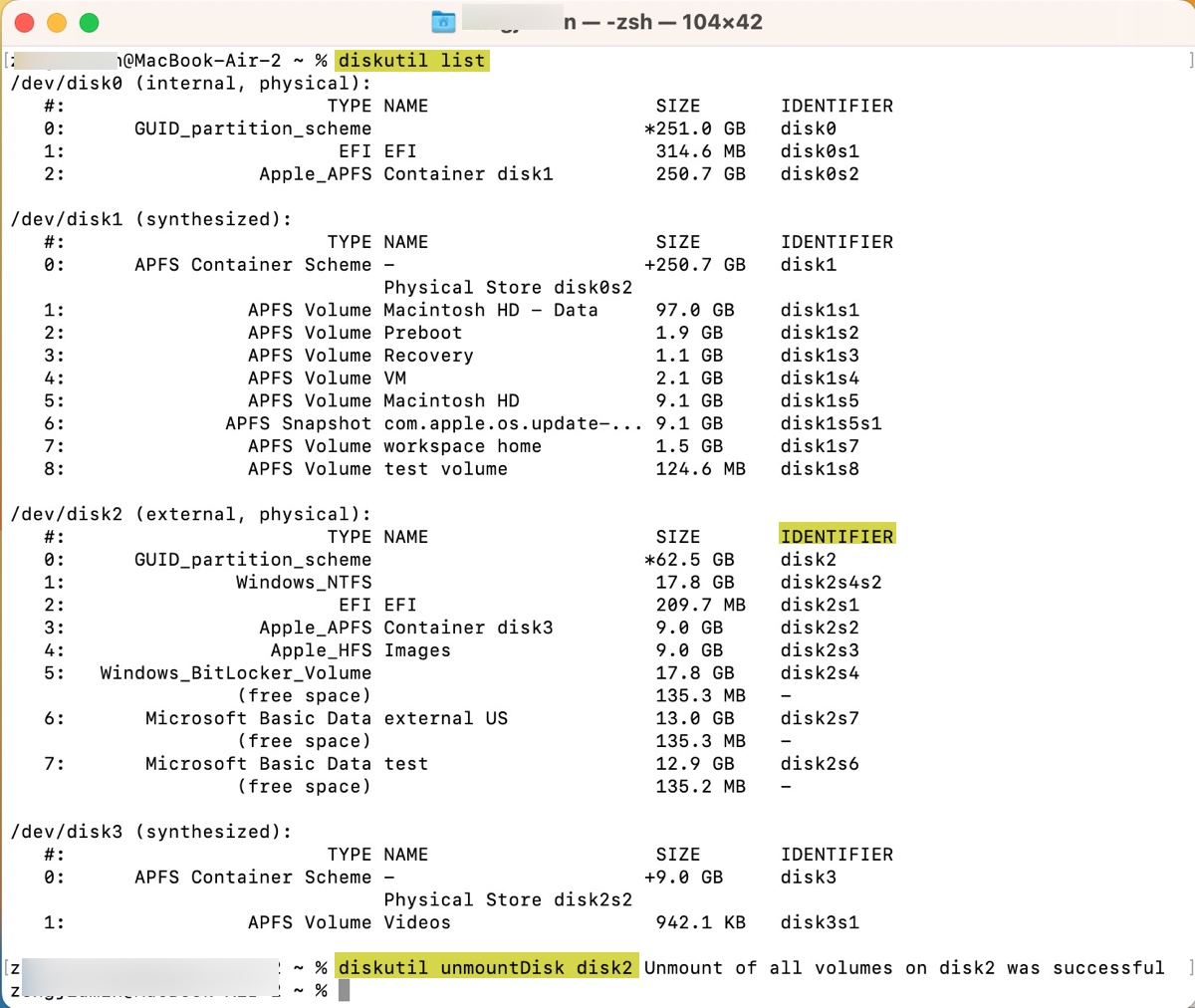
- ディスクがアンマウントされたら、次のコマンドを使用して消去またはパーティションを行います。
ボリュームを消去: diskutil eraseVolume file_system name /dev/disk_identiifer 例: diskutil eraseVolume FAT32 Data /dev/disk2s1
ディスクを消去:diskutil eraseDisk file_system name disk_identifier 例: diskutil eraseDisk exFAT Backup disk1
ディスクをパーティション:diskutil partitionDisk /dev/disk_identifier partition_number scheme file_system name1 size1 file_system name2 size2 ... 例: diskutil partitionDisk /dev/disk2 2 GPT APFS "Macintosh HD" 100g exFAT "Data" 200g
別のコンピューターでドライブをフォーマットする
Terminalでの作業がエラー「将来の誤操作を防ぐためにボリュームデータを削除できませんでした」と出た場合、Windows PCや別のMacでフォーマットすることができます。
フォーマット前にドライブの解読を行う
外部ドライブがPGP Whole Disk Encryptionなどのサードパーティーソフトウェアで暗号化されている場合、フォーマットする前に解読する必要があります。解読手順については、ソフトウェアのサポートに問い合わせてください。
新しいドライブを使用する
上記の方法でも問題が解決されない場合、ドライブにはハードウェアの障害があり、交換が必要となります。
関連記事:
[完全ガイド] ディスクユーティリティがハードドライブを消去できない場合
この情報が役に立った場合はシェアしてください!

