Written by
JackYamamotoMac上での保存されていない、削除された、紛失したWord文書を回復する方法
概要: この投稿は、Mac上で保存されていない、(永続的に)削除された、紛失した、またはAutoRecover機能、一時ファイル、回復したアイテム、iBoysoft Data Recoveryなどに置き換えられたWord文書を回復する方法を説明しています。また、Mac上のWord文書の以前のバージョンを回復する方法についても説明しています。

Macには、Pagesと呼ばれるドキュメント作成用の組み込みワードプロセッサがありますが、Wordプロセッサの使い勝手は、特に協力に関しては、Microsoft Office for Mac の方がより有用かもしれません。Microsoft Wordの最も優れた機能の1つはAutoRecoverであり、重要なWordファイルを失うリスクを著しく減らしています。
電力障害やWordアプリケーションのクラッシュにより重要な文書への変更が保存できなかった場合、Macで保存されていないWord文書を取得する方法を知りたいと思うでしょう。
保存されていないWord文書以外にも、Wordで不注意に削除されたり紛失したファイルを取り扱う必要があるかもしれません。この投稿では、Microsoft Word for Macを使用している際に、保存されていない、削除された、紛失した、または置き換えられたファイルを回復するためのさまざまな方法をカバーしています。また、それらを使用して、Mac上で保存されていないまたは削除されたExcelファイルを回復することもできます。
MacでMicrosoft Word文書を回復するための迅速な解決策
| Word文書の回復事例 | 解決策 |
| Microsoft Office Wordを強制終了しなければならなかった。 | AutoRecoveryフォルダや一時フォルダから保存されていないWord文書を回復する |
| Microsoft Office Wordが電源が切れるかバグのために突然クラッシュして閉じられた。 | AutoRecoveryファイルにアクセスし、ターミナルで一時フォルダを検索し、回復したアイテムから保存されていないファイルを取得する |
| 変更内容を保存せずにWordを誤って閉じた。 | Time Machineなどのバックアップからファイルを復元するか、以前のWordバージョンを回復する |
| AutoRecoverが無効な状態で保存されていないWord文書。 | ターミナルで一時フォルダを検索するか、Time MachineからWordファイルを回復する |
| 削除されたWord文書はまだゴミ箱にあります。 | 削除されたWord文書をMacのゴミ箱で検索する |
| Macで削除されたWord文書は永久的に消去されました。 | 失われたWord文書回復ツールを試してみるか、Time Machineなどのバックアップから取得する |
| ハードディスクの損傷やマルウェアによる破損によりファイルが消失しました。 | Word内の損傷したテキストを回復するか、Time Machineのバックアップファイルで復元する |
| Wordドキュメントが別のものに置き換えられました。 | Macで置き換えられたWord文書を回復する |
こちらはMacでの保存されていないWord文書の回復方法を紹介するビデオチュートリアルです。
AutoRecoveryを使用してMacで保存されていないWord文書を回復する
AutoRecovery機能はOfficeスイートに長年存在し、デフォルトで10分ごとに開いているWord文書を自動的に保存します。つまり、デフォルト設定が適用されている場合、アプリを閉じる前の9分間以内に失われたファイルを回復することはできません。
AutoRecoveryは保存ボタンの代わりに機能しますが、予期しない中断に最適です。例えば、MacがクラッシュしてWord文書を失った場合です。
通常、Macで保存されていないWord文書を回復するには、Microsoft Office Wordを再度開きます。その後、ドキュメント回復ウィンドウが表示され、Microsoft Wordのクラッシュ前に作業していた保存されていないWordファイルを取得するのに役立ちます。 それでも失敗した場合は、Macで手動で自動回復されたMicrosoft Word文書を見つけることができます。次は、AutoRecoveryを使用してMacで保存されていないWord文書を回復する方法の詳細に進みましょう。
AutoRecoverが有効かどうかわからない場合は、Word>Preferencesに移動し、Output and Sharingタブの下でSaveをクリックします。その後、「デフォルトでAutoSaveをオンにする」チェックボックスがチェックされているかどうかを確認してください。
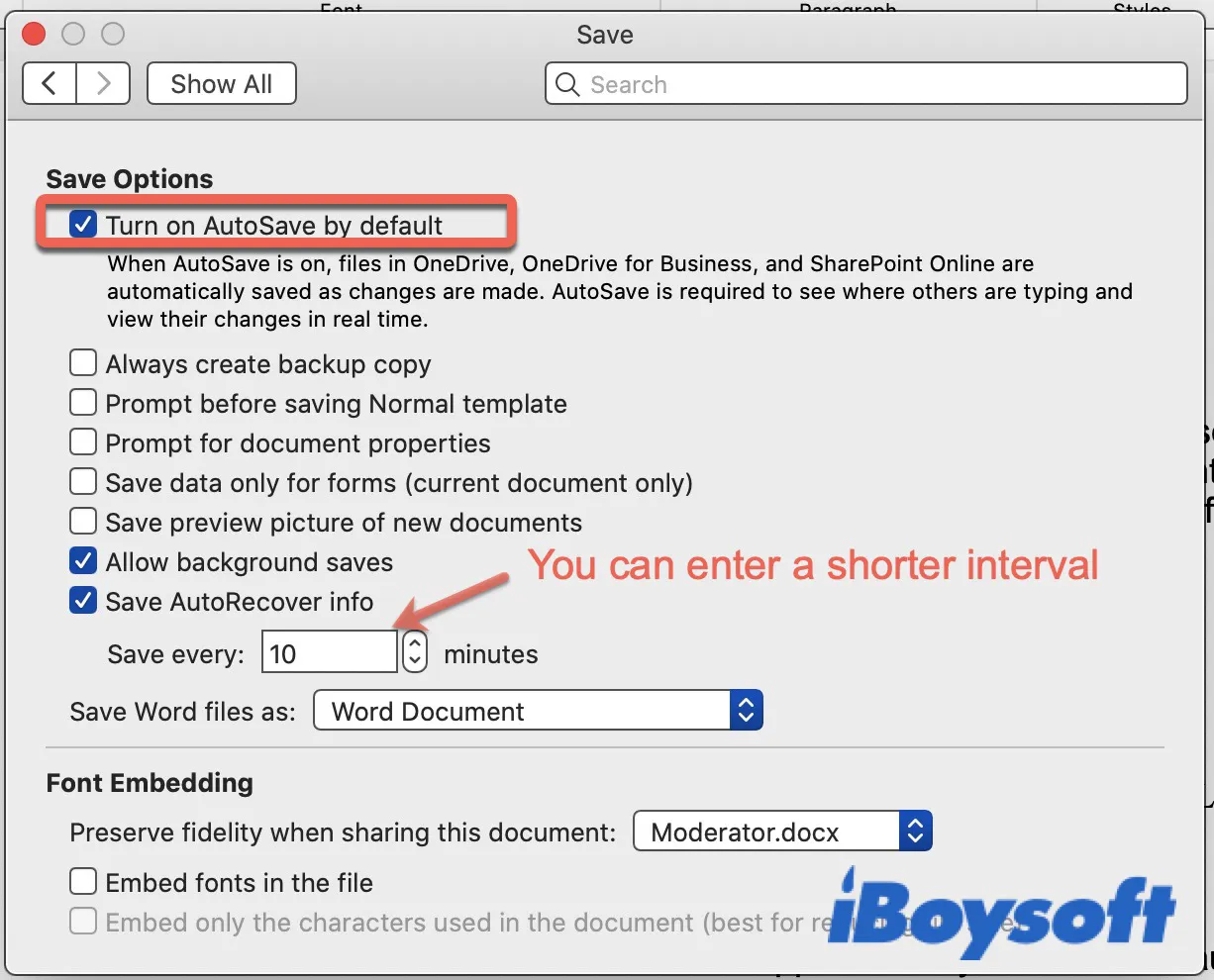
Word for MacでAutoRecoverファイルはどこにありますか?
方法1:Finder検索でAutoRecoverファイルを見つける。
- 新しいFinderウィンドウ(Windows File ExplorerのApple版)を開きます。
- 右上の検索ボックスに「autorecovery」と入力します。
- Finderは、その単語を含むすべてのファイルを自動的に表示します。
方法2:フォルダーパスを使用してAutoRecoverファイルを検索する。
- Finderを開きます。
- 上部のGoメニューを選択し、Go to Folderをクリックします。
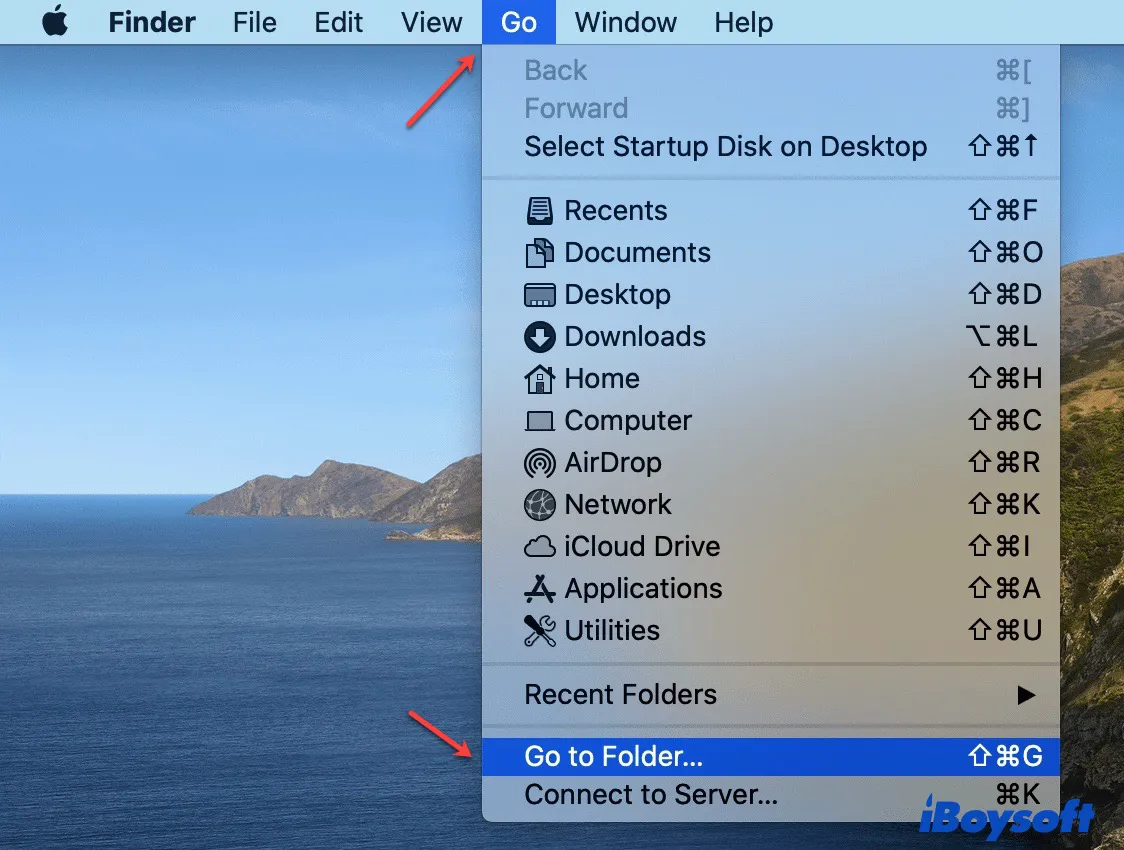
- Wordバージョンに基づいてファイルパスを入力します。
Microsoft Office 2019/2016/Office 365 in 2020/2021の場合
~/Library/Containers/com.Microsoft/Data/Library/Preferences/AutoRecovery
Microsoft Office 2011の場合:
~/Library/Application Support/Microsoft/Office/Office 2011 AutoRecovery
Microsoft Office 2008の場合:
/Documents/Microsoft User Data/Office 2008 AutoRecovery
上記のパスが見つからない場合は、~/Library/Containers/com.microsoft.Word/Data/Library/Preferences/AutoRecoveryを確認してください。
一部の失われたファイルが隠されている可能性があることに注意してください。Finderを開いて、Command+Shift+Periodを押して隠されたファイルを表示し、それらを回復することができます。
Mac 2021/2020/2019/2016/2011/2008で未保存のWord文書を回復する方法:
- 回復したい未保存のファイルを見つけ、Microsoft Wordで開きます。
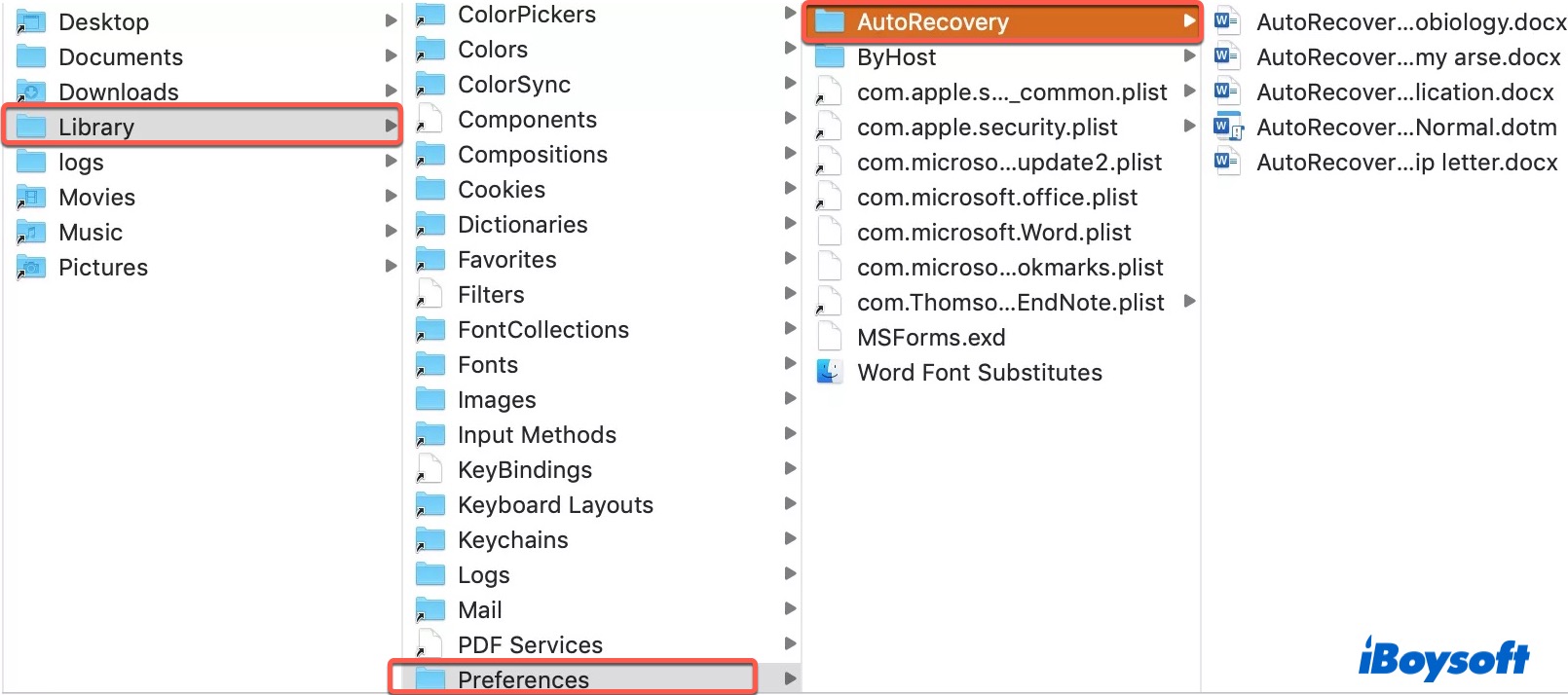
- ファイルメニューをクリックし、Save Asをクリックして AutoRecoverファイルを好きな場所に保存します。
将来、重要なアイデアが失われる可能性を排除するために、以下の手順を使用して保存頻度を短い間隔に変更できます。
WordでAutoRecoveryファイルを保存する頻度を変更する手順:
新しいバージョンの場合:
- Word for Macを起動します。
- 上部のWordメニューで、Preferences>Saveをクリックします。
- Save AutoRecover infoボックスに、Wordが文書を保存する時間間隔を入力します。
Office 2011の場合:
- Word for Macを起動します。
- Word>環境設定をクリックします。
- 出力と共有の下で、保存をクリックします。
- 保存時の自動回復情報または自動保存または自動回復情報ボックスに、5分などの数値を入力します。
AutoRecoverを無効にした場合やアプリを閉じる際に「保存しない」ボタンをクリックしてファイルを失った場合、AutoRecoveryフォルダから非保存のWord文書を復元することはできないかもしれません。しかし、下記の方法でAutoRecoveryなしでMacで非保存のWord文書を復元する方法をご紹介します。
Macの一時フォルダから失われたWord文書を回復する
macOSは、Wordなどのアプリを使用する人々に役立つように一時ファイルを格納しています。通常、プログラムが終了すると一時ファイルを削除します。ただし、アプリが突然終了した場合は削除できない可能性があります。したがって、失われたWordの文書を見つける可能性があります。
Mac Terminalを使用してMacで非保存のWord文書を回復する方法:
- Finder>アプリケーション>ユーティリティ>Terminalに移動します。
- open $TMPDIRと入力してEnterを押します。
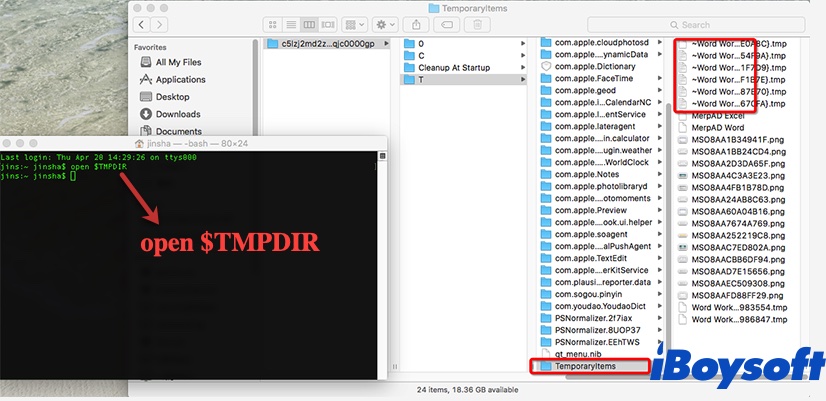
- Temporaryitemsフォルダを開き、~Word Wordで始まるファイルを見つけます。
- ファイルをTextEditで開き、テキストを新しいWord文書にコピーして貼り付けることができます。
- それとは別に、未保存のWordファイルをデスクトップにドラッグしてから、必要なものをWordで開くことができます。
- 目的の場所に保存するために、探している未保存のWord文書を見つけたら、ファイル>名前を付けて保存をクリックします。
Macで未保存のWord文書を回復できましたか?まだ未保存のWord文書を回復できていない場合は、以下で説明する次の解決策に移動してください。
Recovered itemsから保存されていないWord文書をMacで回復する
時々、Macは再起動する際に一時ファイルをゴミ箱に移動します。そのため、ゴミ箱のRecovered Itemsフォルダから未保存のWord文書を回復できます。
Recovered itemsからMacでWord文書を取り戻す方法:
- Dockのゴミ箱アイコンをクリックします。
- Recovered itemsフォルダをダブルクリックして、必要な未保存のWordファイルを見つけます。
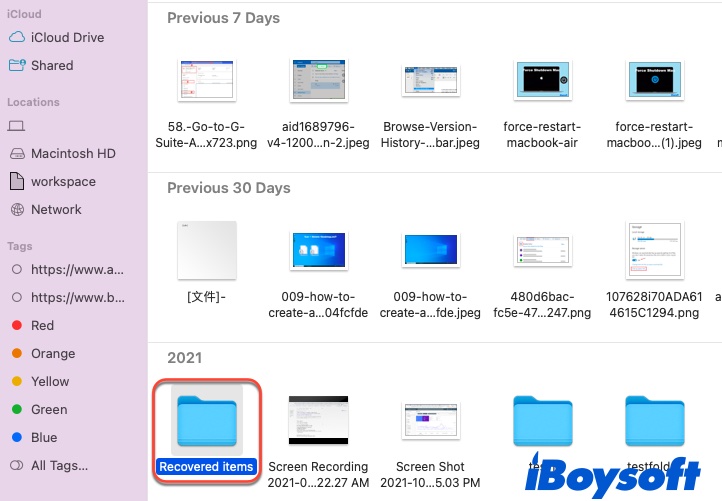
- 未保存のWord文書を回復するために、ファイルをゴミ箱からデスクトップにドラッグします。
これらの簡単な方法を使用して、Mac上で保存されていないWordドキュメントを復元できたことを願っています。それでも機能しない場合は、Time Machineを使用してWordドキュメントを復元するか、次に探索する失われたファイルの以前のバージョンを復元してみてください。
Macで削除されたWordドキュメントを回復する方法
MacでWordドキュメントを削除した場合、Macで削除されたファイルを回復する方法は次の3つです。
オプション1:ゴミ箱から削除されたWordドキュメントを回復
Wordドキュメントがゴミ箱に移動された場合、30日以内に簡単に取り戻すことができます。
ゴミ箱から削除されたWordドキュメントを回復する方法:
- Dockの右側にあるゴミ箱アイコンをクリックします。
- 削除されたファイルのリストを参照して、回復したいファイルを見つけます。
- ファイルを右クリックして元に戻すを選択します。元の場所を思い出せない場合は、デスクトップにドラッグアンドドロップしてください。
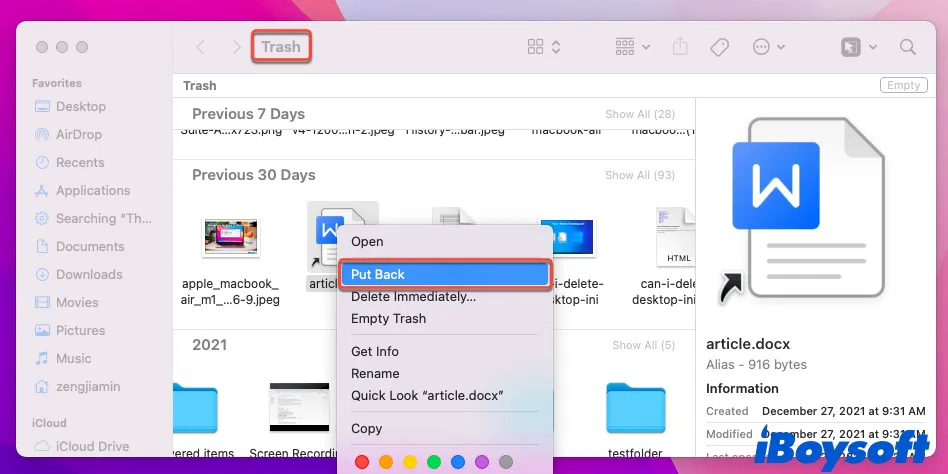
文書がゴミ箱から空にされたか、Delete ImmediatelyコマンドまたはキーボードショートカットOption + Command + Deleteを使用して永久に削除された場合、おそらく既に存在するバックアップからファイルを回復できます。
オプション2:Time Machineを使用してMacで失われたWordファイルを回復
Time Machineバックアップファイルを使用して、Macで削除されたWordドキュメントや失われたWordファイルを回復する方法は次のとおりです:
- Time MachineバックアップディスクをMacに接続します。
- 削除されたWordファイルが格納されていたフォルダを開きます。
- 上部右隅のTime Machineアイコンをクリックするか、Launchpad > その他 > Time Machineに移動して、Time Machineを起動します。
- タイムラインと矢印を使用して、復元したい削除されたまたは失われたWordファイルを見つけます。
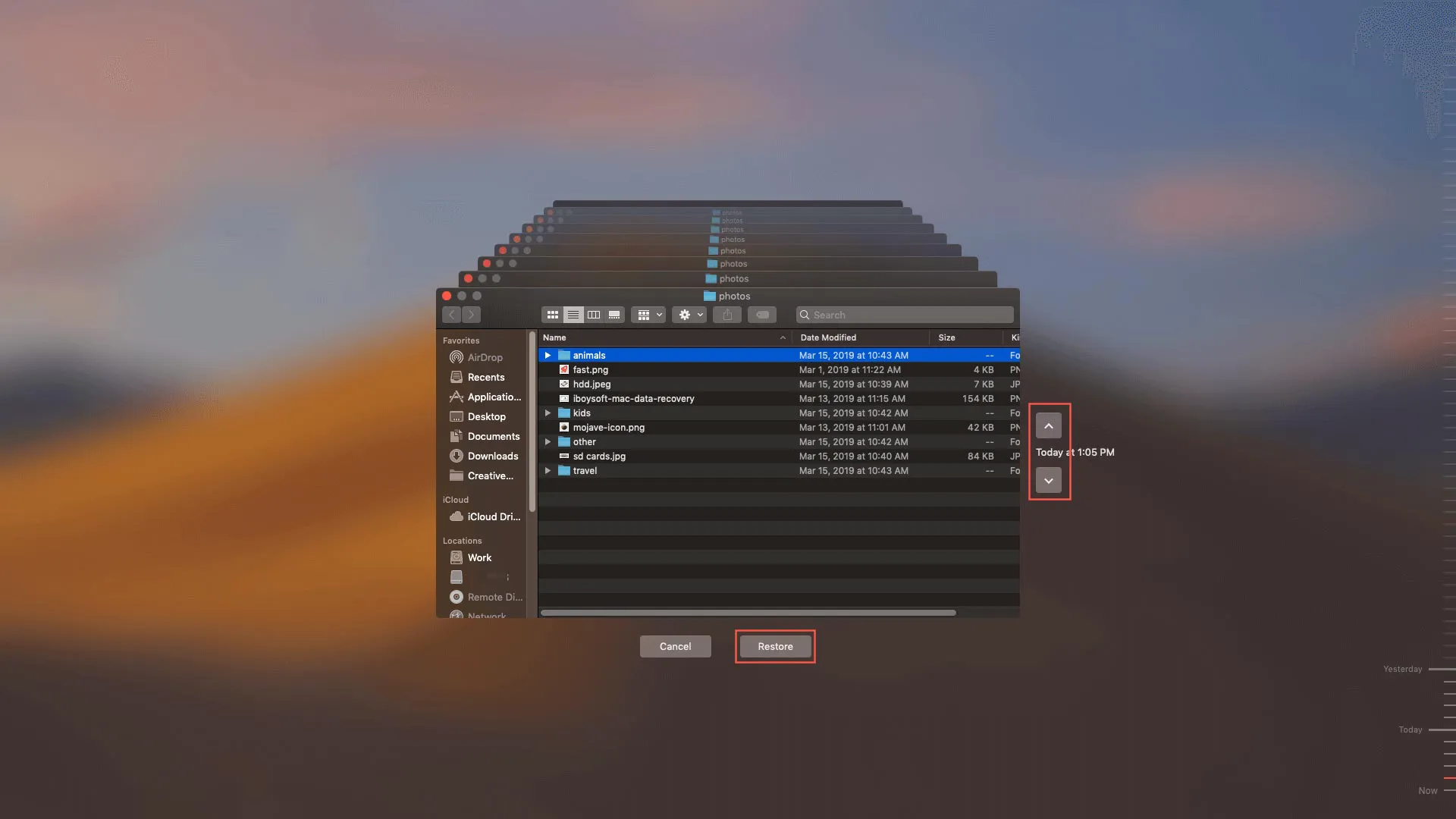
- ファイルを選択し、復元ボタンをクリックします。その後、元の場所で回復されたWordドキュメントを表示できます。
Time Machineバックアップや他のバックアップが利用できない場合には、iBoysoft Data Recovery for Macを使用して削除されたWordドキュメントを回復できます。
オプション3:iBoysoft Data Recovery for Macを使用して削除されたWordドキュメントを回復
iBoysoft Mac Data Recoveryソフトウェアは、Office 2019/2018/2011および2021/2020年のOffice 365を含むすべてのOfficeバージョンから回復できなかったユーザーによる失われたWordドキュメントまたは誤って削除されたファイルを回復できます。それは、隠しテンポラリフォルダを含むMacのすべてのビットを検索します。
このWord Document Recoveryソフトウェアは、人間の目には見えないがハードドライブにまだ存在する永久に削除されたファイルを回復するために高度なスキャンアルゴリズムを使用しています。削除されたWordファイルを取り戻す可能性を高めるために、Macにファイルを保存しないようにします。次に、すぐにこれらのステップで回復を開始します。Macでページドキュメントを回復する必要がある場合に便利です。
iBoysoft Data Recoveryソフトウェアを使用して削除されたWordドキュメントを回復する方法:
1. iBoysoft Mac Data Recoveryソフトウェアをダウンロードしてインストールします。
削除されたWordドキュメントが保存されているディスクを上書きしないようにするために、USBフラッシュドライブなどの外部ストレージデバイスにアプリをインストールすることをお勧めします。
2. iBoysoft Data Recoveryを起動し、Macハードドライブまたはファイルが保存されていたパーティションを選択します。
3. スキャンをクリックします。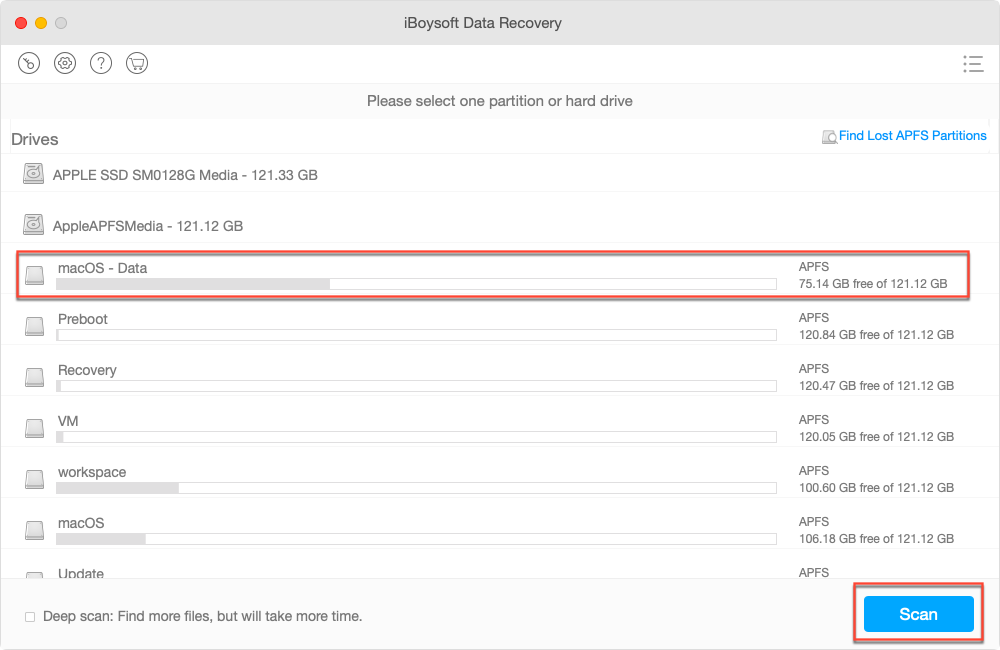
4. スキャンが完了したら、失われたまたは削除されたWordドキュメントを見つけるために、フィルターまたは右上隅の検索バーを使用します。
5. ファイルをプレビューするには、スペースバーを押します。
6. ファイルを選択して回復をクリックして、失われたWordドキュメントを回復します。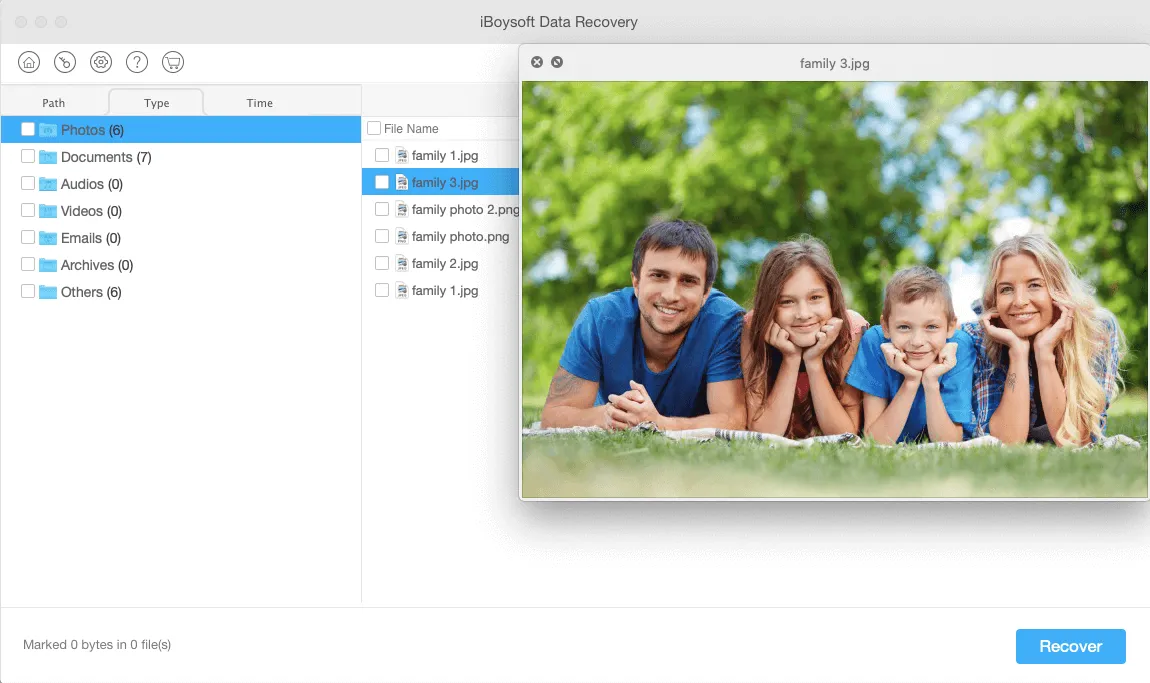
7. 回復したWordドキュメントを保存する新しい場所を選択します。
Macで以前のバージョンのWord Documentを回復する
OneDriveがオンになっている場合、古いバージョンに迅速に戻すことができます。使用しているWordバージョンによって、Wordドキュメントの以前のバージョンを回復する方法が2つあります。
オプション1:リストアでMacの古いバージョンのWordドキュメントをリストアする
- Microsoft Wordを開き、[ファイル]メニューをクリックして[リストア]を選択します。
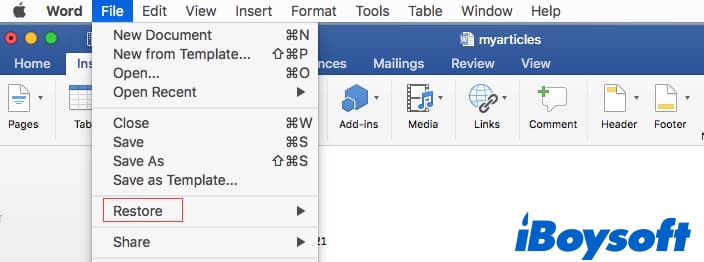
- 復元したいバージョンを選択します。
オプション2:ブラウズバージョン履歴で以前のWordドキュメントを回復する
- 復元したいファイルの最新バージョンを開きます。
- ファイルタブをクリック>上部メニューバーからバージョン履歴を参照します。(バージョン履歴がグレーアウトしていますか?)
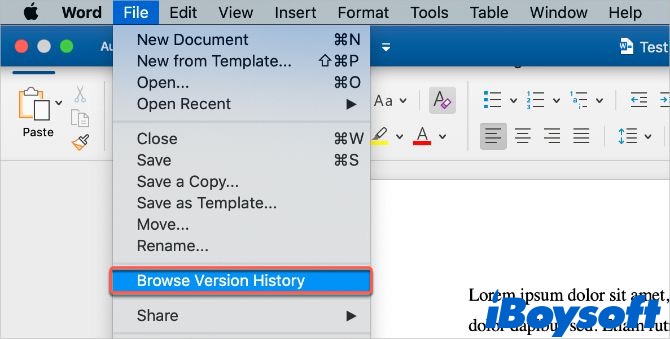
Office ウェブサイトを使用している場合は、ファイル>情報>以前のバージョンを選択します。 - 現在のファイルの以前に保存されたすべてのバージョンが表示されるパネルが表示されます。
- タイムスタンプを使用して戻りたいバージョンを決定します。
- ファイルをクリックしてプレビューし、次に復元をクリックしてMacでMicrosoft Wordドキュメントを復元します。
Wordでファイルのテキストを回復する
時折、Wordドキュメントが破損してMacで開けないことがあります。幸いなことに、Word内の破損による失われたWordドキュメントを回復することができます。
Macで破損したファイルを回復する手順:
新しいWordバージョンでは:
- Microsoft Wordを開きます。
- 上部メニューからWord>設定をクリックします。
- 作成と校正ツールの下で、一般タブをクリックします。
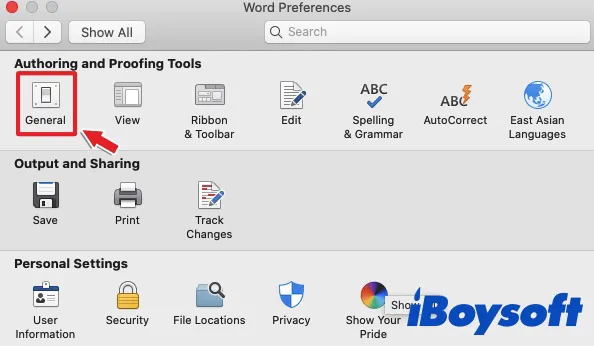
- 開く際のファイル形式変換を確認 ボックスが選択されていることを確認し、ダイアログボックスを閉じます。
- ファイル>開くをクリックします。
- 失われたデータを持つ破損したファイルを選択します。
- 開くボタンの右下の矢印をクリックし、 テキストを回復を選択します。
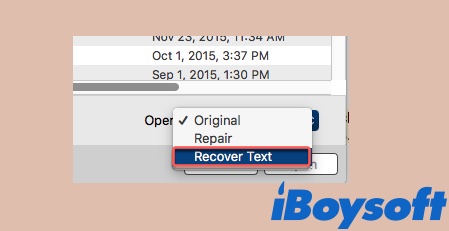
- 文書を開きます。
Office 2011で:
- Wordを起動します。
- 上部からWord>設定をクリックします。
- 作成と校正ツールの下で、一般をクリックします。
- 開く際の変換を確認 チェックボックスが選択されていることを確認し、OKをクリックします。
- 標準のツールバーで、開くをクリックします。
- 「どのファイルからもテキストを回復」を選択します。
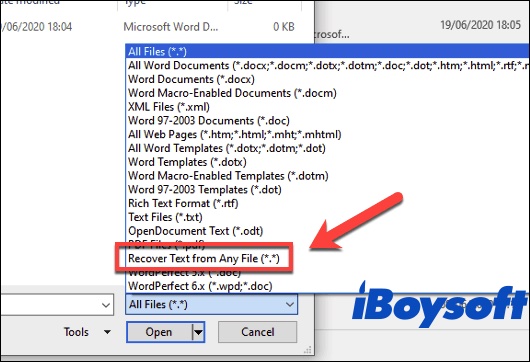
- Wordファイルを開きます。
Macで置き換えられたWordドキュメントを回復する方法
同じ名前でWordファイルを別のファイルで置き換えると、元のWordドキュメントへの参照が新しいものに置き換わります。それでも、元のファイルのデータは上書きされるまでハードドライブに残っており、データ回復の機会が残されています。
Macで置き換えられたまたは上書きされたファイルを復元する方法は、現在のバージョンを開き、バージョン履歴を確認して必要な以前のバージョンがまだ存在するかどうかを確認することで行うことができます。これで十分でない場合、Time Machineを使用してMacをバックアップしたことを思い出し、Time Machineから置き換えられたWordドキュメントを復元できます。最後に、バックアップがない場合は、iBoysoft Mac Data Recoveryソフトウェアで復元を試みてください。
再びWordファイルを失わない方法
ここで概説されたベストプラクティスに従ってMacでMicrosoft Wordドキュメントを復元する方法を学んだことを願っています。将来ファイルを失わないために以下のヒントに従うことができます:
- 重要なWordファイルの編集の後にCommand + Sを押す習慣を身につける。
- AutoRecoverを有効にして保存間隔を5分などに短縮する。大きなファイルの場合、1分ごとに保存されるとWordのパフォーマンスがわずかに低下することに注意してください。
- ゴミ箱を空にする前に重要なファイルが入っていないことを確認する。
- データ損失を防ぐためにウイルス対策ツールを実行する。
- 重要なデータを常にバックアップする。
- 予期せぬシステムクラッシュを防ぐためにサージプロテクターを取得することを検討する。
さらに、以下も読んでみてください:


![Macで保存されていない/失われたWord文書の回復方法 [4つの方法]](https://img.youtube.com/vi/4_rRFU1T0Yo/0.jpg)