Written by
Erika Zhang概要: この記事では、Macで表示されない、動作しない、または認識されないWDハードドライブにアクセスする方法を紹介します。WDハードドライブを修正する際のデータ損失を避けるために、まずはMac用のiBoysoft Data Recoveryでデータを回復することをおすすめします。

Seagate外付けハードドライブがMacで認識されないように、Macで表示されない、動作しない、認識されないWDハードディスク・ドライブは、Apple関連のフォーラムでユーザーからよく聞かれる質問です。これは、WD Elements、Easystore、WD My passport、WD My Bookなどでも発生します。
次のような疑問を持つユーザーの一人である場合:
- なぜMacはWDハードドライブを認識しないのですか?
- どうすればWDハードディスクドライブを検出し、Macで再び動作させることができますか?
- 重要なデータを失わずにMacでWDハードドライブの表示されないのを修正できますか?
この記事の解決策に従って、Mac上で認識されない、動作しない、または表示されないWDハードドライブを修正できます。
- 6つのクイックチェックと修正
- Finderとデスクトップで外部ディスクを表示する
- WD Discovery for Macを使用して関連するWDアプリを更新する
- WDハードドライブがパスワードでロックされていないかどうかを確認する
- First Aidで認識されないWDハードドライブを修復する
- WD Drive Utilitiesを使用して認識されないWDハードドライブをチェックする
- WDハードドライブの再フォーマット
Macで認識されないWDハードドライブからデータを回復する
破損/認識されないWDハードドライブ上のデータにアクセスできないため、コピーやバックアップするができません。認識されないWD外付けハードドライブを修正しようとする前に、まずドライブからファイルを復元することをおすすめします。
WDハードドライブのバックアップがある場合は、以下の修正を試してみて安心できます。バックアップがない場合は、iBoysoft Mac Data Recoveryなどのデータ復旧ソフトウェアを使用してデータを回復してください。このデータ復旧ツールで認識されないWDハードドライブ上のデータをスキャンした後、ファイルをプレビューして「回復」ボタンをクリックして取り戻すことができます。
WD外部ハードドライブからデータを回復する方法を友達と共有しましょう。
まずは、MacがWD外部ハードドライブを認識する方法を確認する
Macが外部ハードドライブを認識するプロセスは、目には見えないが少し複雑です。具体的には、WDハードドライブをMacコンピュータに接続すると、macOSが通知されます。その後、macOSはすべての関連するハードウェアとソフトウェアを呼び出して、このハードドライブを読み取り、認識し、デスクトップとFinderに表示し、最終的にMacコンピュータ上のドライブ上のデータにアクセスできるようにします。
したがって、通常、このプロセスを4つのステップに簡略化します:
- WDハードドライブに電源が供給され、Macがこのストレージデバイスを検出できます。
- macOSはWDハードドライブのパーティション情報を読み取ります。
- macOSは各ボリュームのファイルシステムを認識します。
- ユーザーはWDハードドライブ上のデータにアクセスします。
ただし、このプロセスのいずれかの部分がうまくいかない場合、MacがWDハードドライブを認識しないなどのハードドライブの問題が発生する可能性があります。その結果、それに保存されているデータにアクセス、コピー、書き込み、転送することはできません。
MacでWDハードドライブが表示されない、動作しない、認識されない場合の修正方法
したがって、MacがWDハードドライブを認識するプロセスに基づいて、WD Elements外部ハードドライブが認識されず、表示されず、Macで動作しない原因を知り、それを修正するために徹底的にチェックする必要があります。
1. MacがWDハードドライブを認識しない場合のクイック修正を試す
適切な接続はMacが外部ハードドライブにアクセスできる最も基本的な条件です。そうでない場合、Macは外部ハードドライブを認識できません、ディスクユーティリティにも表示されません。WDハードドライブがMacに検出されていない場合、最初に以下のクイック修正を常に実行できます。
- WDのデスクトップハードドライブ(WD Elements DesktopやMy Cloudなど)の場合は、WDハードドライブが外部のコンセントに接続されていることを確認してください。
- WDハードドライブを直接コンピュータに接続し、USBハブは使用しないでください。
- 特にディスクユーティリティでMy Passport外部ハードドライブが表示されない場合は、異なるUSBケーブルとポートを試して電源とデータ供給を行ってください。
- MacがThunderbolt 3ポートしかない場合は、WDハードドライブを接続するために異なるUSB-Cアダプタを試してみてください。
- WDハードドライブがそのMacで認識されるかどうかを確認するため、異なるMacコンピュータにWDハードドライブを接続してみてください。
- WDハードドライブをWindows PCに接続して、WDハードドライブのファイルシステムがMacと互換性がないを確認してください。
もしWDハードドライブのランプが点灯しているが、Macで検出および認識されない場合はどうすればよいでしょうか?次の手順に従って、MacがFinderやデスクトップに認識されたWDハードドライブを表示できるかどうかを確認してください。
上記のクイック修正方法を共有し、MacがWDハードドライブを認識できない問題に遭遇している他の人々を助けましょう。
2. FinderおよびデスクトップにWDハードドライブを表示させる
場合によっては、ハードドライブがFinderやデスクトップに表示されていません。したがって、WDハードドライブがMacに検出または認識されていないと考えるかもしれません。実際のところ、WDドライブはmacOSによって検出されていますが、Macで表示するように設定されていません。
この場合、以下の手順でMacコンピュータ上でWDハードドライブを表示するように設定できます。
ステップ1:Finderに移動し、「環境設定」 > 「一般」を選択し、「外部ディスク」オプションにチェックを入れてください。これにより、認識されたWDハードドライブがデスクトップ上に表示されます。
ステップ2:上部の「サイドバー」タブを選択し、「場所」の「外部ディスク」オプションにもチェックが入っていることを確認してください。
ステップ3:デスクトップ/Finderに移動し、WDハードドライブが表示されるかどうかを確認してください。それでも表示されない場合は、MacにiBoysoft Data Recoveryをダウンロードしてインストールし、WDハードドライブがiBoysoft Data Recoveryによって認識されるかどうかを確認してください。
ステップ4:WDハードドライブがiBoysoft Data Recoveryに認識されたら、ウィザードに従ってデータを回復し、WDハードドライブをフォーマットしてください。
iBoysoft Data RecoveryによってもWDハードドライブが認識されない場合は、専門家に修理を依頼してください。
3. WD Discovery for Macで互換性のないWDアプリをアップデートする
WD Discoveryは、MacとWindows用のデスクトップソフトウェアであり、WD外付けハードドライブのためのWDソフトウェア、アップデート、および通知を提供します。
WDハードドライブが認識されていない場合、WD Discovery for MacをダウンロードしてWD Drive Utilities、WD Security、WD Backupなどをアップデートすることができます。おそらく、MacがWDハードドライブを認識しないのは、WDソフトウェアがお使いのmacOSと互換性がないためです。
4. WDハードドライブがパスワードロックされているか確認する
My Book DriveやEasystoreなどのWDハードドライブが現在Macに表示されない場合、ハードドライブがパスワードで保護されているかどうかを確認できます。WDハードドライブがパスワードでロックされている場合、macOSはパーティション情報を読み取ることができず、ボリュームをマウントすることができません。ハードドライブを保護するためにパスワードが設定されている場合は、WD Securityをダウンロードしてインストールして、WDハードドライブのロックを解除することができます。
WDハードディスクドライブは暗号化されていませんか?その場合、MacがWDハードディスクドライブを認識しない原因は、macOSがパーティションとファイルシステムの情報にアクセスできないことです。WD製外付けハードディスクドライブがPS4拡張ドライブで使用されているにもかかわらず認識されない場合は、この問題が考えられます。
5. ディスクユーティリティで認識されないWDハードドライブを修復する
ディスクユーティリティは、macOSに組み込まれたディスク管理および修復ツールです。WD Elements外付けハードドライブが内部のディスクエラーのためにMacで動作しない場合、ディスクユーティリティを使用して認識されないWDハードドライブを修復してみてください。
注記: ディスクユーティリティでWDハードドライブが認識されているがマウントされていない場合は、まず「マウント」オプションを選択し、WDハードドライブをデスクトップにマウントします。
ステップ1:アプリケーション> ディスクユーティリティに移動します。
ステップ2:「表示」をクリックし、「すべてのデバイスを表示」を選択します。
ステップ3:サイドバーから認識されないWDハードドライブを選択します。
ステップ4:一番上の「First Aid」をクリックします。First AidがWDハードディスクドライブの可能性のあるエラーを検証し、修正する間、お待ちください。
もしFirst Aidで外付けハードドライブを修復できない場合、MacにiBoysoft Data Recoveryをダウンロードおよびインストールし、WDハードドライブからデータを復元しましょう。データを復元した後、WDハードドライブを再フォーマットして正常に動作させます。
6. WDハードドライブがMacで動作しない場合はWD Drive Utilitiesを使用する
WD Drive Utilities forMacは、WDハードドライブ向けの専用ユーティリティであり、ドライブの診断を実行する(潜在的なドライブの故障、ディスクのパフォーマンスの低下、または不良セクターの修復)、RAIDの構成の管理(RAID対応モデルの場合)、WDハードドライブの消去とフォーマットなどを行うことができます。
WDハードドライブが不良セクターやその他のパラメータエラーによりMac上で正常に動作しない場合、WD Drive Utilities for Macをダウンロードして、ハードドライブの状態を診断してみてください。
ステップ1: MacにWD Drive Utilitiesをインストールし、それを起動します。
ステップ2: 認識されないWDハードドライブをMacに接続します。
ステップ3: 「診断」をクリックし、「クイックドライブテストを実行」を選択し、WDドライブを完全にチェックします。
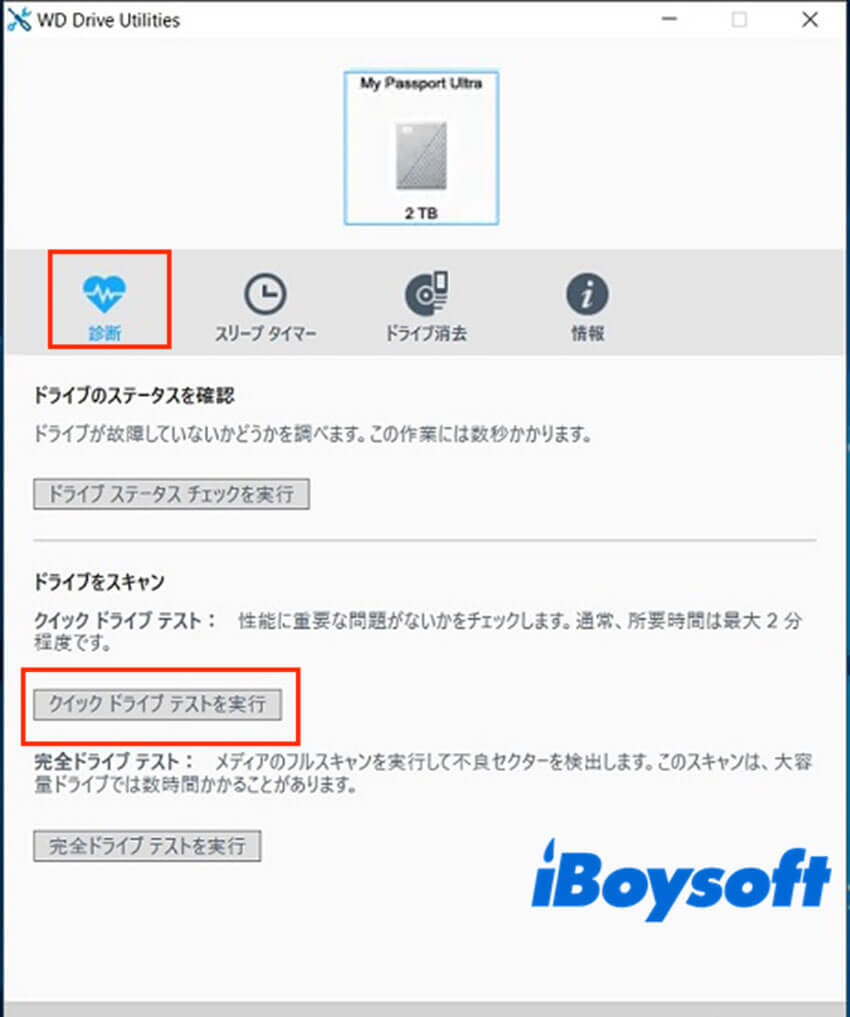
7. 認識されないWDハードドライブを再フォーマットして修正する
認識できないWDハードディスク・ドライブがWD Drive Utilitiesで修復できない場合、WDハードドライブのファイルシステムが重度に損傷している可能性があります。この場合、このWDハードドライブを再フォーマットまたは消去する必要があります。
その前に、データ損失を防ぐために、iBoysoft Data Recovery for Macのようなデータ復旧ソフトウェアを使用して、認識されないWDハードドライブから失われたデータを回復する必要があります。
iBoysoft Data Recovery for Macは、Macでの外部ハードドライブデータの復旧にプロフェッショナルです。Western Digital、Seagate、Toshiba、Samsung、Transcendなどの他のメーカーのハードドライブをサポートしています。このデータ復旧ソフトウェアは、ハードドライブが認識されない、マウントできない、読み取れない、または破損している場合に失われたデータを回復することができます。さらに、これはMacintoshハードドライブやUSBドライブなどのさまざまなストレージデバイスから失われたデータを回復することができます。
iBoysoft Data Recovery for Macを使用して破損したWDハードドライブからデータを回復するチュートリアル
ステップ1. iBoysoft Data Recovery for MacをMacに無料でダウンロード、インストール、起動します。
認識されないWDハードドライブから重要な写真、ビデオ、音楽、ドキュメント、およびメールを回復するには、MacにiBoysoft Data Recovery for Macを無料でダウンロードしてインストールします。
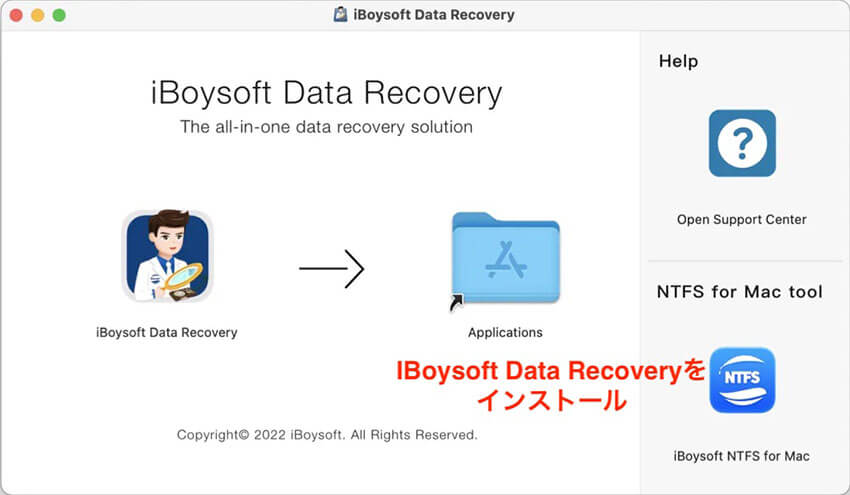
ステップ2. WDハードドライブで失われたデータをスキャンします。
データ復旧ソフトウェアが起動すると、インターフェースに認識されないWDハードドライブが表示されます。この破損したWDハードドライブを選択し、「データの検索」ボタンをクリックしてこのドライブ上のデータをスキャンする必要があります。クイック結果を閲覧したり、一時停止/停止したり、復元を再開したりすることができます。
ステップ3. ファイルをプレビューして復元します。
WDハードドライブが破損している場合、このドライブ上のデータにアクセスできません。ただし、iBoysoft Data Recovery for Macを使用してファイルを整理し、ドライブ上のデータをプレビューすることができます。これにより、最終的に「回復」をクリックする前にファイルが破損していないことを確認できます。復元されたファイルを保存するために異なるパーティションを選択する必要があります。
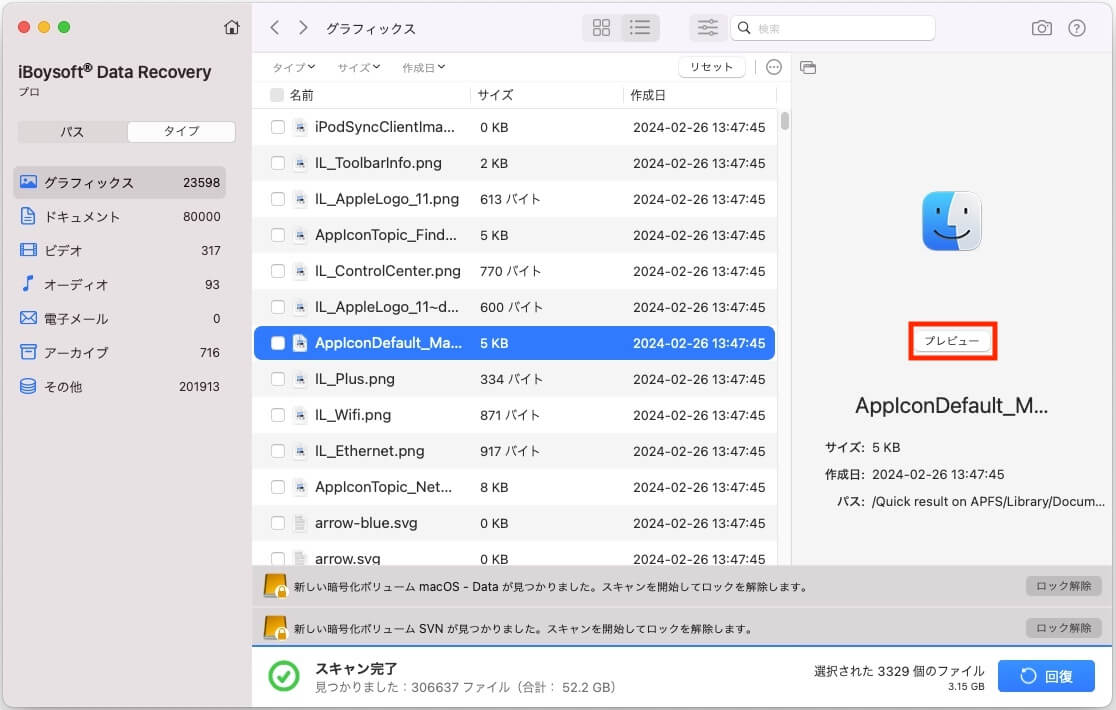
Macで認識されないWDハードドライブを再フォーマットするためのチュートリアル:
1. ディスクユーティリティに移動し、サイドバーから認識されないWDハードドライブを選択します。
2. 上部の「消去」をクリックします。
3. フォーマットの処理を完了するために、指示に従ってください。
WDハードドライブの再フォーマットが終了すると、MacでWDハードドライブが正しく認識と表示されるはずです。
ただし、もし外部ハードドライブがディスクユーティリティに表示されない場合、WDハードドライブが物理的に故障している可能性が高いです。結果として、Macはそれを読み取ることができず、認識することができません。この場合、WDハードドライブのシリアル番号がまだ保証期間内かどうかを確認し、修理や交換サービスを依頼することをお勧めします。
WDは、Amazonなどの正規販売店から購入された場合を除き、無制限の保証を提供しています。したがって、WDハードドライブがディスクの破損により使用できなくなった場合は、保証状況の確認と製品の交換のために、サポートチームにお問い合わせください。
WDハードディスクドライブが検出されない・動作しない、Mac/MacBookに表示されないなどの問題を解決するために、これらの方法を他の人と共有しませんか?
結論
MacでWDハードドライブが認識されない問題では、まずデータの救出が重要です。これはUSBフラッシュドライブ、SDカード、他の外部ハードドライブがMacに表示されない場合にも重要です。
iBoysoft Data Recovery for Macのようなデータ復旧ソフトウェアを使用して、認識されないハードドライブからデータを復元できます。その後、データ損失の心配をせずにさまざまな方法でエラーを修正できます。

