Written by
JackYamamoto概要: Macで外部ハードドライブにファイルを保存できない場合は、適切な場所にいます。この記事では、問題をステップバイステップで解決する方法を案内します。問題を素早く解決するには、下のボタンから無料でダウンロードしてインストールできます iBoysoft NTFS for Mac。
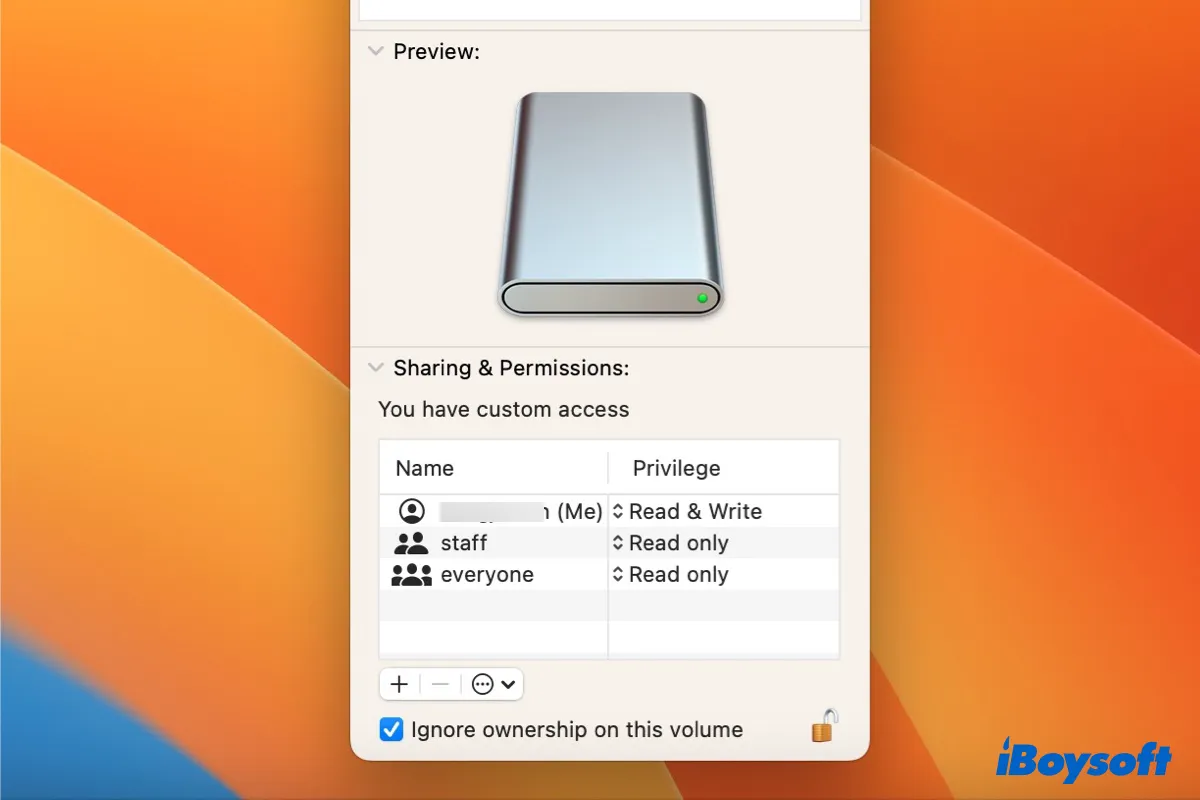
Macで外部ハードドライブに保存または書き込みできないときは、フラストレーションを感じることがあります。この問題は、Macから外部ハードドライブにファイルやフォルダをコピーまたは移動しようとしたときによく発生します。禁止サイン、読み取り専用ドライブメッセージ、エラーコード、または何の表示も表示されない場合があります。
幸いにも、外部ハードドライブが物理的に損傷していない限り、通常、問題を解決するのはかなり簡単です。このガイドでは、Macで外部ハードドライブに保存できない理由と解決策について説明します。
| Mac/MacBookで外部ドライブに書き込めない場合(解決策) | 解決された問題 |
| 修正1:外部ハードドライブのファイルシステムを確認する | 互換性のないファイルシステム |
| 修正2:外部ハードドライブのアクセス許可を確認する | 許可の問題 |
| 修正3:このボリュームの所有権を無視するを有効にする | ディスクの所有権 |
| 修正4:外部ハードドライブの空き容量を確認する | 十分なディスクスペースがない |
| 修正5:ディスクユーティリティのファーストエイドで外部ハードドライブを修復する | ファイルシステムの問題 |
| 修正6:Macを再起動して外部ハードドライブを再接続する | 接続が緩んでいる |
| 修正7:Macで外部ハードドライブをフォーマットする | ドライブの破損 |
Macで外部ハードドライブに保存できない場合はどうすればよいですか?
Macと外付けハードドライブの間に安定した接続が必要です。正常な読み書きタスクを成功させるために、最初のステップは外付けハードドライブがMacに正しく接続されていることを確認することです。外付けハードドライブを安全に取り外し、異なるUSBケーブルやポートを使用して再接続します。再接続したら、再びファイルを保存してみてください。
また、外部ドライブが物理的にロックされていないことを確認してください。一部の外付けハードドライブには、データ書き込みを防ぐ物理的なロックがドライブの側面や背面にある場合があります。
基本的なチェックを行ってもMacで外部ハードドライブにファイルを保存できない場合は、以下の解決策を試してみてください。
注: この記事の解決策は、Seagate、WD、Toshiba、Lacie、SanDisk、Samsung、Maxoneなどのすべてのドライブブランドに適用されます。
外付けハードドライブのファイルシステムを確認する
Macで外部ハードドライブにファイルを保存するためには、Macがドライブのファイルシステムに書き込みアクセスできることを確認する必要があります。外部ハードドライブがNTFSとしてフォーマットされている場合、macOSでは読み取り専用であり、ファイルを直接保存することはできません。
外部ハードドライブのファイルシステムを確認するには、Macに組み込まれているディスクマネージャであるDisk Utilityを使用して、次の手順に従ってください:
- Finderを開いて、Applications/Utilitiesフォルダに移動します。
- Disk Utilityを起動します。
- 左サイドバーから、外付けハードドライブに対応するパーティションを選択します。
- ドライブ名の下に表示されるファイルシステム情報を確認します。
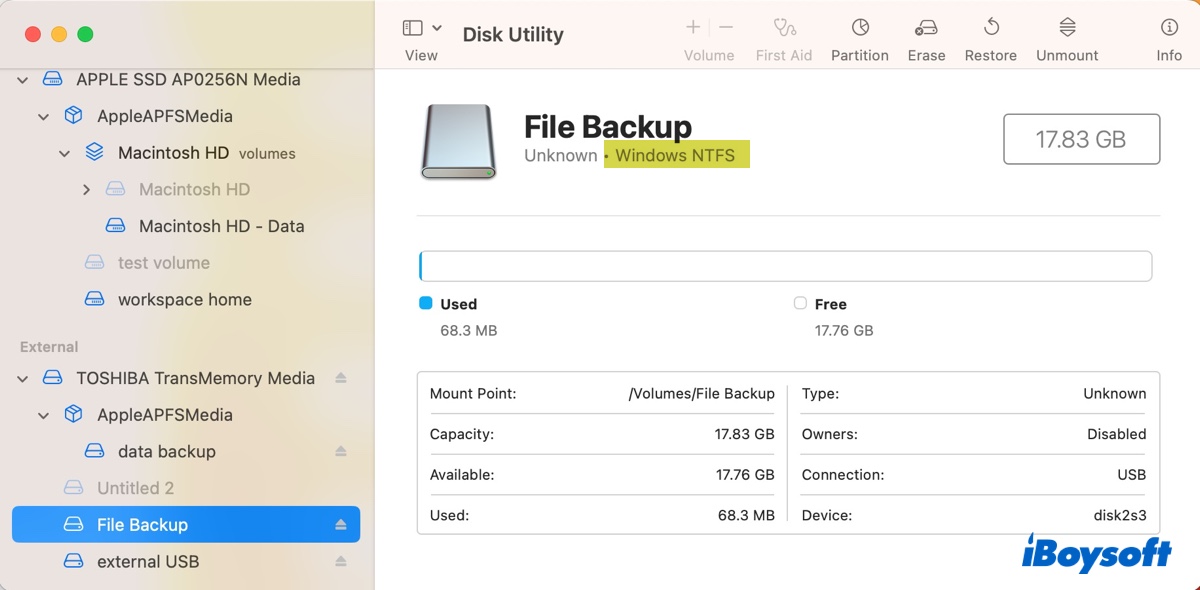
ファイルシステムが「Windows NTFS」と識別された場合、Macがデータを書き込むことを許可する必要があります。2つのオプションがあります:
NTFS for Macドライバーをインストール: NTFS for Macドライバーは、MacでNTFS形式の外部ドライブに読み書きアクセスを可能にします。これにより、データをフォーマットせずにNTFSドライブにファイルを保存できます。
そのような信頼性の高いドライバーは、iBoysoft NTFS for Macです。これはNTFS形式のドライブに対してシームレスな読み書き機能を提供するので、データを保護したままMacからNTFSドライブにファイルを保存できます。インストールすると、再起動やドライブの再接続後でも、NTFSドライブが自動的に読み書きモードでマウントされるため、再起動やドライブの再接続後もアプリを再起動する必要がありません。
このNTFS for MacドライバーはmacOS 14 SonomaからmacOS 10.13 High SierraまでのインテルとApple Silicon Macをサポートしており、WindowsとMac間で簡単にファイルの移動ができます。
Macで外部ハードドライブに書き込めない場合は、以下のボタンを使用して無料でダウンロードできます。
NTFS for Macツールをインストールした後、Macで外部ハードドライブにファイルを保存することができます。ドラッグアンドドロップやその他の方法を使用して、Macに外部ハードドライブにファイルを保存することができます。
ドライブを再フォーマットする:Macと互換性のあるファイルシステムでドライブを再フォーマットすると、書き込みアクセスを有効にすることができます。ただし、これによりドライブ上のすべてのデータが消去されます。したがって、再フォーマットを行う前にファイルをバックアップしてください。
それ以外の場合は、以下の他の解決策を続行してください。
外部ハードドライブの権限を確認する
各ドライブにはそれ自体の権限設定があり、誰がドライブにアクセスできるか、そして何ができるかを決定します。外部ハードドライブにファイルを保存するための前提条件は、その外部ハードドライブに対する書き込み権限を持っていることです。次の手順を使用して、外部ハードドライブに対する書き込みアクセスがあるかどうかを確認できます。
- MacのデスクトップまたはFinderのサイドバーにあるドライブアイコンを右クリックします。
- "情報を取得"を選択します。
- "共有とアクセス権"セクションを確認します。
- アカウントの特権を確認します。
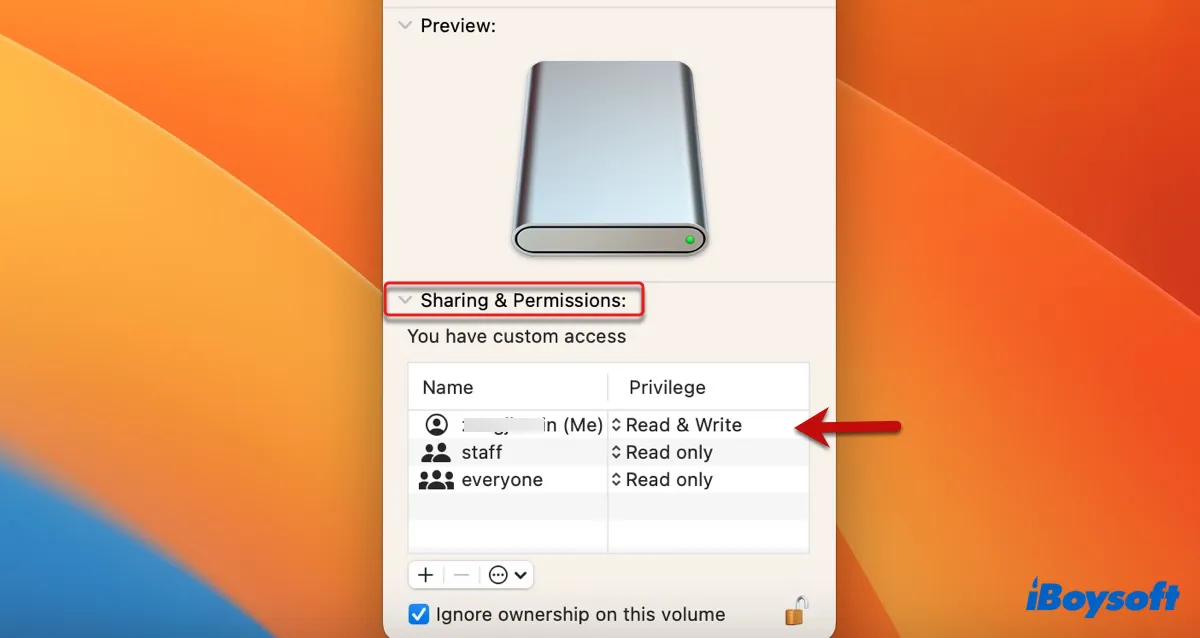
"読み取り専用"と表示されている場合は、「読み取りおよび書き込み」に変更する必要があります。次に示す手順で、Macを使用して外部ハードドライブのアクセスを許可する方法です。
- ウィンドウの右下にある黄色い南京錠をクリックし、管理者パスワードを入力します。
- 特権のドロップダウンメニューをクリックし、ユーザーアカウントに対して「読み取りおよび書き込み」を選択して、Macで外部ハードドライブへの書き込みアクセスを有効にします。
Macで外部ドライブの権限を変更するには、権限を解除しない限りできません。また、exFATには権限設定がないため、exFATドライブの権限を変更することはできません。
このボリュームで「所有権を無視する」を有効にする
それでもMacで外部ハードドライブにファイルを保存できない場合は、「このボリュームで所有権を無視する」オプションを有効にしてみてください。これは、Macにファイルやフォルダの所有権とアクセス許可を無視するように指示する設定です。このオプションを有効にすることで、Macで外部ハードドライブにアクセスしたりファイルを保存したりする際に問題がある場合に役立ちます。
次の手順に従って、「このボリュームで所有権を無視する」オプションを有効にします。
- デスクトップ上で外部ハードドライブを右クリックします。
- "情報を取得"を選択します。
- 黄色い鍵アイコンをクリックして、管理者パスワードを入力してアクセス許可を解除します。
- ウィンドウの底部にある「このボリュームで所有権を無視」の横にあるチェックボックスをチェックします。
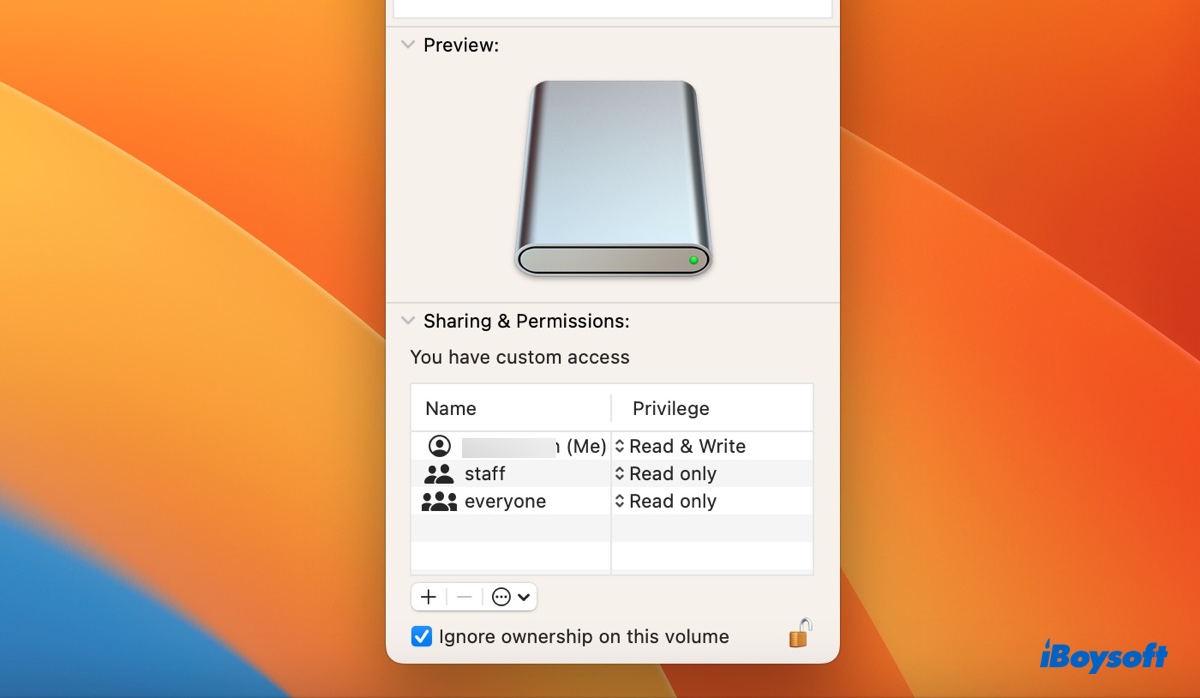
- 変更を保存するために、再度鍵をタップします。
その後、所有権やアクセス許可に関係なく、外部ドライブにファイルを保存できるようになります。 「このボリュームで所有権を無視」オプションは、NTFSやexFATドライブでは利用できないことも付け加えておきます。
外部ハードドライブの空き容量を確認する
外部ハードドライブがほぼ満杯の場合、新しいファイルを保存することができません。デスクトップ上のアイコンを右クリックし、「情報を取得」を選択して、外部ハードドライブの利用可能な容量を確認することができます。 ドライブにファイルを保存するための十分な空き容量がない場合、不要なファイルを削除してスペースを作成することができます。
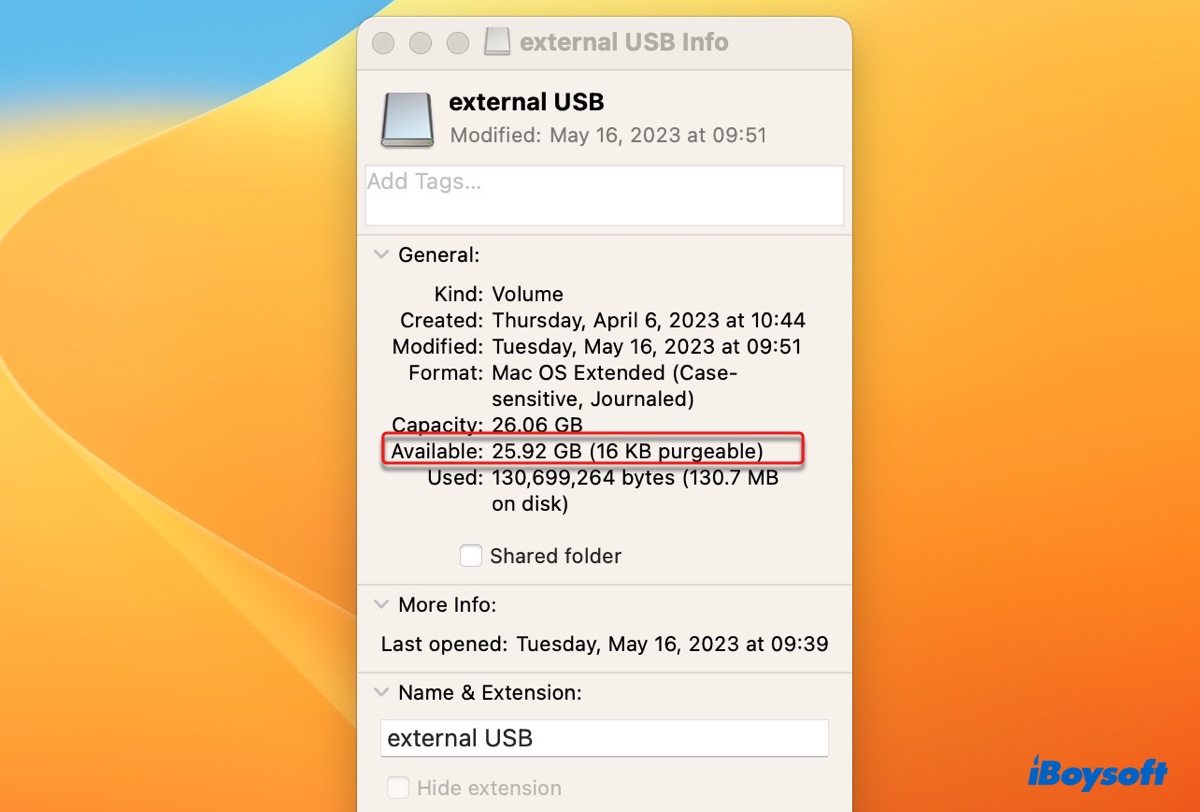
ディスクユーティリティファーストエイドで外部ハードドライブを修復する
おそらく、外部ドライブにファイルシステムの問題があり、ファイルを保存することができなくなっている可能性があります。 幸い、ディスクユーティリティには、Macに接続されたドライブのディスクエラーをチェックおよび修復するためのファーストエイド機能があります。 実行方法は次のとおりです:
- Finderを開いて、Applications > Utilitiesフォルダに移動します。
- ディスクユーティリティを起動します。
- 表示 > すべてのデバイスを表示をクリックします。
- 外部ハードドライブを選択して、「ファーストエイド」をクリックします。
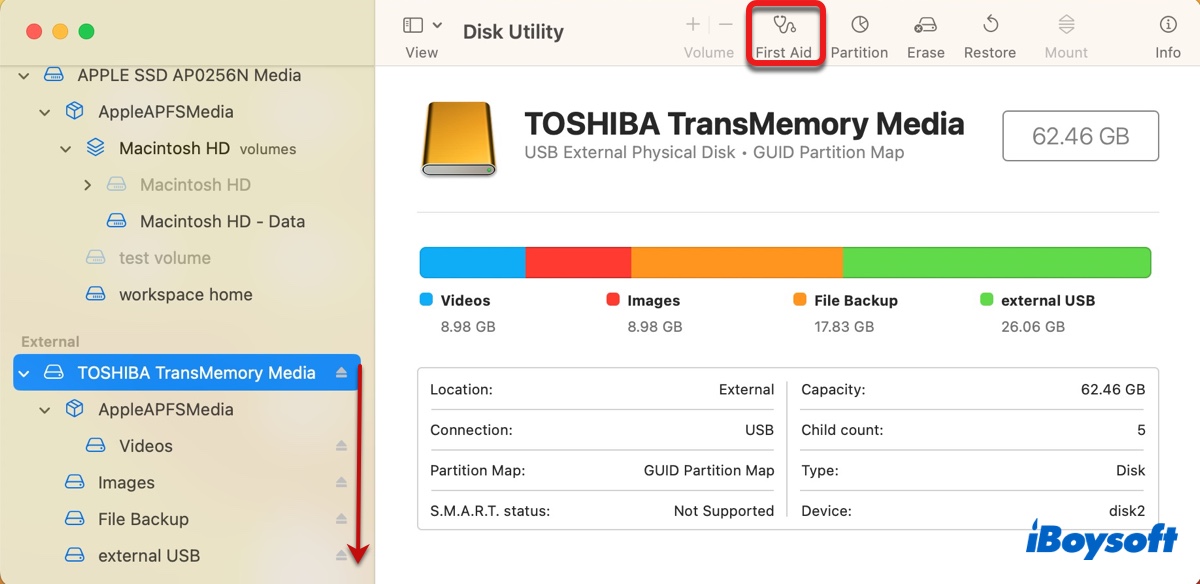
- 「実行」をクリックします。
- すべてのディスク下のパーティションが修復されるまでステップを繰り返します。
- 再度外部ドライブにファイルを保存しようとしてください
Macを再起動して外部ハードドライブを再接続する
時々、外部ドライブのファイル保存の問題を修正するのに必要なのは再起動だけです。 Macを再起動する前に、デスクトップ上で外部ハードドライブを右クリックし、「取り出し」を選択して、外部ハードドライブを取り外します。 ドライブを引き抜いた後、Appleメニューをクリックして「再起動」を選択してMacを再起動できます。
Macで外部ハードドライブをフォーマットする
上記のいずれの解決策も動作しない場合、最後の手段はドライブを再フォーマットすることです。 これにより、すべてのファイルが消去され、動作するようにファイルシステムが作成されます。 望ましいのは、ドライブをネイティブなmacOSファイルシステム(APFSやMac OS Extended(Journaled)など)に再フォーマットした後、ファイルを保存できるようになることです。
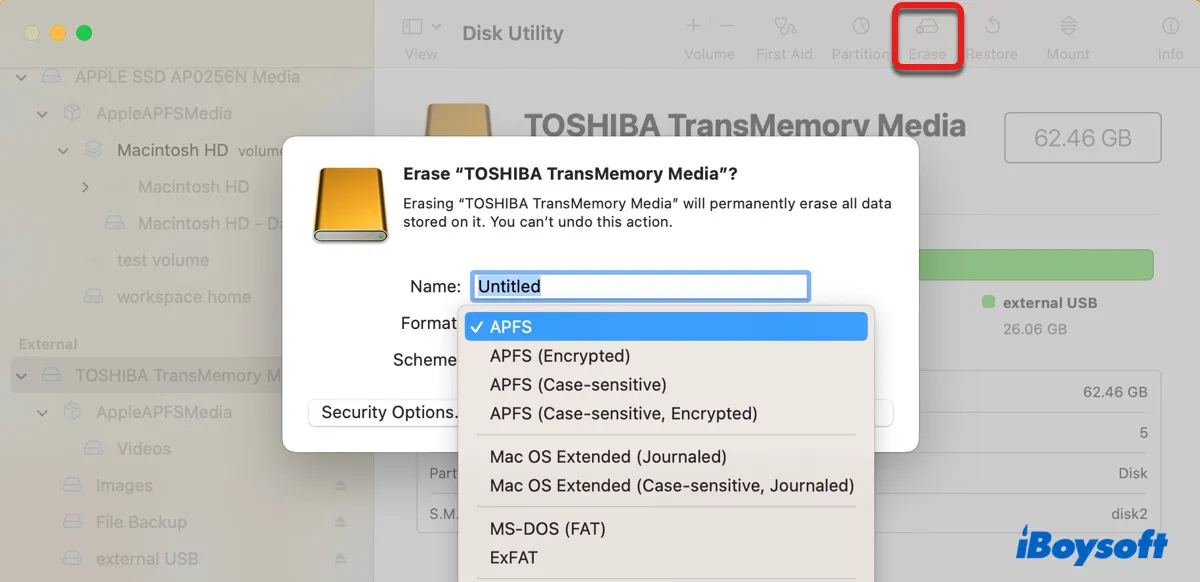
Macで外付けハードドライブに保存できないときにエラーコードが表示された場合は、以下のリソースを確認して修正してください:
これらの解決策を共有して、他のMacユーザーがMacで外付けハードドライブにファイルを保存できるように手助けをします。
なぜMacで外付けハードドライブにファイルを保存できないのですか?
Macで外付けハードドライブに保存できない理由はいくつかあります。最もありそうな理由のいくつかは以下の通りです:
- 外付けハードドライブがMacに正しく接続されていない。
- 外付けハードドライブがNTFSでフォーマットされている。
- 外付けハードドライブに書き込み権限がない。
- 外付けハードドライブがいっぱいです。
- 外付けハードドライブが書き込み保護されています。
- 外付けハードドライブのファイルシステムが破損しています。
- 外付けハードドライブが破損しています。
Macが外付けハードドライブにファイルを保存または書き込むのを止める原因はどれですか?
このガイドを共有して、Macで外付けハードドライブに書き込めない他の方に利益をもたらしてください。
ヒント:Macで外付けハードドライブにファイルを保存する方法
Macの内部ハードドライブにすでに保存されているファイルを外付けハードドライブに保存するには、ファイルを選択してから外付けドライブにドラッグアンドドロップするだけです。
Macで外付けハードドライブに直接ダウンロードするには、ダウンロードを開始する際に通常、外付けハードドライブを保存先として選択できます。また、ブラウザの設定でデフォルトのダウンロード場所を外付けハードドライブに設定することもできます。
For Safari: メニューバーからSafari > 設定をクリックして、一般タブで外付けハードドライブをダウンロード場所として選択します。
For Google: 右上隅にある3点メニューをクリックし、設定 > ダウンロードを選択し、「変更」をクリックしてダウンロード場所を指定します。
また、以下も読んでください:

