Written by
PierreDuboisComment lire/écrire sur un lecteur NTFS sur un Apple Silicon Mac M1/M2/M3?
Résumé: Votre lecteur NTFS ne fonctionne pas sur un Apple Silicon Mac M1/M2/M3? Voici 3 façons de lire et écrire sur des lecteurs formatés en NTFS sur un Mac M1/M2/M3. Si vous êtes pressé, il vous suffit de télécharger iBoysoft NTFS pour Mac, puis vous pourrez utiliser le lecteur NTFS sur votre Mac librement.
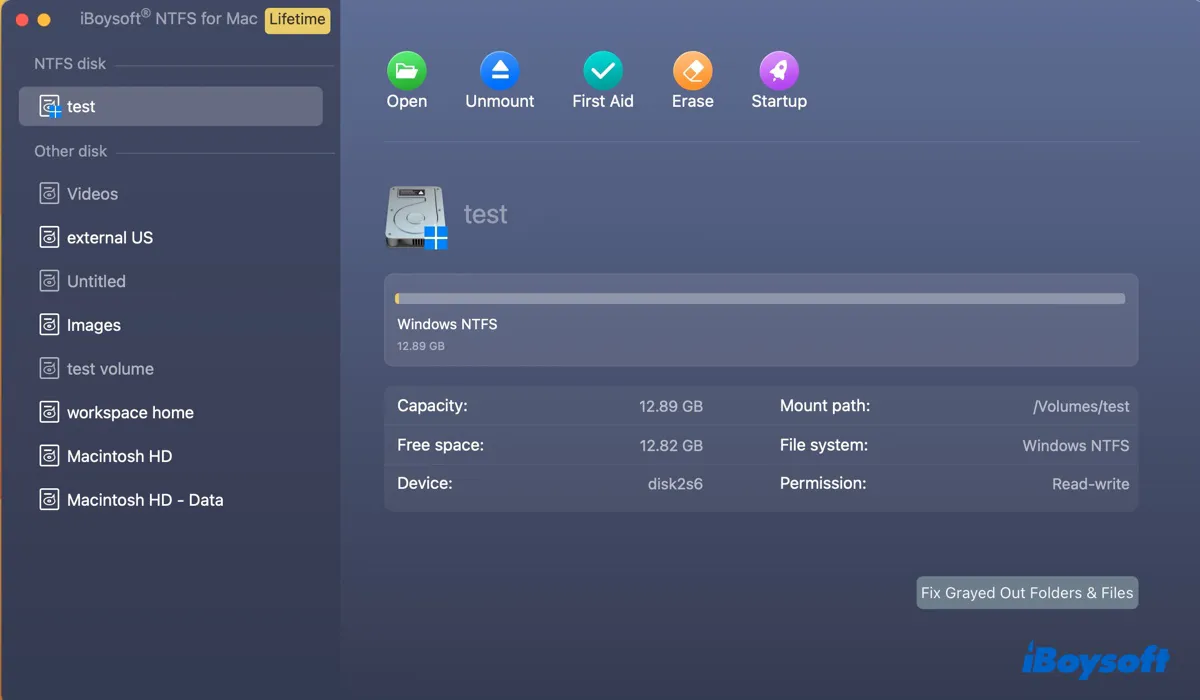
De nombreux dispositifs de stockage externes, tels que des disques durs externes, des cartes SD, des clés USB, etc., sont préformatés avec le système de fichiers NTFS. Alors qu'ils fonctionnent parfaitement sur un PC Windows, vous vous retrouverez incapable de renommer, modifier, supprimer, copier ou enregistrer des fichiers sur les lecteurs NTFS sur un Mac Apple Silicon avec puce M1, M2 ou M3.
Ici, nous expliquerons pourquoi le NTFS ne fonctionne pas sur votre Mac Apple Silicon et comment utiliser efficacement le lecteur NTFS sur Mac M1/M2/M3.
Comment lire et écrire sur un lecteur NTFS sur un Mac M1/M2/M3 (Résumé rapide):
Pour lire et écrire sur un lecteur externe formaté en NTFS sur un Mac M1/M2/M3, vous pouvez choisir l'une des options suivantes:
| Lire/écrire sur un lecteur NTFS sur un Mac Apple Silicon M1/M2/M3 | Efficacité | Recommandation |
| 1. Utilisez iBoysoft NTFS for Mac | Élevée - Accès natif en lecture/écriture au lecteur NTFS sur un Mac M1/M2/M3 | |
| 2. Exécutez des commandes dans le Terminal | Basse - Risque d'endommager le système ; ne fonctionne pas sur macOS Ventura et les versions ultérieures | |
| 3. Formatez le lecteur NTFS dans l'Utilitaire de disque | Basse - Supprime toutes les données du lecteur |
En résumé, la meilleure solution pour un lecteur NTFS sur un MacBook ou Mac de bureau M1/M2/M3 est iBoysoft NTFS for Mac.
Cliquez sur le bouton ci-dessous pour obtenir le téléchargement gratuit de NTFS for Mac M1/M2/M3.
Partagez la meilleure façon d'utiliser des lecteurs NTFS sur les Mac Apple Silicon M1/M2/M3 avec accès en lecture et écriture!
Le lecteur NTFS fonctionne-t-il sur Mac M1/M2/M3?
La réponse courte est que le NTFS fonctionne seulement partiellement sur un Mac M1/M2/M3.
Par défaut, macOS peut seulement lire les lecteurs formatés en NTFS mais pas y écrire. C'est parce que le NTFS est un système de fichier propriétaire détenu par Microsoft, et Apple n'a pas licencié la technologie pour permettre le support en écriture dans macOS.
En d'autres termes, vous pouvez ouvrir et lire des fichiers à partir d'un lecteur formaté en NTFS sur votre Mac, que ce soit sur un processeur Intel ou sur Apple Silicon (M1, M2, M3). Cependant, vous ne pouvez pas modifier le contenu du lecteur en raison du manque d'accès en écriture.
Partagez l'information pour aider d'autres utilisateurs de lecteurs NTFS.
Comment utiliser un lecteur NTFS sur Mac M1/M2/M3?
Il existe trois façons d'utiliser un lecteur NTFS sur un Mac M1/M2/M3 avec accès en lecture et écriture. Vous pouvez installer un pilote NTFS tiers fiable, ce qui est fortement recommandé et applicable pour lire et écrire en NTFS sur macOS Sonoma, activer le support d'écriture NTFS expérimental d'Apple avec des lignes de commande, ou formater complètement vos lecteurs NTFS avec un autre système de fichier.
Méthode 1 : Lire/écrire sur un disque NTFS sur Mac M1/M2/M3 en utilisant iBoysoft NTFS pour Mac
Si le disque NTFS ne fonctionne pas sur votre Mac Apple Silicon, la meilleure solution est d'utiliser iBoysoft NTFS pour Mac.
C'est l'un des meilleurs pilotes NTFS pour les Mac Apple Silicon qui vous accorde un accès complet en lecture/écriture aux disques NTFS sur les Mac équipés de puces M, y compris M1, M1 Max, M1 Pro, M1 Ultra, M2, M2 Max, M2 Pro, M2 Ultra, M3, M3 Max et M3 Pro.
C'est facile à utiliser, sûr à installer et offre des performances proches des disques formatés avec les systèmes de fichiers macOS natifs. Avec lui, vous pouvez facilement lire ou écrire sur des disques NTFS ou des partitions Boot Camp sur les MacBooks, Mac mini, iMac et Mac Studio M1/M2/M3.
Cet outil NTFS pour Mac M1/M2/M3 peut également monter et réparer vos disques NTFS non montables et formater d'autres disques en NTFS. Il prend en charge les systèmes d'exploitation allant de macOS 14 Sonoma, macOS 13 Ventura et macOS 12 Monterey à macOS 10.13 High Sierra.
Ce qui distingue ce pilote NTFS pour les Mac Apple Silicon M1/M2/M3, c'est sa capacité de montage automatique, qui monte automatiquement vos disques formatés en NTFS en mode lecture-écriture une fois qu'ils sont connectés. C'est très efficace, car vous n'avez pas besoin de le relancer après un redémarrage ou une reconnexion du disque NTFS.
Suivez les étapes ci-dessous pour activer le support de lecture/écriture pour un disque NTFS sur un Mac Apple Silicon M1/M2/M3 :
Étape 1 : Téléchargez iBoysoft NTFS pour Mac gratuitement.
#NTFS for Mac M3 #NTFS for Mac M1 #NTFS for Mac M2 #best NTFS for Mac M1 Pro
#macOS Sonoma #macOS Monterey #macOS Ventura #mount NTFS on Mac M3
Étape 2 : Une fois installé, vous pouvez utiliser librement votre disque NTFS.
Si votre disque NTFS ne se monte pas ou n'apparaît pas sur le bureau ou dans le Finder, suivez les étapes suivantes :
- Ouvrez le pilote NTFS.
- Sélectionnez votre disque NTFS et cliquez sur Ouvrir.
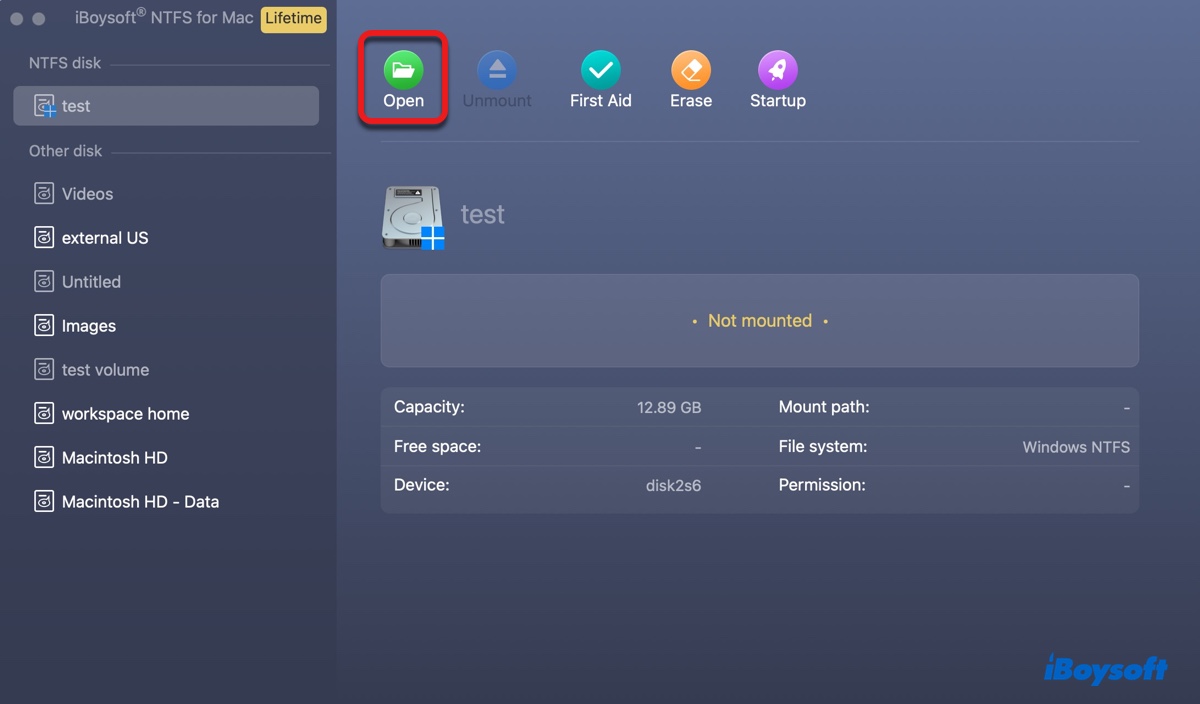
- Si le disque NTFS ne fonctionne toujours pas, cliquez sur "Premiers secours" > "Vérifier le disque" pour le réparer.
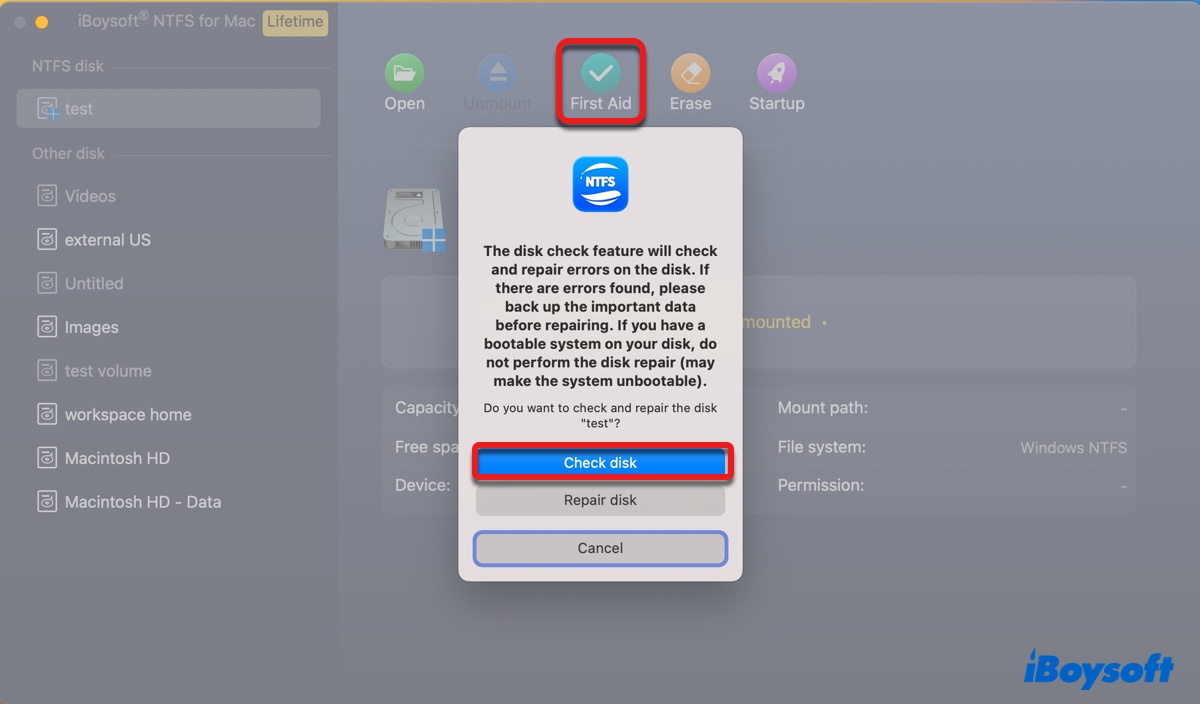
Vous devriez maintenant pouvoir lire et écrire sur un disque NTFS sur un MacBook Pro/Air M1/M2/M3 ou un Mac de bureau. Partagez votre succès avec les autres.
Méthode 2 : Activer l'accès en écriture au lecteur NTFS sur Mac M1/M2/M3 via Terminal
Il existe un support expérimental pour l'écriture sur des lecteurs NTFS sur un Mac exécutant macOS Monterey et antérieur (macOS Ventura l'a supprimé). Il est désactivé par défaut et nécessite l'exécution de commandes dans Terminal pour être activé.
Cela offre la possibilité d'activer le support en écriture pour le lecteur NTFS sur un Mac ; cependant, il n'est pas garanti de fonctionner et peut potentiellement endommager votre système et corrompre les données.
Même si cela fonctionne, cela n'active le support en écriture que pour la session spécifique. La prochaine fois que vous voudrez écrire sur un lecteur NTFS sur votre Mac M1/M2/M3, vous devrez exécuter les commandes à nouveau.
Il n'est donc généralement pas recommandé de le faire de cette manière. Mais si vous voulez essayer, prenez vos propres risques et suivez les étapes ci-dessous :
- Ouvrez Terminal depuis le dossier Applications/Utilitaires.
- Tapez la commande suivante et appuyez sur la touche Entrée. sudo nano /etc/fstab
- Saisissez votre mot de passe admin et appuyez sur Entrée. (Le mot de passe ne s'affichera pas à l'écran.)
- Cela ouvrira le fichier /etc/fstab dans l'éditeur de texte nano et vous permettra d'apporter des modifications.
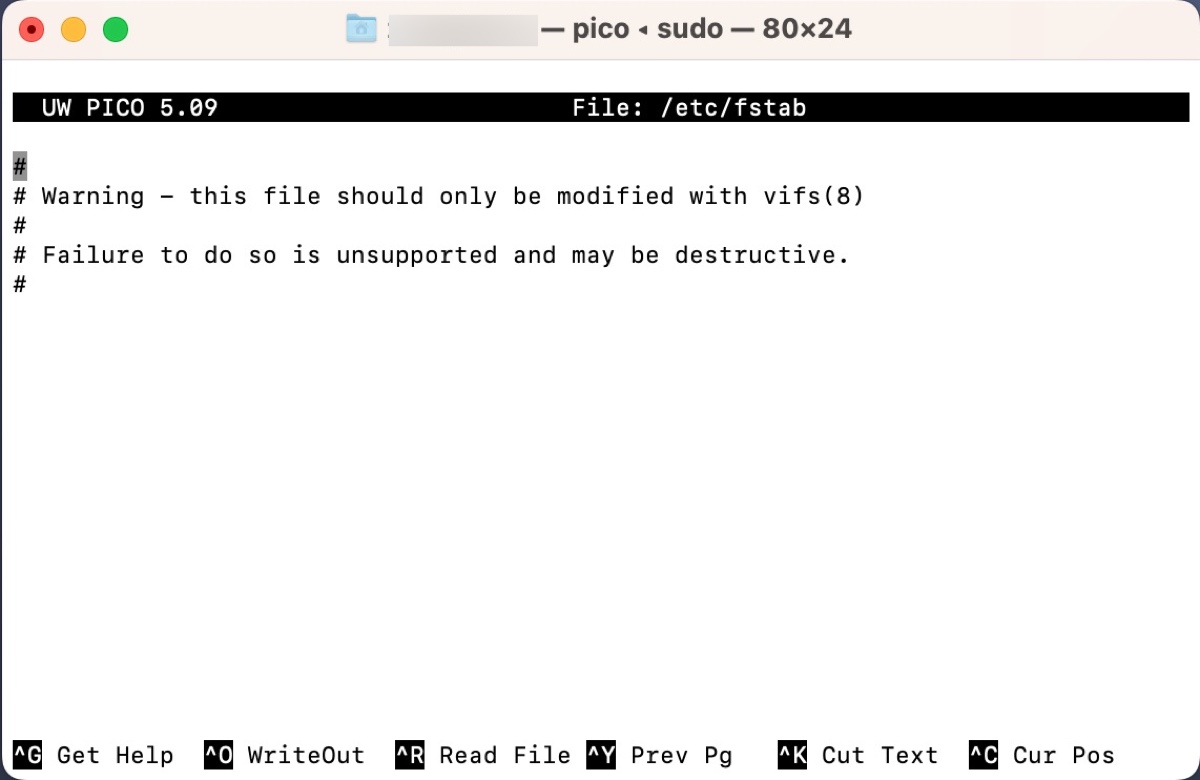
- Utilisez la touche de direction pour déplacer le curseur sur une nouvelle ligne en bas du fichier.
- Tapez la commande suivante dans la nouvelle ligne, en remplaçant "NAME" par le nom de votre lecteur : LABEL=NAME none ntfs rw,auto,nobrowse
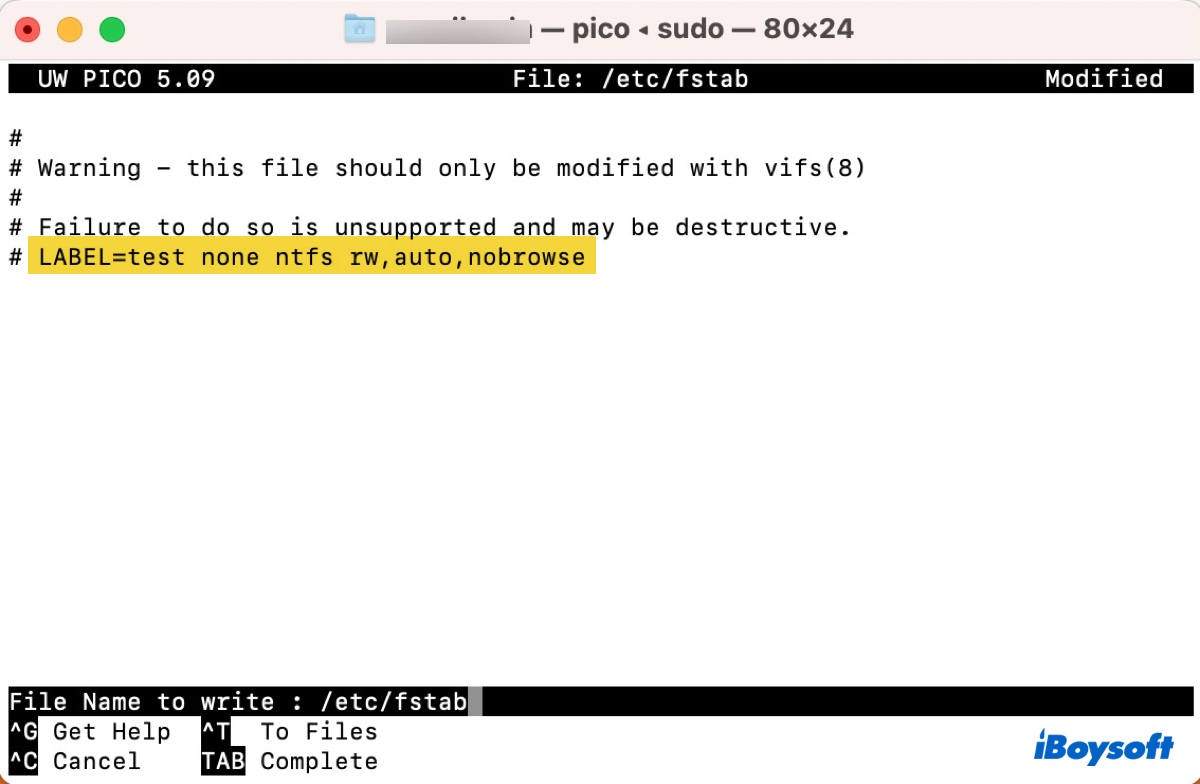
- Appuyez sur Ctrl + O pour enregistrer les modifications sur votre lecteur NTFS.
- Appuyez sur la touche Entrée, puis sur Ctrl + X pour quitter nano.
Après cela, essayez de lire et écrire sur des lecteurs formatés en NTFS sur votre Mac M1/M2/M3.
Méthode 3 : Effacer le lecteur NTFS pour un autre système de fichiers
Une autre façon de contourner les problèmes NTFS sur un Mac M1/M2/M3 est d'éviter complètement le format en effaçant vos lecteurs NTFS avec un autre système de fichiers pour lequel macOS offre à la fois la lecture et l'écriture, comme APFS, HFS+, exFAT ou FAT32. Notez que cela supprimera toutes les données de votre lecteur, donc assurez-vous que les données importantes sont sauvegardées avant de procéder.
- Ouvrez Utilitaire de disque depuis le dossier Applications/Utilitaires.
- Cliquez sur Affichage > Afficher tous les appareils pour révéler le disque physique.
- Sélectionnez votre lecteur NTFS, celui de niveau supérieur, généralement étiqueté avec le nom du fabricant.
- Cliquez sur Effacer.
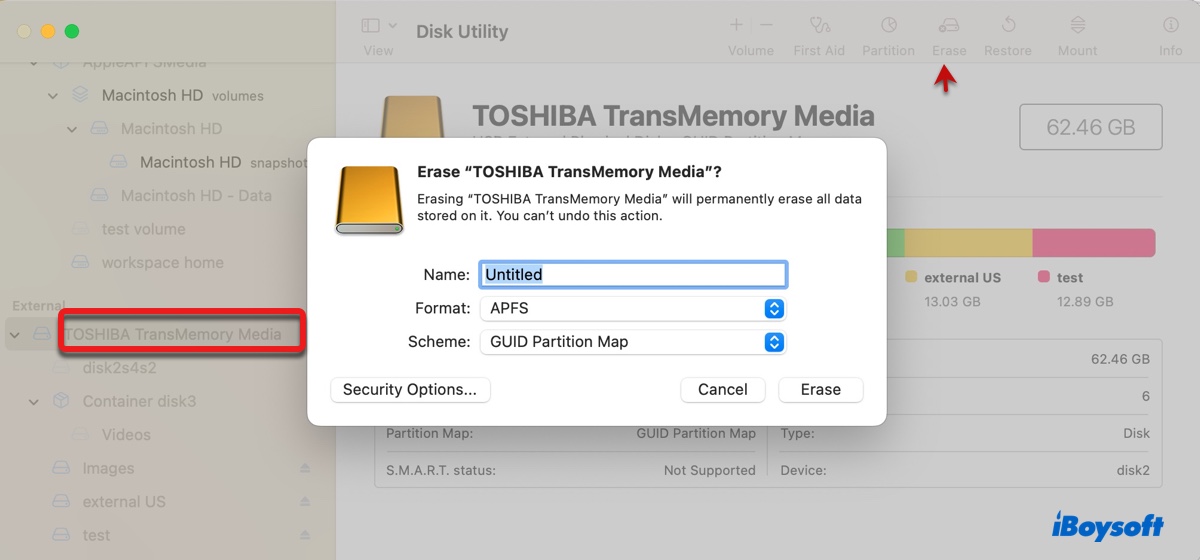
- Entrez un nom pour le lecteur.
- Choisissez un système de fichiers approprié. (Sélectionnez APFS ou HFS+ lorsque vous travaillez uniquement avec un Mac ; choisissez exFAT ou FAT32 lorsque vous travaillez avec à la fois Windows et macOS.)
- Sélectionnez Carte de partition GUID comme schéma.
- Cliquez à nouveau sur Effacer.
Quelle solution avez-vous choisie ? Partagez cet article pour aider les autres à utiliser NTFS sur un MacBook Pro/Air avec puce M1, M2 ou M3.

