Written by
TomSmithResumen: Todo lo que necesitas saber sobre los archivos temporales de Windows se encuentra en este artículo, incluyendo qué son, dónde se encuentran en Windows, cómo acceder a ellos y cómo eliminar todos los archivos temporales.
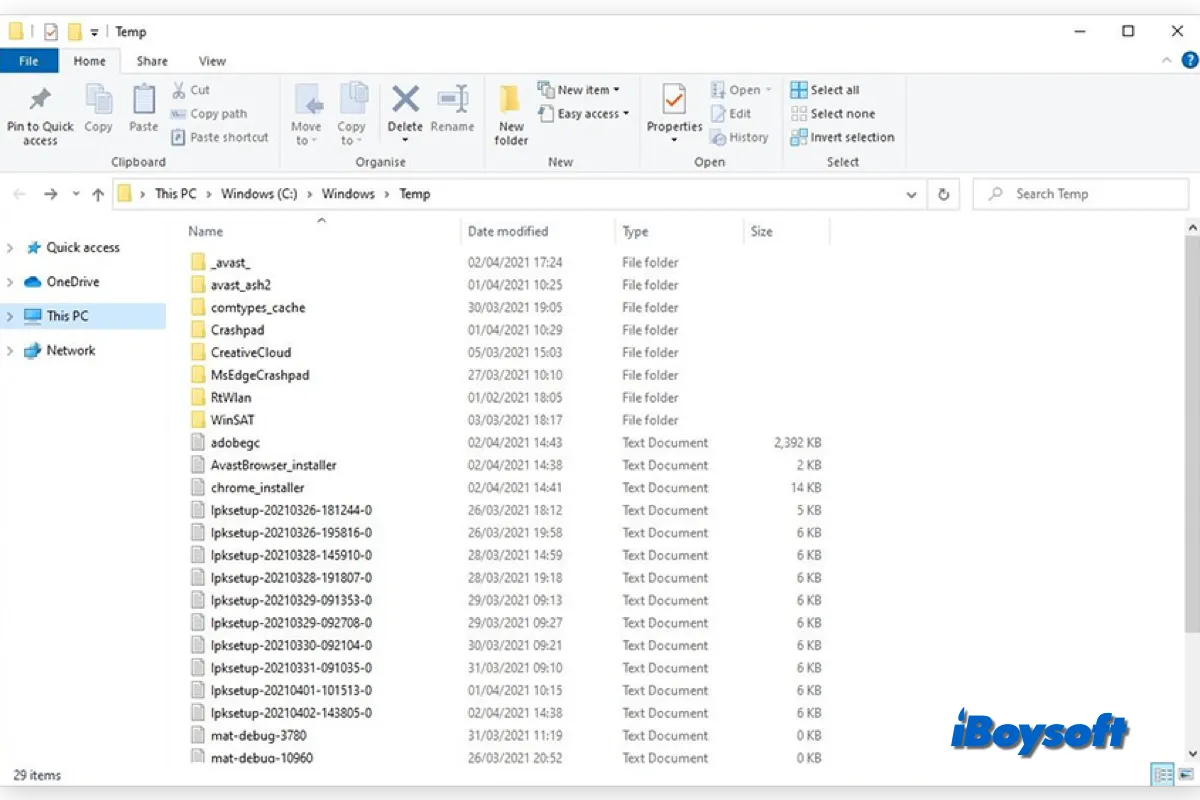
Podrías sorprenderte al saber que el sistema operativo Windows y los programas que se ejecutan en tu computadora crean archivos temporales. Este artículo tiene como objetivo aclarar el propósito de los archivos temporales y cómo pueden afectar el rendimiento de tu computadora y el espacio en el disco duro interno.
¿Qué son los archivos temp/tmp en Windows?
Los archivos tmp, que tienen la extensión de archivo ".TMP," también se conocen como archivos "temporales" o "temporales". Una aplicación o sistema operativo a menudo creará archivos tmp para fines de respaldo, almacenamiento o almacenamiento en caché.
Cuando se requiere memoria para otra actividad o para minimizar la pérdida de datos cuando los programas realizan tareas específicas, estos archivos suelen crearse para almacenar información. Las aplicaciones funcionan más rápidamente como resultado de esta práctica, lo que ayuda a recuperar información rápidamente.
¿Dónde se encuentran los archivos temporales en Windows?
Windows normalmente almacena archivos temporales en dos lugares, pero también puedes encontrarlos en otros lugares:
- %systemdrive%\Windows\Temp: Los datos temporales que crea el sistema operativo Windows. Aparecerá un aviso si haces clic en C:\Windows\Temp: "Actualmente no tienes permiso para acceder a esta carpeta". Para continuar, haz clic en Continuar. La mayoría de su contenido son archivos .tmp, .temp y .txt, como verás.
- %userprofile%\AppData\Local\Temp: Los datos temporales creados por el Usuario dentro de la carpeta de usuario al ejecutar cualquier software. Es una carpeta oculta, así que antes de poder verla, debes 'mostrar' las carpetas del Sistema en las Opciones de Carpeta.
Los archivos temporales de un software en particular también pueden encontrarse en una subcarpeta dentro de la carpeta principal de ese software. Raramente, un archivo o carpeta temporal puede crearse en el directorio raíz de la unidad C (Sistema).
Para acceder a archivos tmp en Windows:
- Pulsa Windows + R en tu teclado para invocar la Búsqueda de Windows.
- Escribe %temp% en la caja y presiona Enter para abrir la carpeta temp.
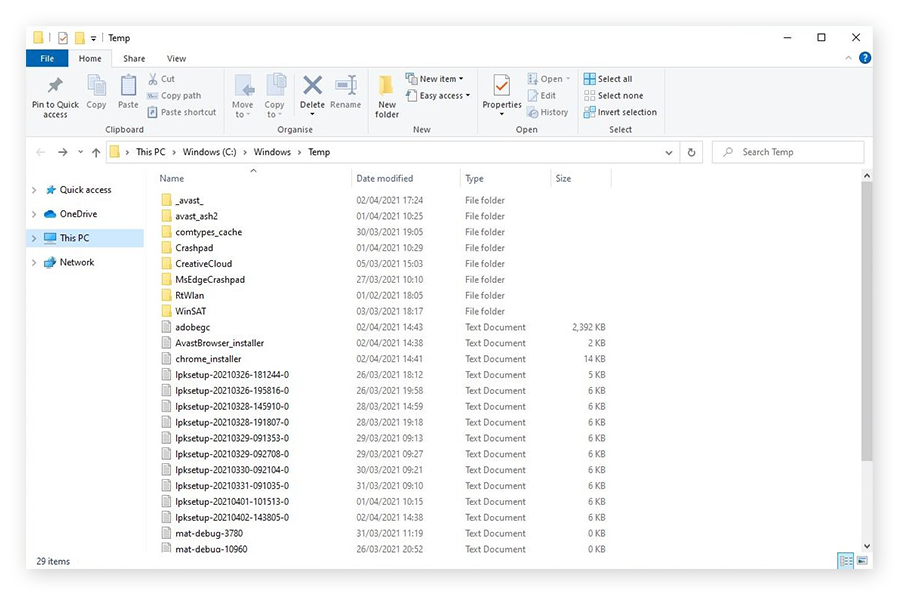
¿Deberías borrar archivos temporales?
Los archivos tmp se generan durante la operación de diferentes programas y el sistema operativo y están destinados a servir como marcadores temporales. Cuando ya no se necesitan, la aplicación que generó el archivo temporal también debería eliminarlo automáticamente de Windows 10.
Sin embargo, esto no siempre sucede, los archivos temporales se acumulan con el tiempo y pueden ocupar una cantidad considerable de espacio de almacenamiento. Por lo tanto, eliminar regularmente archivos temporales en Windows puede liberar espacio en disco, además, también mejora el rendimiento del sistema.
Cómo borrar archivos temporales
Si deseas eliminar archivos/carpetas temporales en Windows para recuperar espacio en disco y acelerar tu PC nuevamente, hay múltiples formas entre las que puedes elegir:
- Eliminar archivos temporales desde el Explorador de Archivos
- Eliminar archivos tmp usando CMD
- Limpiar los archivos temporales de Windows con la Utilidad de Limpieza de Disco
Forma 1: Eliminar archivos temporales desde el Explorador de Archivos
- Encuentra los archivos temporales desde el menú de Inicio, escribe %temp% y presiona Enter.
- Haz clic en CTRL + A para seleccionar todos los archivos temporales y presiona la tecla Suprimir.
- Si aparece un mensaje de Carpeta en Uso, haz clic en Omitir para seguir eliminando los archivos temporales seleccionados.
- Vacía la Papelera de Reciclaje para eliminar por completo de Windows.
Forma 2: Eliminar archivos tmp usando CMD
- Haz clic en Inicio o en la barra de búsqueda, y escribe cmd.
- Haz clic derecho en Símbolo del sistema y selecciona Ejecutar como administrador.
- En la ventana del Símbolo del sistema, puedes escribir los siguientes comandos: rd %temp% /s /q o rd "C:\Users\NombreUsuario\AppData\Local\Temp" /s /q sustituye "NombreUsuario" por tu nombre de usuario de la cuenta.
Forma 3: Limpiar archivos temporales de Windows con Liberador de espacio en disco
- Pulsa la tecla de Windows, escribe "Liberador de espacio en disco" y haz clic en Liberador de espacio en disco para abrir esta herramienta integrada.
- En "Archivos para eliminar", marca los archivos o carpetas que desees eliminar.
- Haz clic en el botón Limpiar archivos del sistema para liberar espacio en la unidad de forma segura.
- Haz clic en Aceptar.
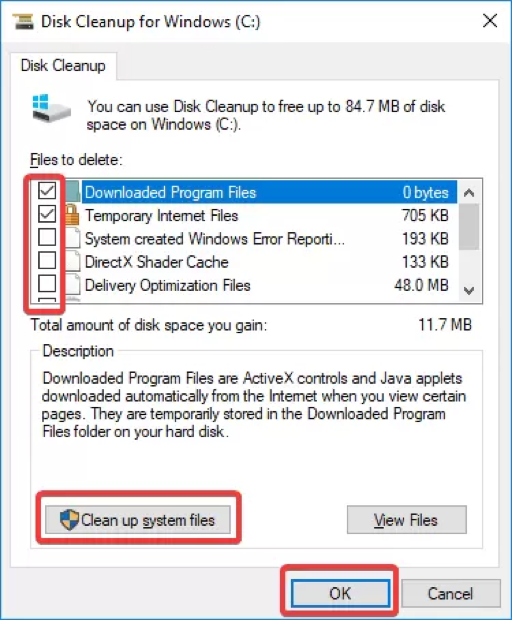
¡Comparte para que más personas conozcan sobre los archivos temporales en Windows!

