Written by
Charlotte LeeWenn Sie Dateien im Finder nach Liste überprüfen, werden Sie feststellen, dass die Ordnergrößen auf Ihrem Mac nicht angezeigt werden, stattdessen erscheinen sie mit zwei Bindestrichen. Das liegt daran, dass der Finder Ordnergrößen standardmäßig nicht anzeigt. Die Berechnung dauert in der Regel länger als bei einer einzelnen Datei und kann Ihren Mac verlangsamen.
Also, wie überprüft man die Ordnergröße auf Ihrem Mac/MacBook? Keine Sorge. Es handelt sich nur um ein Problem mit den Finder-Einstellungen. Sie können diesem Beitrag folgen, um Ihre Finder-Einstellungen zurückzusetzen. Dann können Sie die Größe eines einzelnen oder mehrerer Ordner auf Ihrem Mac anzeigen.
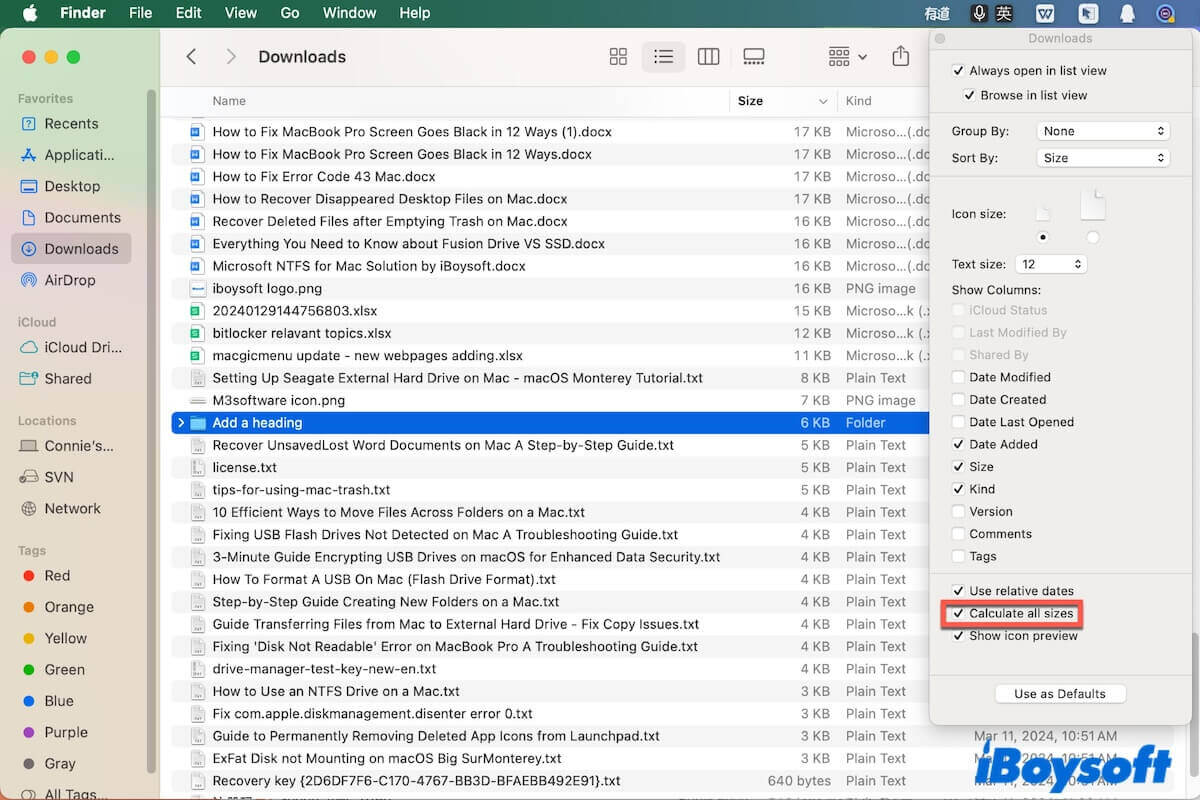
Wie überprüft man die Ordnergröße auf einem Mac?
Da die Ordnergröße auf dem Mac standardmäßig nicht angezeigt wird, können Sie sie manuell auf eine der folgenden Arten überprüfen.
Wenn in Ihrem Finder keine Größenüberschrift vorhanden ist, müssen Sie sie zuerst anzeigen.
- Öffnen Sie den Finder und gehen Sie zu Ihrem Zielort wie Dokumente oder Downloads.
- Klicken Sie auf "Ansicht" in der Finder-Menüleiste > "Ansichtsoptionen anzeigen", oder Sie können Command + J drücken.
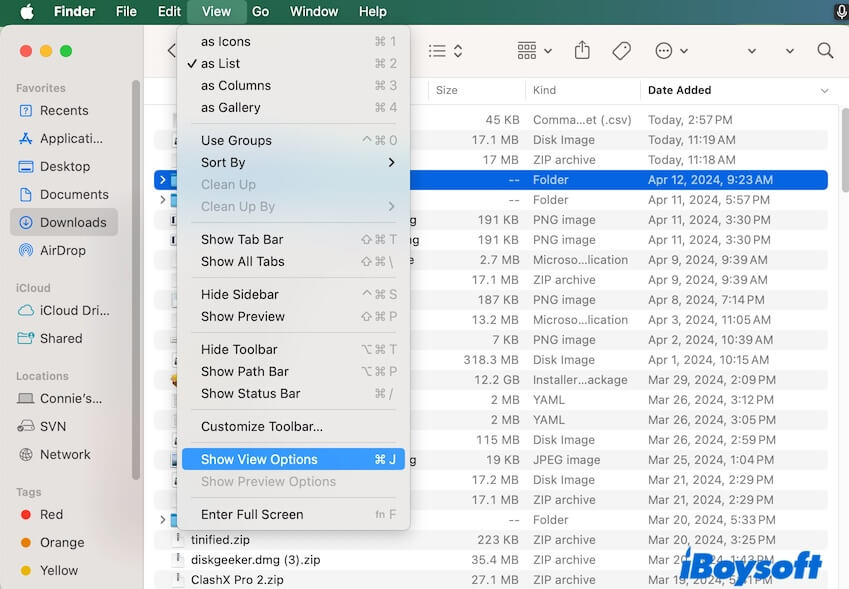
- Aktivieren Sie "Größe" im Ansichtsoptionen-Fenster.
Zeigen Sie die Ordnergröße auf dem Mac durch Zurücksetzen der Finder-Einstellungen an
Öffnen Sie den Finder und wählen Sie den spezifischen Ort aus, der den Ordner enthält, dessen Größe Sie überprüfen möchten, wie Dokumente, Downloads, Schreibtisch usw. Befolgen Sie dann die folgenden Schritte, um seine Ordnergröße auf Ihrem Mac anzuzeigen.
- Wählen Sie den Zielordner im Finder aus.
- Klicken Sie auf "Ansicht" in der Finder-Menüleiste und wählen Sie dann "Ansichtsoptionen anzeigen". Alternativ können Sie direkt Command + J drücken.
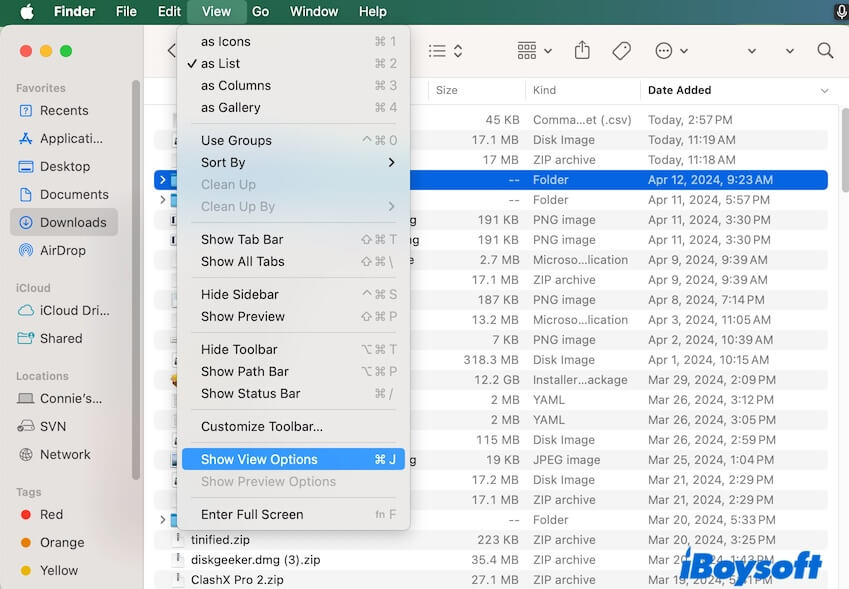
- Aktivieren Sie "Alle Größen berechnen" im Popup-Einstellungsfenster.
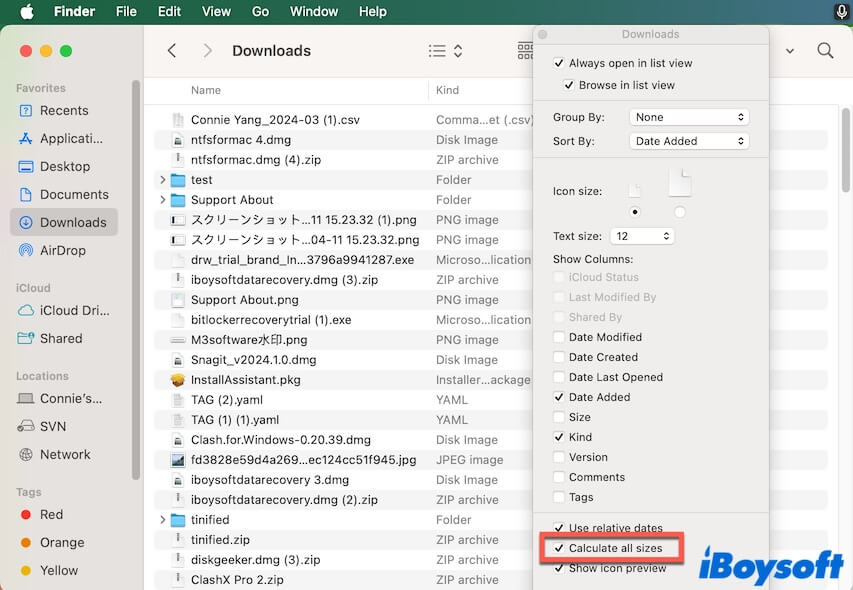
Dann können Sie die Ordnergröße an diesem spezifischen Ort sehen.
Außerdem können Sie die Schaltfläche "Informationen abrufen" im Finder verwenden, um die Ordner- oder Dateigröße auf Ihrem Mac zu überprüfen.
- Öffnen Sie ein Finder-Fenster und wählen Sie den Zielordner aus.
- Klicken Sie auf "Datei" in der Finder-Menüleiste und wählen Sie "Informationen abrufen". Alternativ können Sie Command + I drücken, um das Informationsfenster zu öffnen.
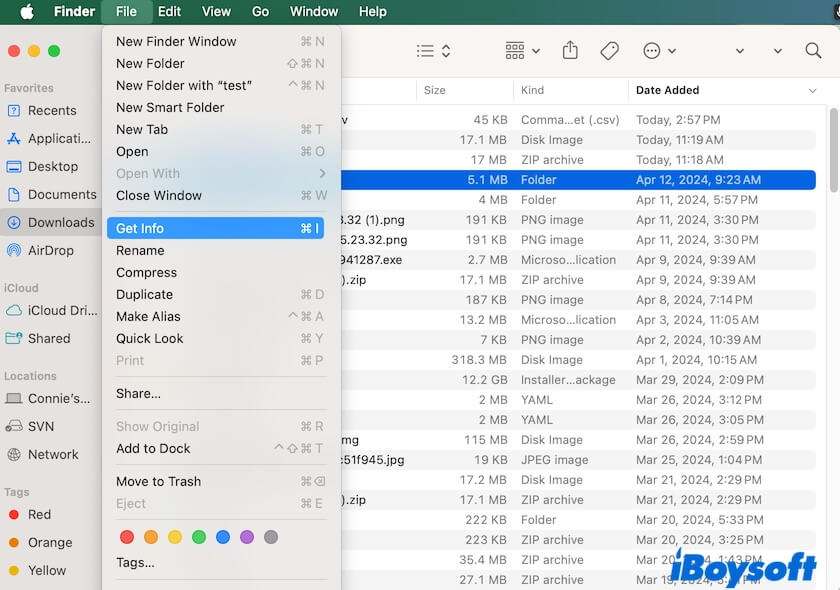
Danach sehen Sie das Informationsfenster und können die Ordnergröße anzeigen.
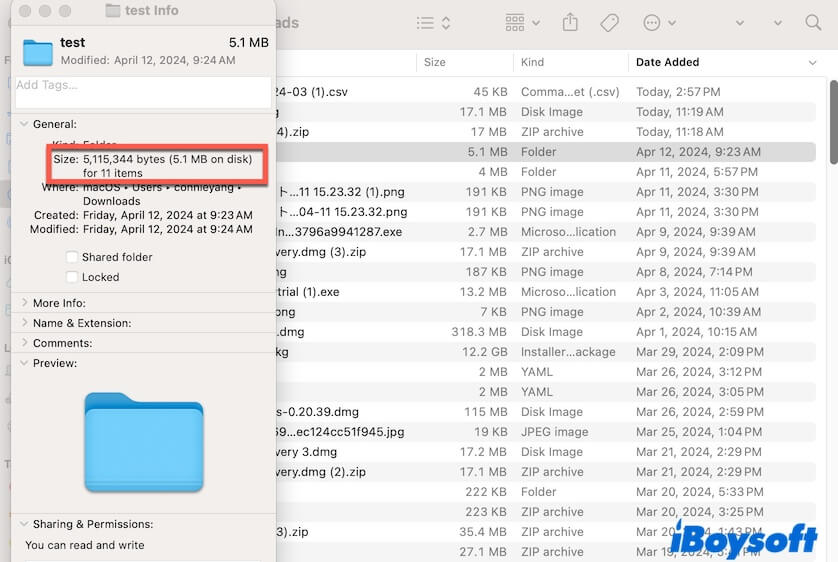
Überprüfen Sie die Größe mehrerer Ordner auf einem Mac mit Finder's Preview
Wenn Sie die Größe mehrerer Ordner auf Ihrem Mac berechnen möchten oder die Größen von Ordnern eher global als an einem festen Ort überprüfen möchten, müssen Sie das Vorschaufenster öffnen.
- Starten Sie den Finder.
- Wählen Sie Ansicht in der Finder-Menüleiste > Vorschau anzeigen. Alternativ können Sie Command + Shift + P drücken.
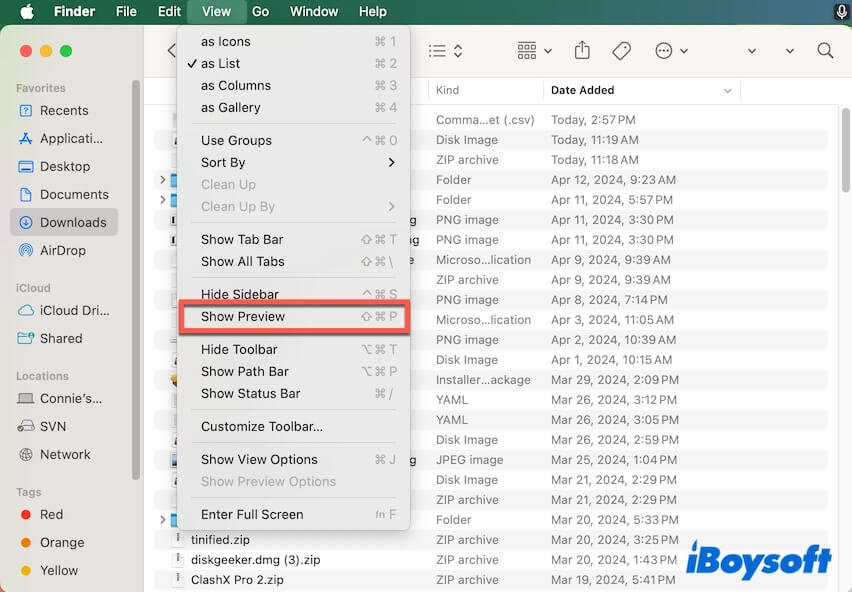
- Drücken Sie die Taste Control und wählen Sie die Ordner aus, deren Gesamtgröße Sie berechnen möchten. Oder klicken Sie einfach auf einen einzelnen Ordner, um seine Größe zu überprüfen.
Dann können Sie die Ordnergröße im rechten Vorschau-Panel sehen.
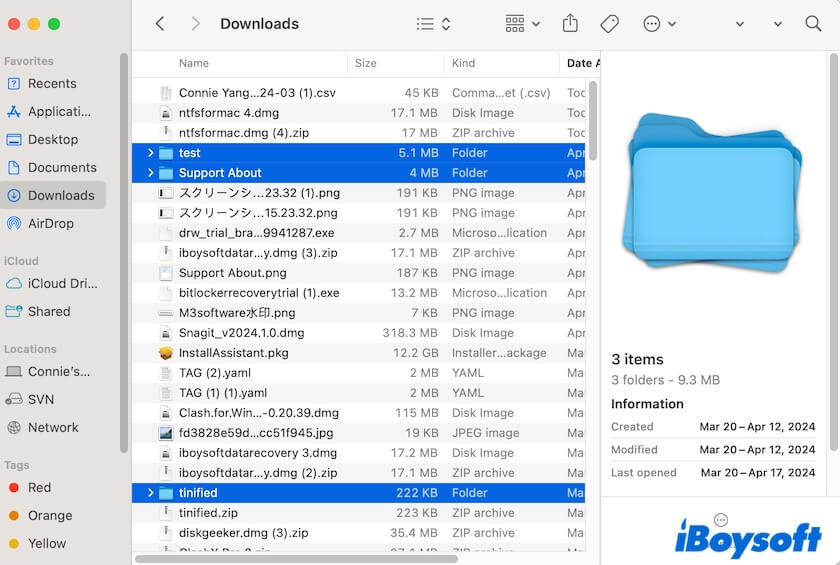
Überprüfen Sie die Größe eines Ordners auf Mac mit Terminal
Wenn Sie mit Terminal vertraut sind, können Sie natürlich einen Befehl ausführen, um die Größe des Ordners auf Ihrem Mac zu überprüfen.
Zeigen Sie die Größe einer einzelnen Datei an: du -h Pfad_zu_einer_Datei
Zeigen Sie die Größe des Inhalts eines Verzeichnisses, jedes Unterverzeichnisses und jeder einzelnen Datei an: du -h Pfad_zu_einem_Verzeichnis
Zeigen Sie die Größe des Inhalts eines Verzeichnisses an: du -sh Pfad_zu_einem_Verzeichnis
Hinweis: Sie müssen Pfad_zu_einer_Datei und Pfad_zu_einem_Verzeichnis durch den tatsächlichen Dateipfad und Verzeichnispfad ersetzen.
Gehen Sie dazu über, anderen zu zeigen, wie man die Ordnergröße auf einem Mac mit Finder oder Terminal anzeigt.
Wie finden Sie heraus, welcher Ordner auf Mac den meisten Platz einnimmt?
Wenn Sie herausfinden möchten, welcher Ordner auf Ihrem Mac der größte ist und überlegen, ob Sie ihn löschen sollen, können Sie die Größe-Schaltfläche im Finder verwenden, um die Elemente in jeder Position von groß nach klein geordnet aufzulisten.
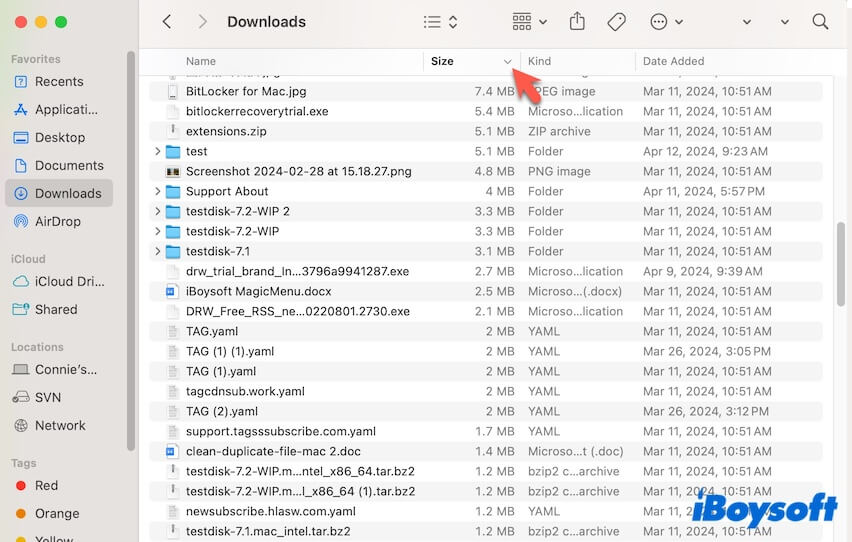
Vergleichen Sie dann den größten Ordner in jeder Position und finden Sie den größten. Sie können auch diese Anleitung zum Finden des größten Ordners auf Ihrem Mac konsultieren: Wie findet man große Dateien auf Mac?
Was tun, wenn Mac beim Berechnen der Größe für einen Ordner ewig dauert?
Wenn Sie die Schaltfläche Informationen abrufen im Finder oder eine andere Funktion verwenden, um die Ordnergröße zu überprüfen, aber feststellen, dass die Berechnungszeit ewig zu dauern scheint, bitte warten Sie etwas länger. Die Zeit, die Ihr Mac benötigt, um die Dateigröße zu berechnen, steht im Verhältnis zur Anzahl der Dateien im Ordner.
Wenn der Zielordner viele Dateien enthält, dauert es lange, um sie zu berechnen. Wenn der Ordner nicht so viele Dateien enthält, können Sie den Finder neu starten, um ein Refresh durchzuführen. Gehen Sie zum Apple-Menü > Force Quit, wählen Sie dann Finder aus und klicken Sie auf Neu starten.
Wenn Sie nach dem Lesen dieses Beitrags wissen, wie Sie die Ordnergröße auf einem Mac überprüfen können, teilen Sie es mit anderen.

