Written by
Charlotte LeeZusammenfassung: Dieser Beitrag führt Sie durch die Behebung und den Zugriff auf die Dateien von einem nicht zugänglichen Western Digital Laufwerk, das Ihnen eine Nachricht zeigt: 'WD Drive Unlock wird Ihren Computer beschädigen. Sie sollten den Datenträger auswerfen.' iBoysoft Data Recovery Software ist entscheidend, um auf die korrupten Laufwerkdateien zuzugreifen.
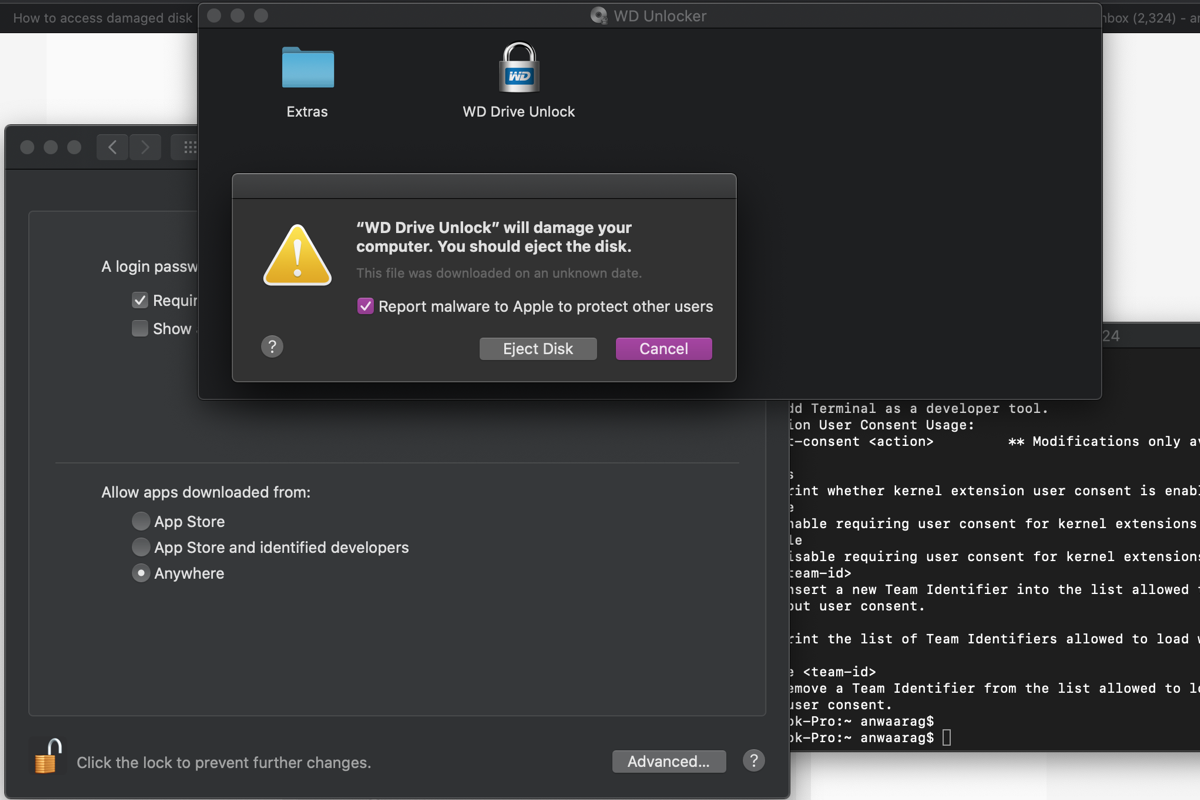
Einige Benutzer haben ein mit exFAT formatiertes Western Digital Laufwerk sowohl auf macOS als auch auf Windows-Computern für Dateiübertragungs- oder Speicherzwecke verwendet, was die ganze Zeit gut funktioniert hat. Jedoch bricht eine Fehlermeldung auf dem Mac diese normale Arbeitsroutine ab, indem sie sagt "WD Drive Unlock wird Ihren Computer beschädigen. Sie sollten den Datenträger auswerfen."
Sie können auf Datenträger auswerfen klicken, wie die Fehlermeldung vorschlägt, nur um festzustellen, dass das Laufwerk auf Ihrem Mac nicht zugänglich ist. Keine Sorge, dieser Beitrag führt Sie dazu, auf diese unschätzbaren Dateien mit Leichtigkeit zuzugreifen. Außerdem sind Tricks enthalten, um das WD-Laufwerk wieder normal funktionieren zu lassen. Fangen wir also an!
Wie greife ich auf Dateien von einem nicht zugänglichen WD-Laufwerk auf einem Mac zu?
Die Dateien auf dem Laufwerk sind sehr wichtig, daher müssen wir sie zweifellos vom nicht zugänglichen Festplattenlaufwerk abrufen, bevor wir es normal zum Arbeiten bringen. Mit allen unschätzbaren Dateien in der Hand können wir beruhigt sein und die Reparatur des Laufwerks fortsetzen.
Ganz klar, wenn das nicht zugängliche Laufwerk Ihnen den Zugriff verweigert, haben Sie keinen Pfad zu den Laufwerkdateien, es sei denn, Sie haben einen professionellen Dateizugriff zur Hand. Hier zeigen wir Ihnen, wie Sie Dateien von einem nicht zugänglichen Laufwerk auf einem Mac mithilfe professioneller Software -- iBoysoft Data Recovery Software -- abrufen können.
Die iBoysoft Data Recovery Software erhält zahlreiche Anerkennungen und Lob von ihren regelmäßigen Benutzern für ihre bekannten Fähigkeiten zum Scannen von Festplatten und Datenwiederherstellungsalgorithmen. Sie kann Ihre Festplatte Bit für Bit und Sektor für Sektor nach den verbleibenden Markierungen und Spuren der gelöschten oder verlorenen Dateien auf dem Laufwerk scannen.
Mit fortschrittlichen Fähigkeiten konfiguriert, kann es gelöschte oder verlorene Dateien von einer nicht lesbaren, unzugänglichen, beschädigten, gebrochenen oder sogar fehlerhaften externen/internen Festplatte mit hoher Erfolgsquote wiederherstellen!
Sobald Ihre Western Digital Festplatte nach dem Klicken auf Abbrechen oder Auswerfen des Datenträgers unzugänglich wird, sollten Sie iBoysoft Data Recovery Software verwenden, um Dateien so schnell wie möglich abzurufen! Je länger die Zeit vergeht, desto schwieriger wird der Dateizugriff.
Wie man Dateien von einer unzugänglichen WD-Festplatte wiederherstellt:
Schritt 1: Entsperren Sie die WD-Festplatte, damit Ihr Mac sie einbinden kann.
Nur wenn die Festplatte auf Ihrem Mac erfolgreich mit einem Passwort entsperrt ist, kann der Datenwiederherstellungsprozess durchgeführt werden. Wenn Sie das Passwort vergessen, können Sie den Datenwiederherstellungsvorgang nicht fortsetzen, und alle Dateien gehen verloren.
Schritt 2: Laden Sie iBoysoft Data Recovery für Mac herunter und installieren Sie es.
Laden Sie den kostenlosen iBoysoft Data Recovery Installer auf einem Mac mit Mac OS X 10.9 bis macOS 14 herunter. Doppelklicken Sie auf die Installationsdatei in Ihrem Downloads-Ordner, um sie zu öffnen. Ziehen Sie das iBoysoft Data Recovery-Symbol in den Anwendungsordner, wenn Sie dazu aufgefordert werden.
Schritt 3: Starten Sie die iBoysoft-Dateiwiederherstellungssoftware auf dem Mac.
Nach Abschluss der Installation finden Sie das iBoysoft Mac-Wiederherstellungstool in Launchpad oder Finder und starten es. Sie gelangen zum Hauptfenster der Datenwiederherstellung, das alle erkannten Volumes auflistet.
Schritt 4: Wählen Sie das Laufwerk oder Volume aus, das gescannt werden soll.
Wählen Sie das externe WD-Laufwerk, das Sie mit Ihrem Gerät verbunden haben, aus der Geräteliste, und klicken Sie dann auf Suche nach verlorenen Daten, um den Festplatten-Scan zu starten.

Schritt 5: Vorschau verlorener Dateien.
Überprüfen Sie nach Abschluss des Festplattenscans die gescannten Dateien, um zu sehen, ob sie intakt sind, indem Sie mit der rechten Maustaste darauf klicken und Vorschau auswählen.

Schritt 6: Verlorene Dateien wiederherstellen.
Nach Abschluss der Dateivorschau wählen Sie alle Dateien aus, die Sie möchten, und klicken Sie auf Wiederherstellen, um sie zu speichern. Sie müssen ein Ziel für die Dateispeicherung auswählen, ein neues externes/internes Laufwerk wird empfohlen, um weitere Datenverluste auf der originalen WD-Festplatte zu vermeiden.
Mit allen Dateien zurück können wir uns jetzt darauf konzentrieren, wie die Meldung "WD Drive Unlock.app wird Ihren Computer beschädigen. Sie sollten den Datenträger auswerfen" auf Ihrem Mac-Computer verschwinden kann.
Wenn Sie diesen Artikel informativ finden, warum teilen Sie ihn nicht mit mehr Menschen auf Ihrer Social-Plattform?
Wie man 'WD Drive Unlock wird Ihren Computer beschädigen. Sie sollten den Datenträger auswerfen' auf Mac behebt?
Diese Fehlermeldung ist nicht so schwer, wie wir uns vorstellen, wir können sie mit einfachen, aber effektiven Lösungen beheben, damit sie normal funktioniert.
Methode 1: Deaktivieren der Laufwerksverschlüsselung unter Windows
Es wurde festgestellt, dass, wenn Sie dieses Laufwerk unter Windows verschlüsseln, es wiederholt auf Ihrem Mac als beschädigt angezeigt wird. Gehen Sie daher zurück zu Windows und deaktivieren Sie die Laufwerksverschlüsselung für reibungslose Verwendung auf beiden Betriebssystemen.
Methode 2: Überschreiben des Malwareschutzes des WD-Laufwerks
Alternativ können Sie auch den Malwareschutz des Western Digital-Laufwerks auf Ihrem Mac-Computer außer Kraft setzen, um diese Popup-Benachrichtigung zu stoppen. Hier zeige ich Ihnen, wie Sie das machen können:
- Klicken Sie mit der rechten Maustaste auf das WD-Festplattensymbol auf Ihrem Desktop.
- Wählen Sie Informationen abrufen aus dem Dropdown-Menü.
- Scrollen Sie für das Allgemein Registerkarte und finden Sie die Malware-Schutz überschreiben Option.
- Aktivieren Sie die Malware-Schutz überschreiben Option.
- Wenn Sie nach einer Bestätigung gefragt werden: Sind Sie sicher, dass Sie "WD Drive Unlock" öffnen möchten? Klicken Sie auf Auf jeden Fall zulassen, um Ihre Aktion zu bestätigen.
Methode 3: Erlauben Sie Ihrem Mac, aus allen Quellen herunterzuladen
Wenn Sie eine ähnliche Benachrichtigung erhalten, die besagt: "WD Drive Unlock.app" wird Ihren Computer beschädigen. Sie sollten den Datenträger auswerfen auf Ihrem Mac, können Sie versuchen, Ihrem Mac zu gestatten, aus allen Quellen herunterzuladen.
Für macOS Monterey und frühere macOS-Versionen, klicken Sie auf das Apple-Menü > Systemeinstellungen > Sicherheit & Datenschutz. Unter der Allgemein Registerkarte wählen Sie "Beliebige Quelle" unter dem "Zulassen von Apps aus" Abschnitt.
Für macOS Ventura oder spätere macOS-Versionen sind Sie auf das Herunterladen aus dem App Store oder App Store und identifizierten Entwicklern beschränkt, indem Sie auf Systemeinstellungen > Privatsphäre & Sicherheit > Sicherheit klicken, aber Sie können unter den beiden oben genannten Optionen auf Trotzdem öffnen klicken.
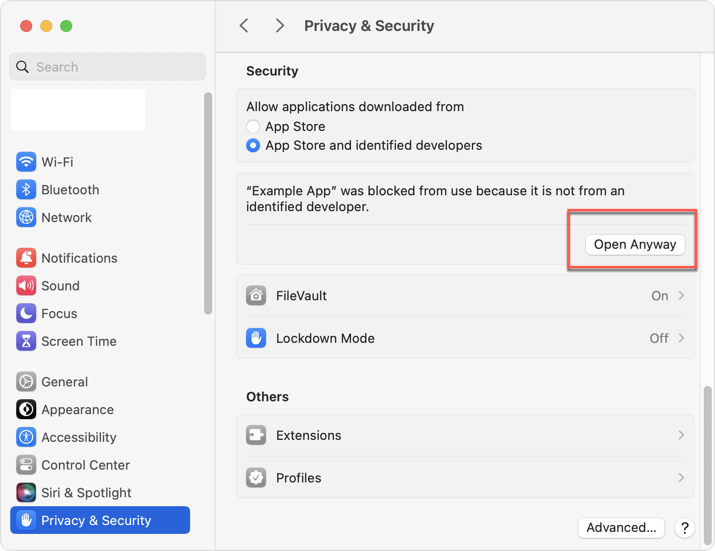
Abschließende Worte
Die Meldung "WD Drive Unlock wird Ihren Computer beschädigen. Sie sollten den Datenträger auswerfen" oder "'WD Drive Unlock.app' wird Ihren Computer beschädigen. Sie sollten den Datenträger auswerfen" ist kein großes Problem. Aber Sie sollten zuerst die Dateien zur Hand haben, um Datenverlust zu vermeiden, bevor Sie es zur Dateispeicherung reparieren.
In diesem Beitrag erhalten Sie mehrere Lösungen, um diese Meldung zu beheben. Wenn Sie damit auf Ihrem Gerät konfrontiert sind, zögern Sie nicht, sie in diesem Beitrag auszuprobieren!
Darüber hinaus wird nicht empfohlen, ein Laufwerk zu exFAT zu formatieren, um es auf macOS und Windows zu verwenden, da Apple exFAT nicht vollständig unterstützt. Dies kann zu unerwarteten Zwischenfällen oder Fehlern führen, die im schlimmsten Fall zu Datenverlust führen.
Wenn Sie den Bedarf haben, eine Festplatte sowohl auf macOS als auch auf Windows zu verwenden, können Sie sie im NTFS-Dateisystem formatieren und dann iBoysoft NTFS for Mac auf Ihrem Mac-Computer für vollständigen Lese-/Schreibzugriff verwenden!

