Written by
Jessica SheeZusammenfassung: Dieser Beitrag bietet 7 praktikable Lösungen, um das Seagate Backup Plus-Laufwerk zu reparieren, das auf dem Mac nicht gemountet wird/arbeitet. Um Datenverlust zu vermeiden, sollten Sie besser Daten von der nicht mountbaren Festplatte mit iBoysoft Data Recovery für Mac wiederherstellen.
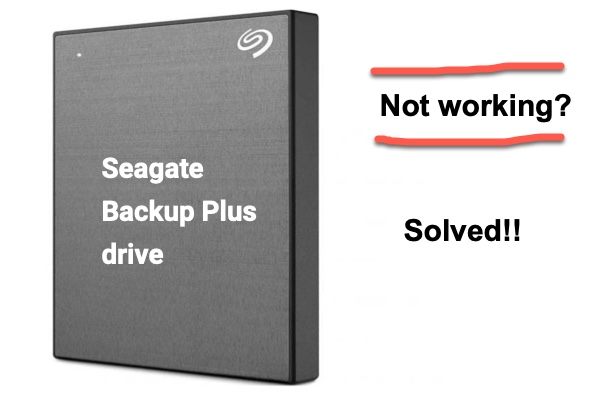
Die externe Festplatte Seagate Backup Plus wird häufig für Time Machine-Backups verwendet. Aber viele Benutzer berichteten, dass sie nicht in der Lage waren, die Seagate Backup Plus-Festplatte auf Mac-Computern zu mounten. Und einige sagen, dass ihre Seagate Backup Plus-Festplatte nach dem Anschließen am Mac nicht mehr funktioniert.
Hier ist ein Beispiel aus der Praxis:
„Ich brauche dringend Ihre Hilfe. Meine Seagate Backup Plus wird plötzlich nicht mehr von meinem MacBook Pro 2016 (mit USB-Typ-C-auf-USB-3-Anschluss) erkannt (die LED funktioniert nicht mehr). 1 Monat zuvor hat es noch einwandfrei funktioniert. Ich habe diese Backup-Festplatte mit einem Windows-Computer ausprobiert und die LED-Leuchte funktioniert in diesem Fall, aber ich kann sie nicht mehr mit meinem MacBook Pro zum Laufen bringen. Irgendeine Idee, Leute?“
In der Tat ist dieses Problem sehr häufig, vor allem für diejenigen, die häufig das gleiche Laufwerk zwischen verschiedenen Computern teilen. Diese Seite hilft, wenn das Seagate Backup Plus-Laufwerk auf dem Mac nicht mehr funktioniert.
7 Lösungen für das Problem, dass Seagate Backup Plus auf dem Mac nicht gemountet wird/ funktioniert
Aus irgendeinem Grund können externe Festplatten von Seagate nicht von Mac erkannt werden. Wenn Sie das Seagate Backup Plus-Laufwerk im Festplattendienstprogramm nicht mounten können, funktioniert die Festplatte nicht auf dem Mac. Und Sie können nicht auf die darauf gespeicherten Daten zugreifen. Es ist also sehr dringend, das Problem zu beheben, damit die Festplatte wieder funktioniert.
Hier finden Sie Lösungen für das Problem, dass Seagate Backup Plus nicht funktioniert oder nicht gemountet wird.
- Grundlegende Überprüfungen wie das USB-Kabel, der USB-Anschluss und die Stromquelle.
- Überprüfen Sie, ob die Seagate Backup Plus im Festplatten-Dienstprogramm angezeigt wird.
- Prüfen Sie, ob das Seagate Backup Plus-Laufwerk im Festplattendienstprogramm eingebunden ist.
- Zeigen Sie die Seagate Backup Plus auf dem Desktop an.
- Reparieren Sie das Laufwerk Seagate Backup Plus über First Aid
- Aktualisieren Sie die Software auf dem Mac
- Beheben Sie die nicht mounten oder arbeiten Seagate Backup Plus-Laufwerk durch Neuformatierungm den Datenverlust zu sorgen.
1. Führen Sie einige grundlegende Überprüfungen durch
Manchmal lässt sich das Seagate Backup Plus-Laufwerk auf dem Mac nicht mounten, weil der USB-Anschluss oder das Kabel defekt ist. Wenn das Seagate Backup Plus-Laufwerk nicht mehr funktioniert, können Sie zunächst einige Routineüberprüfungen durchführen (siehe unten).
Schritt 1. Prüfen Sie, ob das Kabel der Seagate Backup Plus-Festplatte richtig an Ihren Mac angeschlossen ist
Wenn das Laufwerk nicht richtig angeschlossen ist, kann es nicht gemountet werden, da es nicht genügend oder gar keinen Strom erhält.
Schritt 2. Stellen Sie sicher, dass das USB-Kabel nicht defekt ist
Versuchen Sie, ein anderes USB-Kabel zu verwenden, um zu sehen, ob das Problem dadurch behoben wird.
Schritt 3. Prüfen Sie, ob der USB-Anschluss beschädigt ist
Stecken Sie die Seagate Backup Plus in einen anderen USB-Anschluss, wenn Sie einen anderen haben. Andernfalls schließen Sie ein anderes externes Speichergerät an diesen USB-Anschluss an.
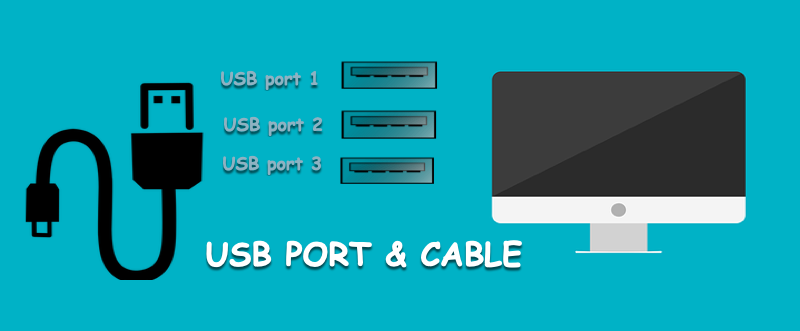
Schritt 4. Prüfen Sie, ob die externe Festplatte Seagate Backup Plus ordnungsgemäß mit Strom versorgt wird
Im Allgemeinen ist die Stromstärke der USB-Anschlüsse 2.3 und 3.0 für die meisten externen tragbaren Festplatten ausreichend. Manchmal kann diese Stromstärke jedoch nicht ausreichen, während das Laufwerk hochfährt.
In diesem Fall können Sie versuchen, die Seagate Backup Plus mit einem USB-Y-Kabel anzuschließen, wenn Sie eines haben. Für Seagate Backup Plus Hub und Expansion Desktop ist ein Netzteil für die Stromversorgung erforderlich.
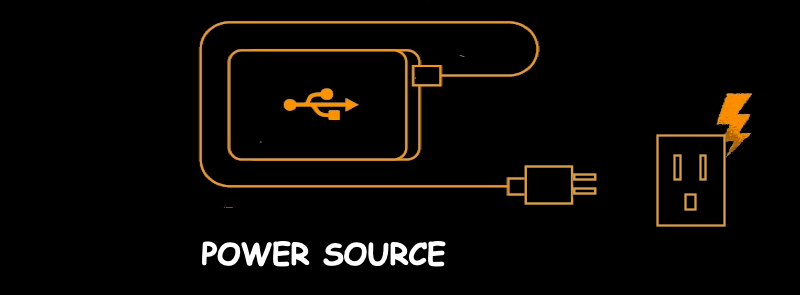
Schritt 5. Zugriff auf das Laufwerk von anderen Macs aus
Schließen Sie das Seagate Backup Plus-Laufwerk an einen anderen Mac-Computer an, um zu sehen, ob es auf diesem funktioniert oder nicht. Wenn das Laufwerk auf einem anderen Mac-Computer funktioniert, liegt ein Problem mit Ihrem Mac-Computer und nicht mit dem Laufwerk vor. Sie sollten dann den Apple-Support um Hilfe bitten.
Schritt 6. Prüfen Sie, ob das Format der Seagate-Festplatte von macOS unterstützt wird.
Ein mit Windows BitLocker verschlüsseltes Laufwerk funktioniert beispielsweise ursprünglich nicht auf dem Mac. Ihr Mac-Computer ist nicht in der Lage, sie zu mounten. Um das Problem zu beheben, können Sie die Seagate Backup Plus an einen PC anschließen und dann unter Windows auf das Laufwerk zugreifen.
2. Überprüfen Sie, ob die Seagate Backup Plus im Festplatten-Dienstprogramm angezeigt wird.
Um dieses Problem zu beheben, müssen Sie zunächst wissen, ob diese Seagate-Festplatte von Ihrem Mac erkannt wird. Öffnen Sie den Ordner Dienstprogramme in Ihrem Anwendungsordner. Starten Sie das Festplattendienstprogramm und überprüfen Sie den linken Bereich. Wenn Sie die externe Festplatte in macOS nicht sehen können, wurde sie wahrscheinlich physisch beschädigt. In diesem Fall sollten Sie das Laufwerk an eine örtliche Reparaturwerkstatt schicken. Ansonsten können Sie mit der nächsten Lösung fortfahren.
3. Überprüfen Sie, ob das Seagate Backup Plus-Laufwerk im Festplattendienstprogramm eingebunden ist
Wenn die Seagate Backup Plus im Festplattendienstprogramm gemountet ist, sollten Sie die Schuld auf die falschen Computereinstellungen oder einen veralteten Computer schieben. Glücklicherweise ist es einfach, diese Probleme zu beheben. Versuchen Sie einfach Lösung 4 und Lösung 5. Wenn die externe Festplatte im Festplattendienstprogramm ausgegraut ist, ist sie nicht gemountet. Sie können versuchen, mit der rechten Maustaste auf die Seagate Backup Plus zu klicken und die Schaltfläche "Einbinden" zu wählen. Wenn das nicht funktioniert, hat das Laufwerk Probleme mit dem Dateisystem. Bitte folgen Sie der Lösung 6, um das Problem zu beheben.
4. Zeigen Sie die Seagate Backup Plus auf dem Desktop an
Wenn die externe Festplatte von Seagate im Festplattendienstprogramm gemountet ist, aber trotzdem nicht auf dem Mac angezeigt wird. Zunächst sollten Sie sicherstellen, dass die Einstellungen im Finder die Laufwerkssymbole auf dem Schreibtisch anzeigen.
1. Gehen Sie zu Finder > Einstellungen > Registerkarte Allgemein.
2. Wählen Sie „Externe Laufwerke“ unter "Diese Elemente auf dem Schreibtisch anzeigen", dann wird die angeschlossene externe Festplatte auf dem Schreibtisch angezeigt.
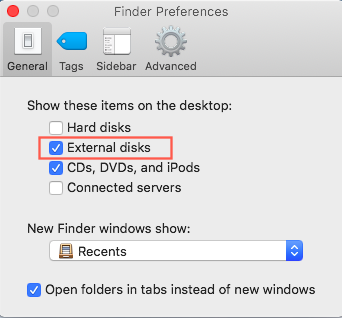
5. Seagate Backup Plus-Laufwerk über Erste Hilfe reparieren
Das Problem, dass die Seagate Backup Plus auf dem Mac nicht gemountet wird, kann durch Probleme im Dateisystem verursacht werden. Die Erste Hilfe des Festplattendienstprogramms ist ein integriertes Tool auf dem Mac, um Fehler im Zusammenhang mit Festplatten zu beheben, z. B. eine Beschädigung des Dateisystems. Sie können also versuchen, die nicht mountbare/ beschädigte externe Festplatte Seagate Backup Plus im Festplattendienstprogramm zu reparieren, indem Sie die folgenden Schritte ausführen.
1. Rufen Sie das Festplattendienstprogramm auf.
2. Klicken Sie auf „Ansicht“ in der oberen Menüleiste (oder klicken Sie auf „Ansicht“ im oberen Fenster). Wählen Sie dann „Alle Geräte anzeigen“.
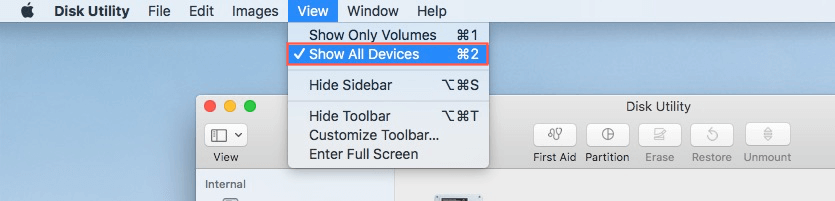
3. Wählen Sie die externe Festplatte Seagate Backup Plus in der linken Seitenleiste aus.
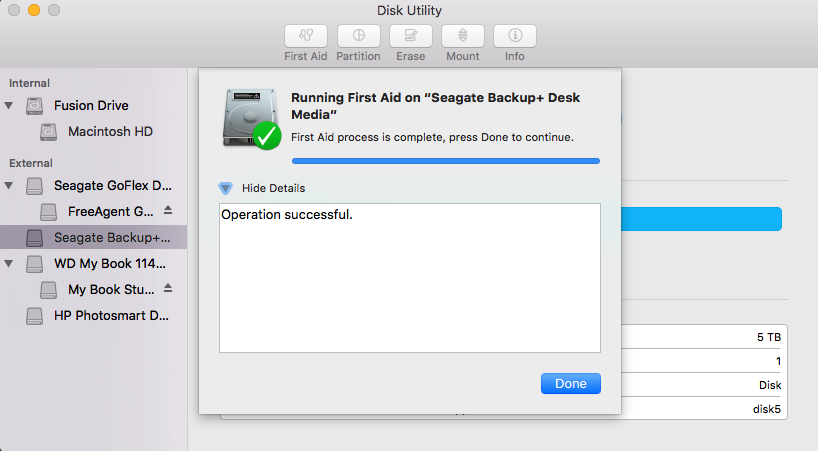
4. Klicken Sie oben im Fenster des Festplattendienstprogramms auf „Erste Hilfe“.
5. Klicken Sie auf „Ausführen“, um eine Festplattendiagnose durchzuführen und die nicht gemountete/nicht funktionierende Seagate Backup Plus zu reparieren.
6. Aktualisieren Sie die Software auf dem Mac
Software-Updates sorgen für die Sicherheit Ihres Computers und Ihrer Programme, beheben zahlreiche Fehler und bieten neue Funktionen. Veraltete Software kann eine Reihe von Problemen verursachen. Es ist möglich, dass das Betriebssystem träge wird und das angeschlossene Gerät nicht mehr richtig funktioniert. Zum Glück können Sie die Software auf dem Mac ganz einfach aktualisieren.
Fall 1. Aktualisieren Sie die Software auf macOS Mojave oder Catalina. Wenn Sie auf macOS Mojave oder macOS Catalina aktualisieren, sollten Sie „Systemeinstellungen“ aus dem Apple-Menü wählen und dann auf „Softwareaktualisierung“ klicken, um nach Updates zu suchen. Wenn Updates verfügbar sind, klicken Sie auf „Jetzt aktualisieren“, um sie zu installieren.
Fall 2. Aktualisieren Sie die Software auf früheren macOS-Versionen. Starten Sie einfach den Mac App Store, klicken Sie oben auf den Reiter „Aktualisieren“ und wählen Sie dann „Alles aktualisieren“.
7. Beheben Sie die nicht gemountete oder nicht funktionierende Seagate Backup Plus Festplatte durch Neuformatierung
Wenn Erste Hilfe bei der externen Festplatte fehlgeschlagen ist, kann es sein, dass sie einige schwerwiegende Fehler aufweist, die nicht mehr repariert werden können. In diesem Fall müssen Sie verlorene Daten von der externen Festplatte Seagate Backup Plus so schnell wie möglich wiederherstellen.
Schritt 1. Wiederherstellen verlorener Daten von der nicht mountbaren/beschädigten Seagate Back Plus
iBoysoft Data Recovery für Mac ist die beste Software zur Wiederherstellung von Daten auf einer externen Festplatte. Es kann leicht Dateien wiederherstellen, wenn die Festplatte nicht funktioniert oder auf dem Mac gemountet ist. Außerdem kann es gelöschte Fotos und verlorene Daten von formatierten Laufwerken, unlesbaren Laufwerken, beschädigten Laufwerken wiederherstellen und gelöschte/verlorene Partitionen wiederherstellen, usw. Es ist kompatibel mit macOS 12/ 11/ 10.15/ 10.14/ 10.13/ 10.12/ 10.11/ 10.10/ 10.9/ 10.8/ 10.7 und funktioniert problemlos auf M1, M1 Pro und M1 Max Mac.
1. Laden Sie iBoysoft Data Recovery für Mac herunter und installieren Sie es auf Ihrem Mac.
2. Starten Sie iBoysoft Data Recovery für Mac.
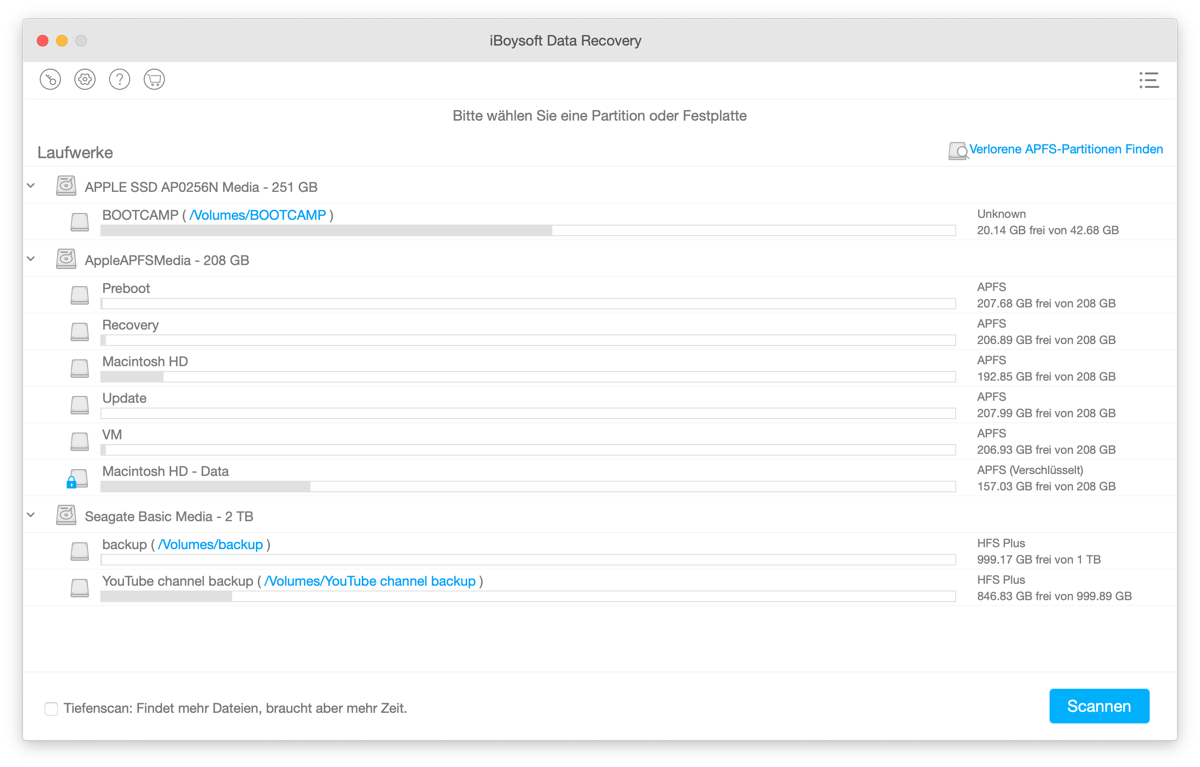
3. Wählen Sie die Seagate Backup Plus und klicken Sie auf die Schaltfläche "Scannen", um nach allen verlorenen Daten zu suchen.
4. Zeigen Sie die Suchergebnisse in der Vorschau an, wählen Sie die Dateien aus, die Sie wiederherstellen möchten, und klicken Sie auf die Schaltfläche "Wiederherstellen".
Schritt 2: Formatieren Sie die Seagate Backup Plus neu, damit sie funktioniert
Nachdem Sie die Daten von der nicht gemounteten Seagate Backup Plus wiederhergestellt haben, können Sie das Festplattendienstprogramm aufrufen und die Festplatte neu formatieren, ohne sich Gedanken über einen Datenverlust zu machen.
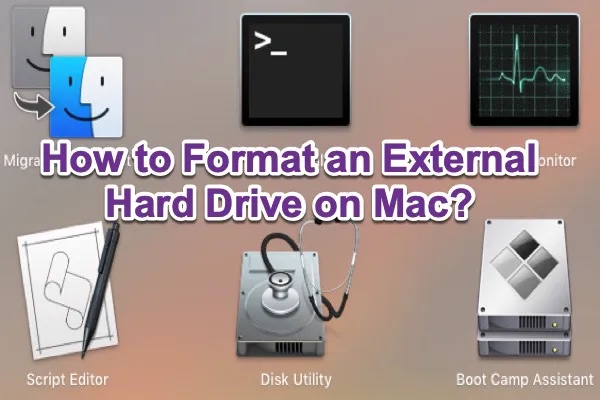
Wie formatiert man eine externe Festplatte auf dem Mac?
Sie wissen nicht, wie man eine externe Festplatte auf dem Mac formatiert? In diesem Artikel erfahren Sie, wie man externe Festplatten auf dem Mac mit dem besten Format löscht. Mehr lesen >>
Wenn Sie die Seagate Backup Plus-Festplatte leider nicht neu formatieren können, muss sie physische Probleme haben. In diesem Fall müssen Sie die Hilfe eines lokalen Datenrettungsunternehmens in Anspruch nehmen.
Bonus-Teil: Einführung in die verschiedenen Seagate Backup Plus-Laufwerke
Wahrscheinlich verwenden Sie eine Desktop-Festplatte von Seagate wie Backup Plus Hub und Expansion. Oder Sie verwenden ein tragbares Backup Plus-Laufwerk wie Ultra Touch und Slim. Unabhängig davon, für welche Seagate Backup Plus-Festplatte Sie sich entscheiden, kann es sein, dass sie aus irgendeinem Grund nicht mit dem Mac funktioniert.
Daher ist es wichtig, die Unterschiede zwischen diesen Seagate Backup Plus-Laufwerken zu kennen. So können Sie die Seagate Backup Plus-Festplatte korrekter und effizienter nutzen und Festplattenbeschädigungen vermeiden.
- Seagate Backup Plus Hub: Dieses Seagate Backup Plus Desktop-Laufwerk verfügt über große Kapazitäten und ist plattformübergreifend kompatibel, d. h. Sie müssen das Laufwerk nicht erneut für Mac und Windows formatieren. Es ist ein All-in-One-Datendrehkreuz und eine Aufladestation für Tablet, Smartphone und Kamera.
- Seagate Backup Plus Ultra Touch: Die tragbaren Festplatten Backup Plus Ultra Touch bieten Passwortschutz und Hardwareverschlüsselung, USB-C-Kompatibilität und Dateisynchronisation. Sie können die Seagate Backup Plus-Festplatte auf dem Mac erst öffnen, wenn sie freigeschaltet ist. Außerdem ist eine NTFS for Mac-Software erforderlich, um die Backup Plus Ultra Touch auf dem Mac zu verwenden, da sie mit NTFS vorformatiert ist.
- Seagate Backup Plus Slim: Die Seagate Backup Plus ist klein genug für eine gefüllte Laptoptasche. Sie ist eine ideale externe Festplatte, die leicht zu transportieren ist und genügend Speicherplatz bietet. Vermeiden Sie jedoch, die Seagate Backup Plus-Festplatte beim Transport fallen zu lassen, da sie sonst beschädigt wird und nicht mehr funktioniert.
- SeagateBackup Plus Portable: Die tragbaren Festplatten von Backup Plus bieten benutzerfreundliche Software-Tools wie Seagate Dashboard, mit denen Sie automatische Sicherungen planen und Ordner problemlos spiegeln können.

Wie behebt man, wenn die externe SSD von Samsung auf dem Apple Silicon M1 Mac nicht funktioniert?
Dieser Beitrag erklärt, warum die externe Festplatte nicht auf dem M1 Mac funktioniert und wie Sie Ihre externe Samsung SSD wieder zum Laufen bringen. Mehr lesen >>
Fazit
Unabhängig davon, was die Ursache für das Problem ist, dass Seagate Backup Plus auf dem Mac nicht gemountet wird, nicht funktioniert oder nicht lesbar ist, wie z.B. logische Probleme und physische Schäden, ist es das Wichtigste, wichtige Daten zu sichern oder verlorene Daten mit einer kostenlosen Mac-Datenrettungssoftware wiederherzustellen. iBoysoft Data Recovery for Mac ist ein leistungsstarkes und zuverlässiges Datenrettungstool auf macOS, das verschiedene externe Laufwerke unterstützt, einschließlich externer Festplatten, SD-Karten, USB-Flash-Laufwerke usw.
Wenn Sie Vorschläge zur Lösung dieses Problems haben oder Fragen bei der Verwendung von iBoysoft Data Recovery für Mac haben, lassen Sie es uns bitte wissen.
