Written by
Charlotte LeeZusammenfassung: In diesem Artikel erfahren Sie, wie Sie den Fehler "Konnte die Festplatte nicht öffnen. : (-69879)" auf dem Mac beheben können, den Sie möglicherweise beim Versuch, ein internes oder externes Laufwerk auf dem Mac zu löschen, begegnen. Wenn Sie die Daten von dem externen Laufwerk wiederherstellen möchten, können Sie iBoysoft Data Recovery für Mac verwenden.
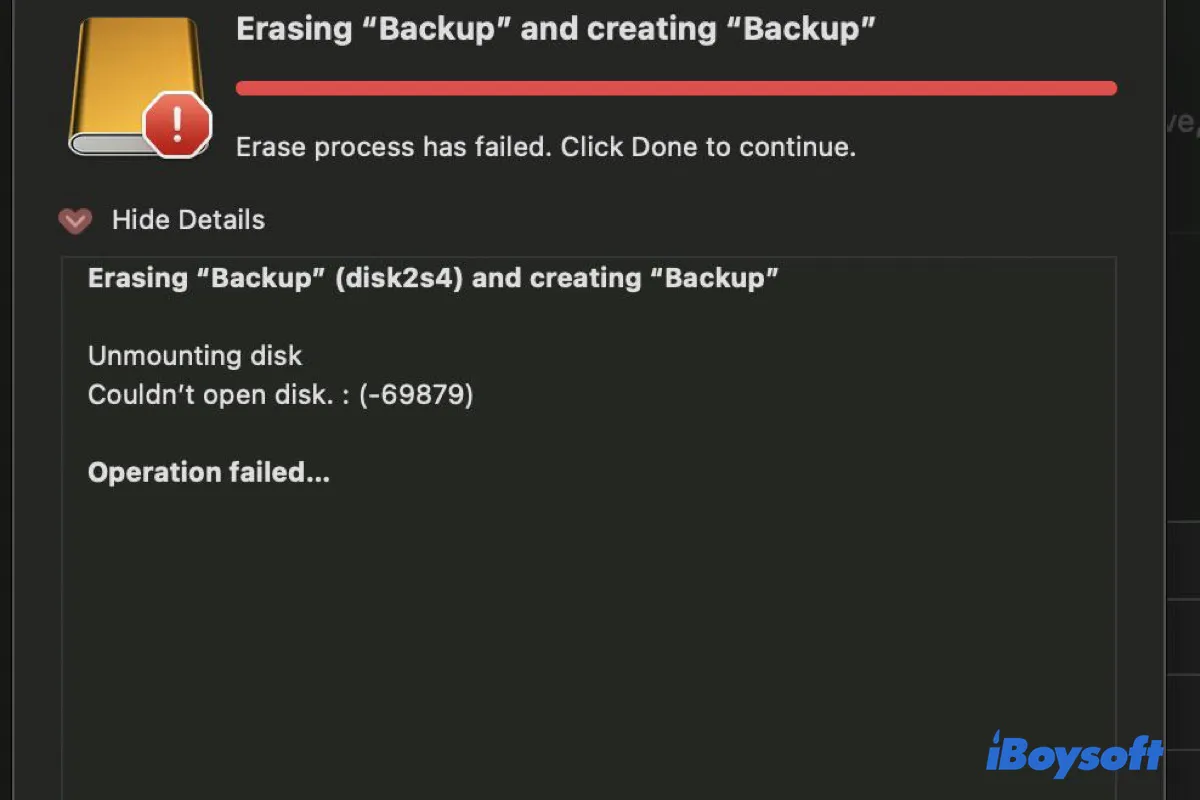
Das Formatieren ist eine häufige Praxis, um Inhalte auf einer Partition oder Festplatte zu löschen und sie für zukünftige Verwendung vorzubereiten. Der Löschvorgang kann jedoch manchmal fehlschlagen und den Fehler "Konnte die Festplatte nicht öffnen. : (-69879)" in der Festplattendienstprogramm oder "Fehler: -69879: Konnte die Festplatte nicht öffnen" in Terminal anzeigen.
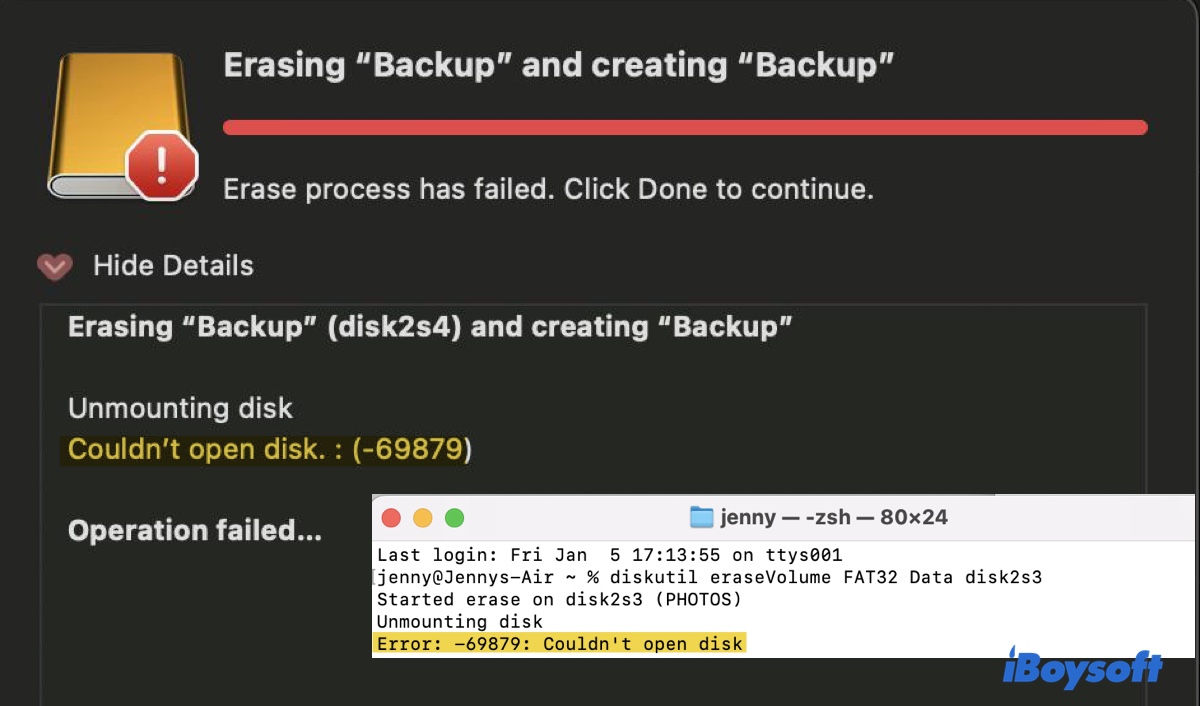
Dieser Fehler tritt normalerweise auf, wenn das interne oder externe Laufwerk, das gelöscht werden soll, korrupt ist, schreibgeschützt ist, nicht ausgehängt werden kann oder CoreStorage-Physische Volumes enthält. Diese Situation kann unpraktisch sein, insbesondere wenn Sie das Laufwerk löschen müssen, um es zu verwenden.
Glücklicherweise ist die Behebung dieses Fehlers nicht allzu schwierig. In diesem Artikel werden wir Sie durch die bewährten Methoden führen, um den Fehler "Konnte die Festplatte 69879 nicht öffnen" auf dem Mac zu beseitigen.
Daten wiederherstellen, bevor Sie das Laufwerk auf dem Mac löschen
Es ist wichtig zu beachten, dass das Löschen einer Festplatte alle darauf gespeicherten Daten entfernt. Wenn Sie das Laufwerk, das Sie formatieren möchten, nicht gesichert haben, weil Sie keinen Zugriff darauf haben, besteht immer noch die Möglichkeit, Ihre wichtigen Dateien mit einem Tool wie iBoysoft Data Recovery für Mac wiederherzustellen.
Sie können es auf Ihrem Mac herunterladen, um die externe Festplatte auf verlorene Dateien zu scannen und sie vor der Wiederherstellung kostenlos zu betrachten. Es ermöglicht Ihnen, verschiedene Arten von Daten von unzugänglichen Laufwerken wiederherzustellen, einschließlich Videos, Bilder, Dokumente, Audio, E-Mails und mehr. Außerdem ist es auch kompatibel mit Mac OS X 10.11 El Capitan und späteren OS-Versionen, unterstützt Intel-basierte, T2, M1, M2 und M3 Macs.

Wenn Sie versuchen, Daten von der internen Festplatte wiederherzustellen, können Sie die Datenwiederherstellungssoftware im macOS-Wiederherstellungsmodus ausführen.
Beheben Sie 'Konnte die Festplatte nicht öffnen. : (-69879)' beim Formatieren externer Laufwerke auf dem Mac
Wenn Sie den Fehler "Konnte Disk 69879 nicht öffnen" erhalten, wenn Sie versuchen, eine externe Festplatte, wie einen USB-Stick, eine SD-Karte, eine HDD oder eine SSD auf dem Mac zu löschen, probieren Sie die folgenden Lösungen aus:
Lösung 1: Stellen Sie sicher, dass Ihr Laufwerk nicht schreibgeschützt ist
Bestimmte SD-Karten und USB-Sticks sind mit einem Schreibschutz auf ihren Seiten versehen. Wenn dieser Schutz aktiviert ist, wird das Gerät schreibgeschützt, was bedeutet, dass es nicht gelöscht werden kann. Wenn Sie ein ähnliches Gerät verwenden, ist es wichtig zu überprüfen, ob es einen Schutz hat und sicherzustellen, dass er deaktiviert ist.
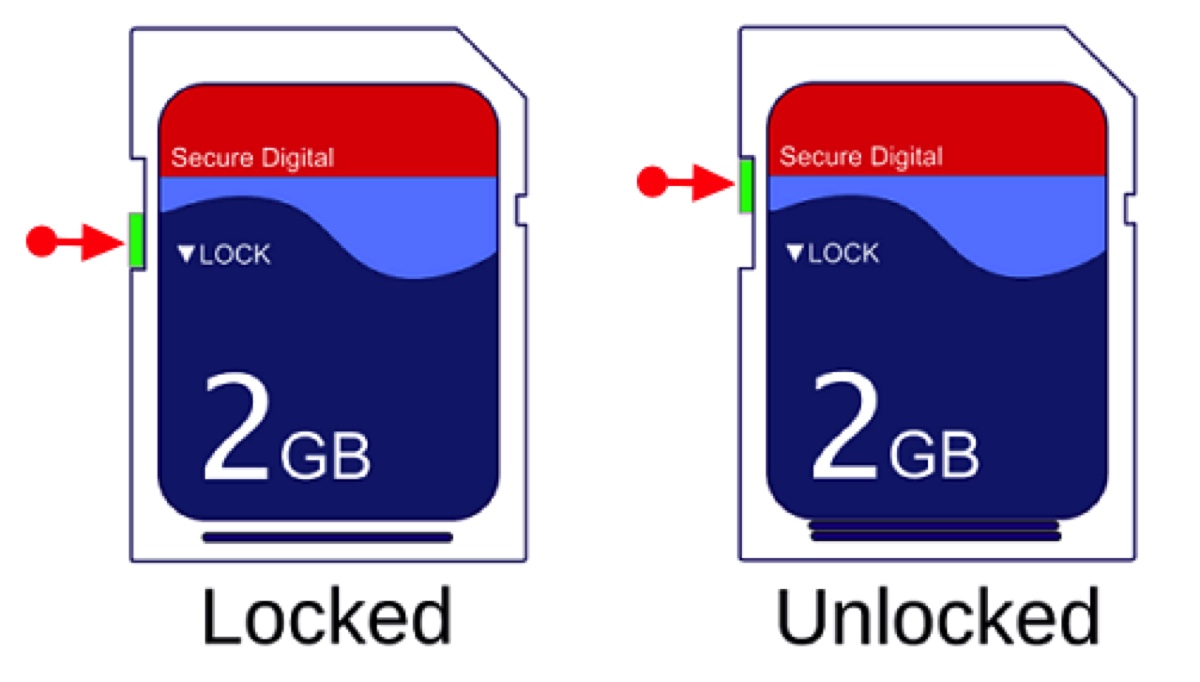
Lösung 2: Formatieren Sie das physische Laufwerk stattdessen
Wenn Sie ein Laufwerk nicht über seine Partition löschen können, versuchen Sie stattdessen, das physische Laufwerk auszuwählen. Dies ermöglicht es Ihnen, das gesamte Laufwerk zu löschen und die Partitionstabelle zu ändern. Öffnen Sie dazu das Festplatten-Dienstprogramm und klicken Sie auf Ansicht > Alle Geräte anzeigen, wählen Sie dann die oberste Ebene des Geräts aus, das normalerweise mit der Markenbezeichnung und Speicherkapazität gekennzeichnet ist, und klicken Sie auf Löschen.
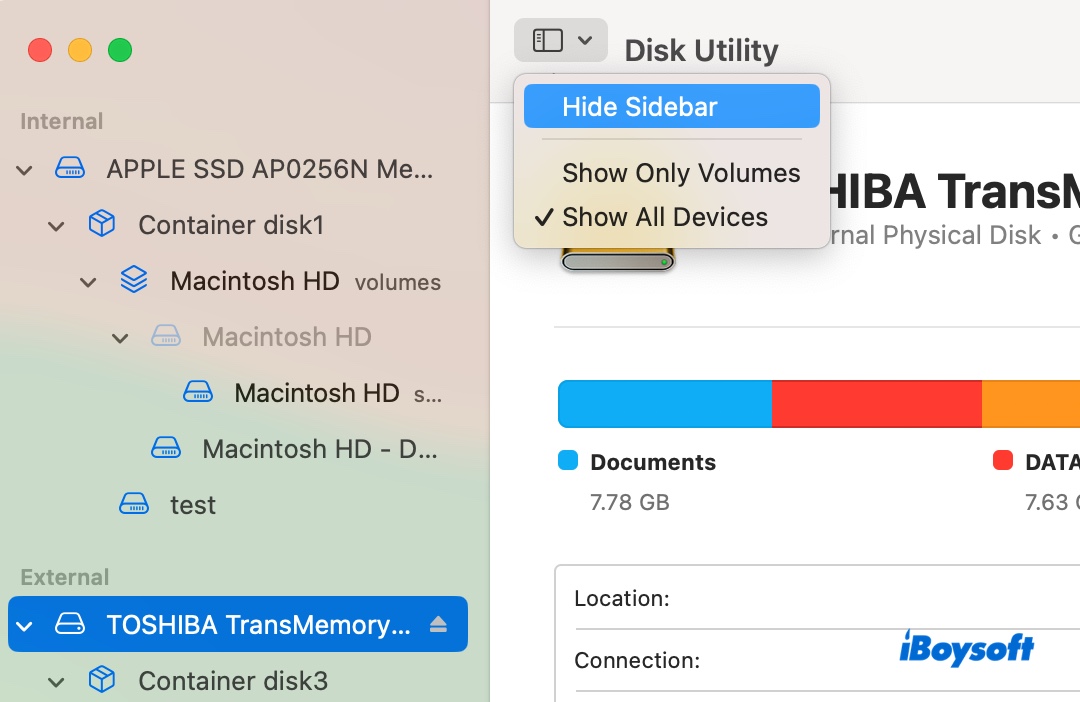
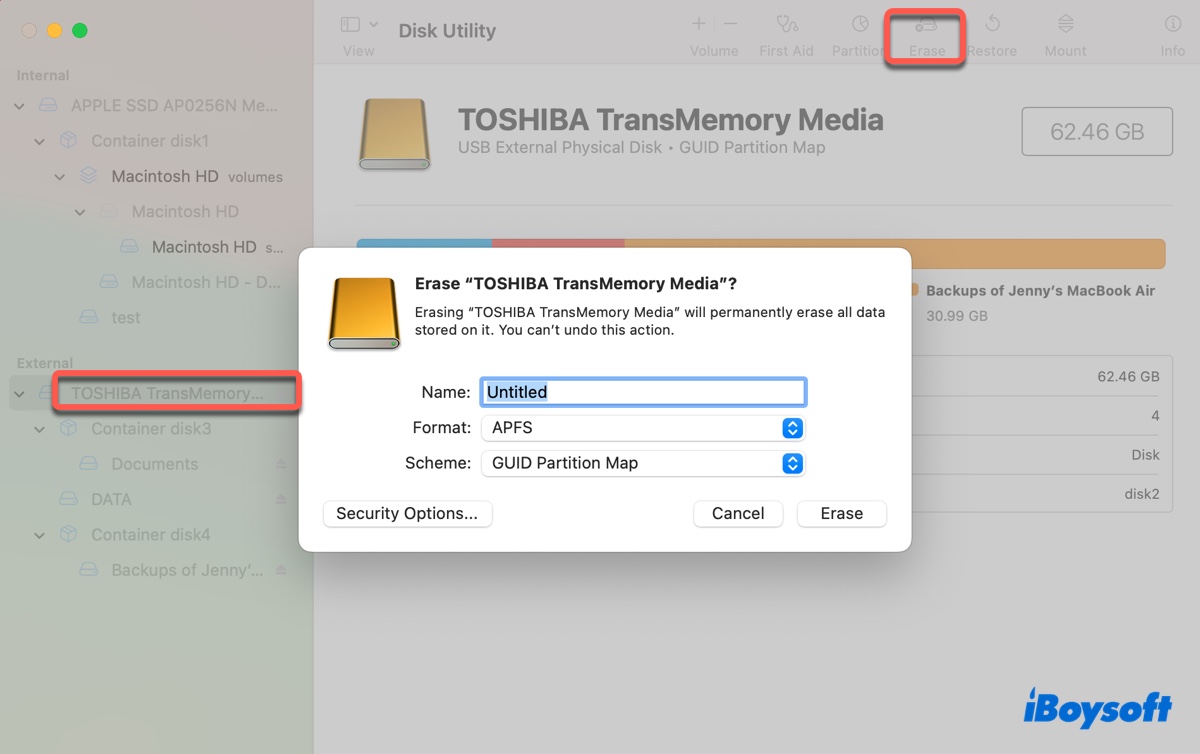
Wenn es immer noch scheitert, wird empfohlen, es mit einem anderen Dateisystem erneut zu versuchen.
Lösung 3: Trennen Sie das Laufwerk, bevor Sie es löschen
Der Fehler "Konnte Disk 69879 nicht öffnen" erscheint oft direkt nach dem Schritt "Disk Trennen", was auf ein Problem mit dem Trennvorgang hinweisen kann. Um das Problem zu vermeiden, können Sie das Laufwerk oder die Partition, die Sie löschen möchten, manuell trennen, bevor Sie es tatsächlich löschen. Gehen Sie wie folgt vor:
- Drücken Sie Befehl + Leertaste, geben Sie dann "Terminal" ein und öffnen Sie die App.
- Geben Sie den folgenden Befehl ein und drücken Sie Enter, um den Laufwerksidentifikator Ihres Laufwerks zu finden.diskutil listZum Beispiel kann der Identifikator für eine Festplatte oder Partition disk2 oder disk2s2 sein.
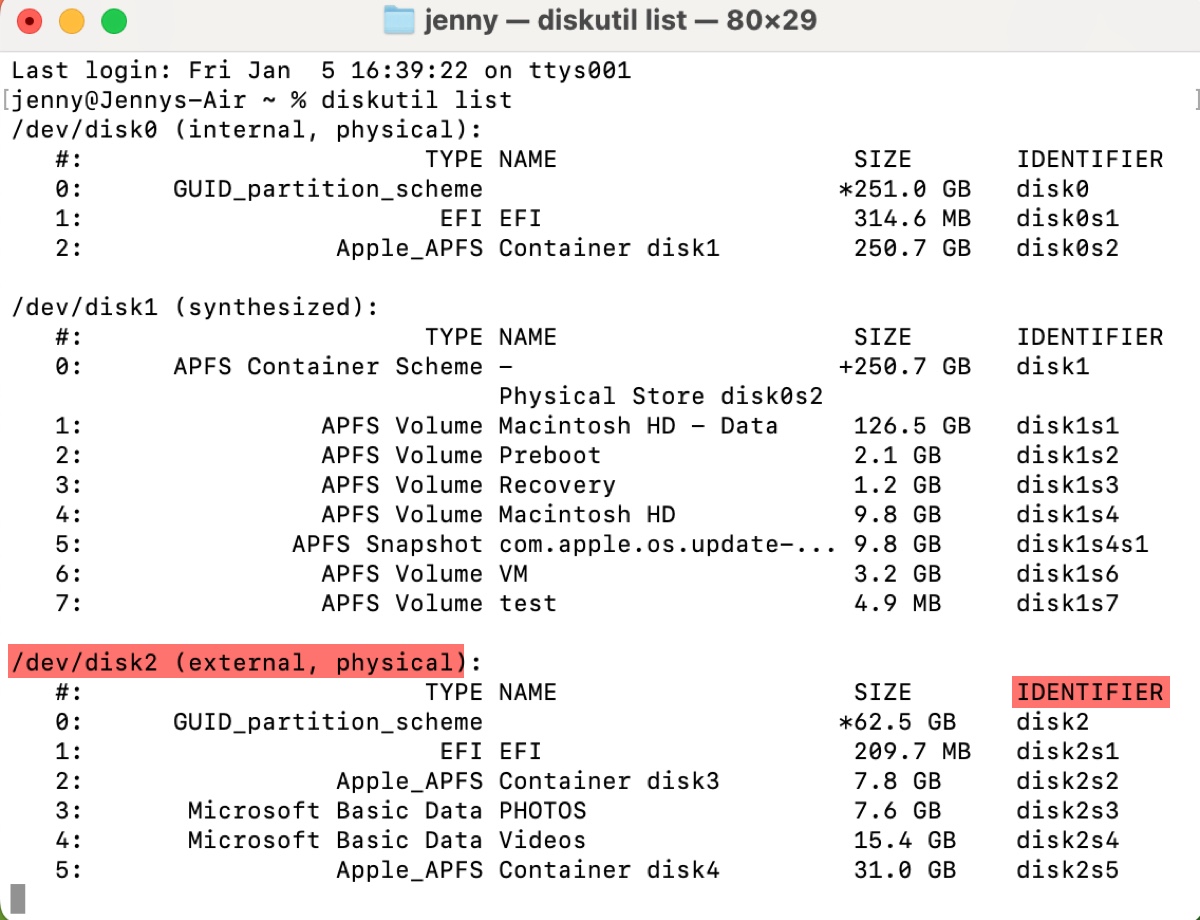
- Führen Sie den folgenden Befehl aus, nachdem Sie disk_identifier durch Ihre Laufwerksinformationen ersetzt haben.
Für eine Festplatte:diskutil unmountDisk /dev/disk_identifierZum Beispiel, diskutil unmountDisk /dev/disk2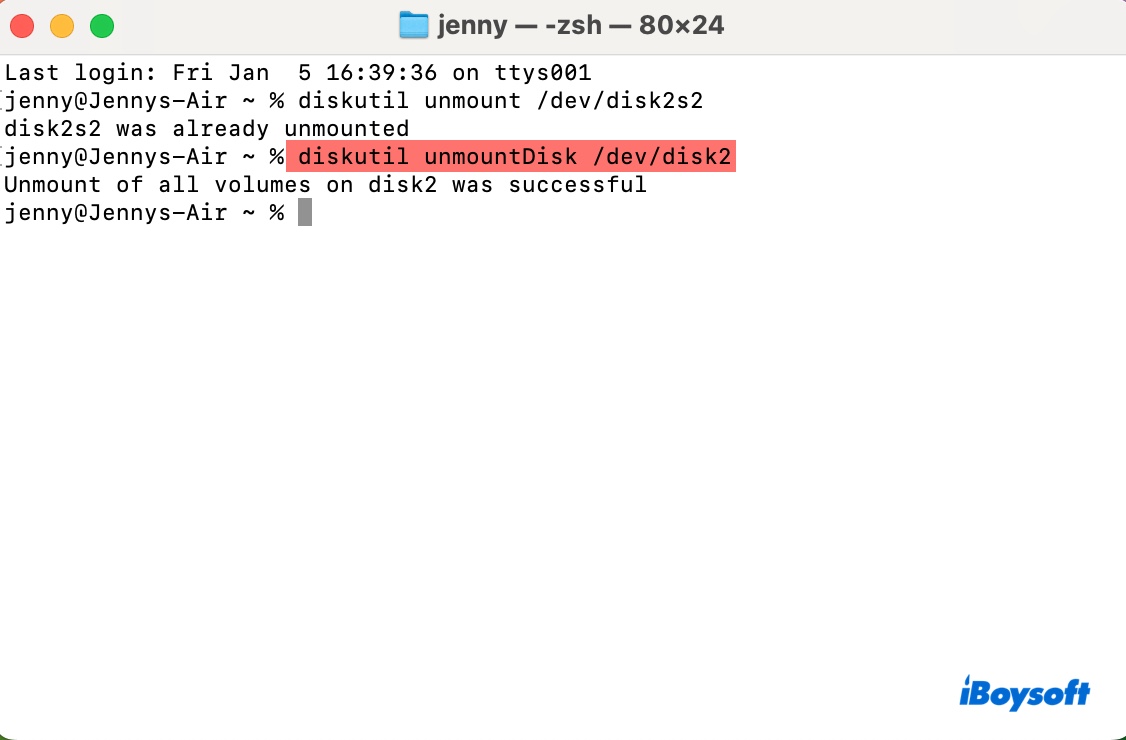
Für eine Partition:diskutil unmount /dev/disk_identifierZum Beispiel, diskutil unmountVolume /dev/disk2s2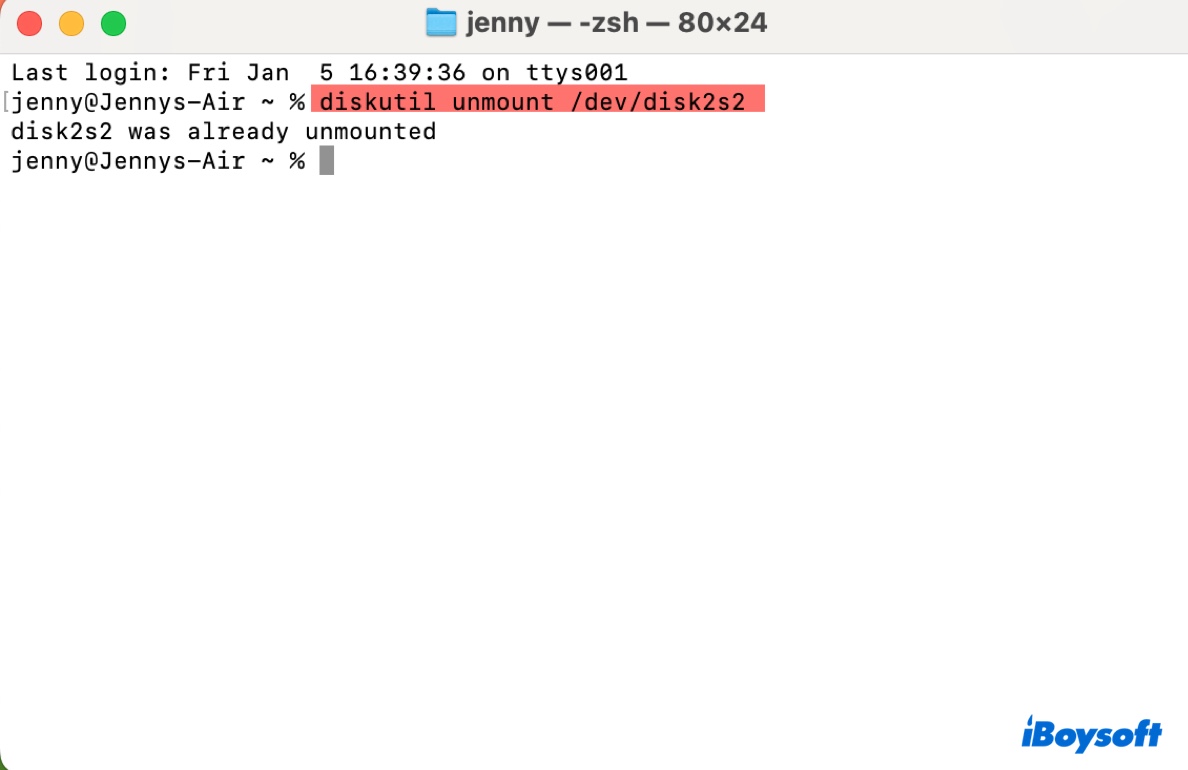
- Nachdem die Festplatte ausgehängt ist, können Sie den folgenden Befehl ausführen, um sie mit dem gewünschten Dateisystem zu löschen.
Um eine Festplatte zu löschen:diskutil eraseDisk format name /dev/disk_identifierZum Beispiel, diskutil eraseDisk APFS Documents /dev/disk2
Um eine Partition zu löschen:diskutil eraseVolume format name disk_identifierZum Beispiel, diskutil eraseVolume FAT32 USB disk2s3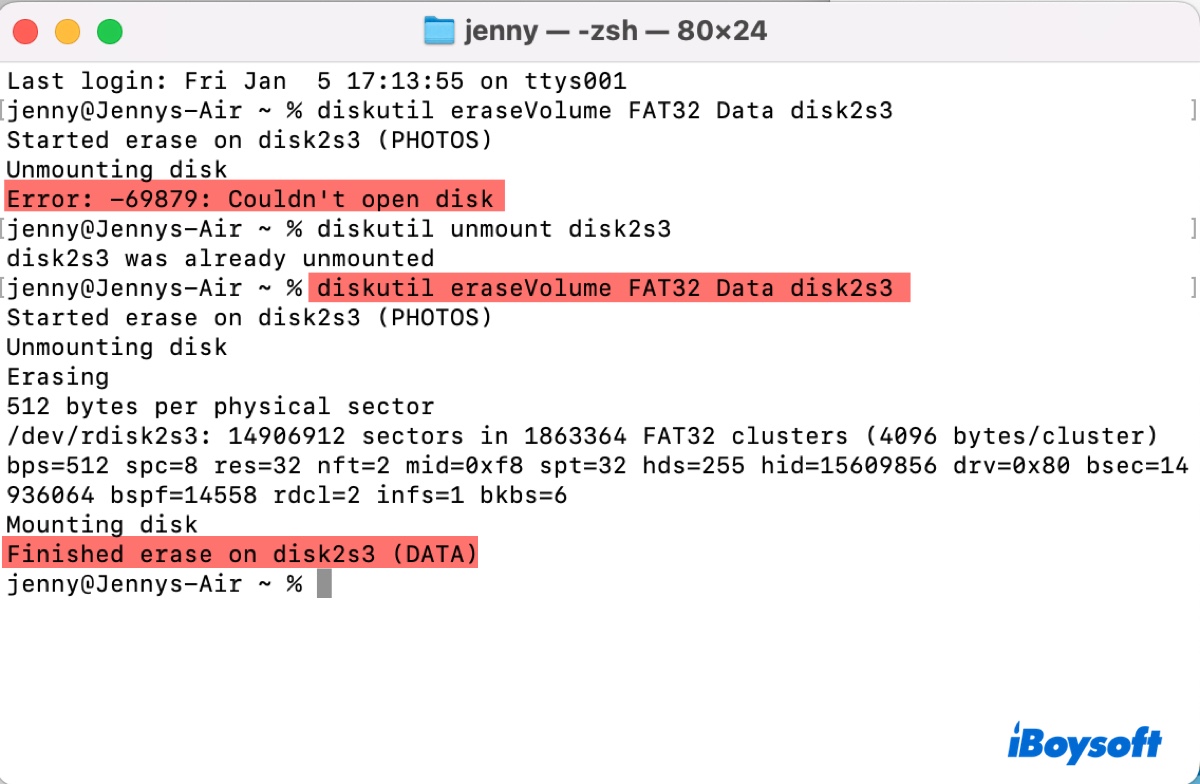
- Terminal schließen.
Gängige Dateisystemformate:
APFS: Apple File System, geeignet für macOS 10.13 oder später.
JHFS+: Journalisiertes HFS+, auch bekannt als Mac OS Extended (Journalisiert), geeignet für macOS 10.12 oder früher.
ExFAT: Kompatibel mit Windows und macOS, nützlich für externe Laufwerke.
FAT32: Auch bekannt als MS-DOS (FAT), weitgehend kompatibel, aber mit einer 4GB-Dateigrößenbeschränkung.
Problembehebung 4: Das Laufwerk vor dem Formatieren freigeben
Ein weiterer Trick zur Behebung des Fehlers "Konnte Laufwerk 69879 nicht öffnen" besteht darin, das Laufwerk zu löschen, aber zunächst unformatiert zu belassen, und es dann mit einem Dateisystem neu zu formatieren. So geht's:
- Öffnen Sie das Terminal und geben Sie den folgenden Befehl ein, um die Kennung Ihrer Festplatte oder Partition zu finden.diskutil list
- Ersetzen Sie in folgendem Befehl disk_identifier durch Ihre Nummer und führen Sie ihn aus.
Für eine Festplatte:diskutil eraseDisk free EMPTY /dev/disk_identifierFür eine Partition:diskutil eraseVolume free EMPTY disk_identifier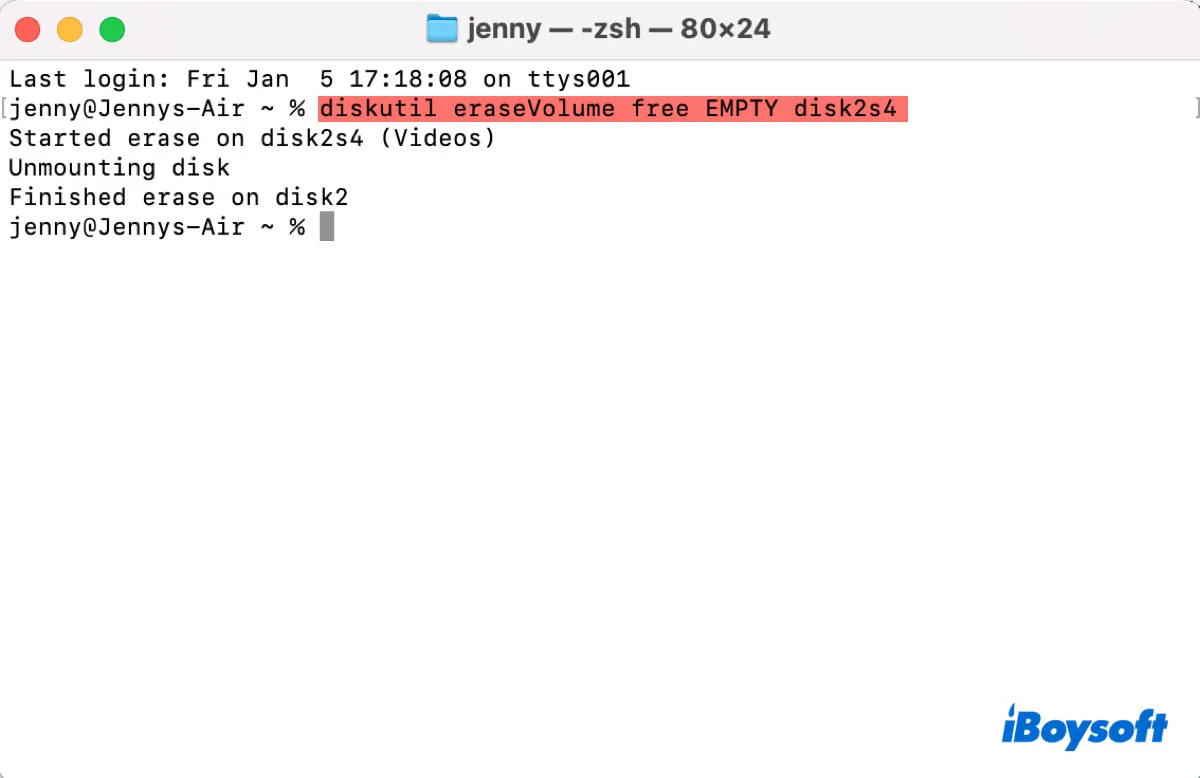
- Nach Abschluss des Löschvorgangs wird der geleerte Speicherplatz zu nicht zugeordnetem freiem Speicher. Sie können die Festplatte auf dem Mac neu formatieren oder eine neue Partition hinzufügen.
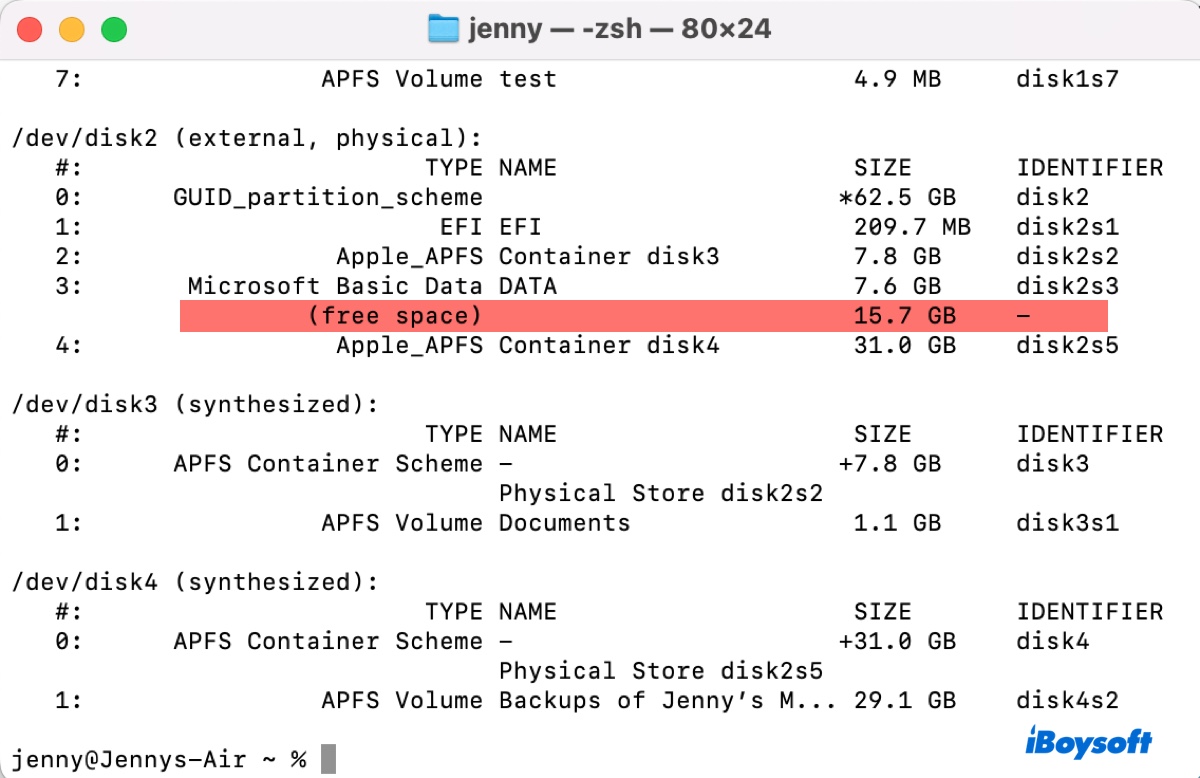
Problem 5: Formatieren Sie Ihr Laufwerk auf Windows
Wenn Ihnen ein Windows-PC zur Verfügung steht, können Sie die externe Festplatte damit in exFAT oder FAT32 formatieren und sie dann auf Ihrem Mac mit dem bevorzugten Dateisystem neu formatieren. Lesen Sie in diesem Handbuch weiter für weitere Details: Wie können Sie eine externe Festplatte auf einem Windows-PC initialisieren und formatieren?
Sind diese Tipps hilfreich? Falls ja, teilen Sie sie bitte mit mehr Menschen.
Problem beim Formatieren interner Laufwerke auf dem Mac 'Festplatte konnte nicht geöffnet werden.: (-69879)'
Wenn Sie beim Versuch, die interne Festplatte Ihres Macs zu formatieren, den Fehler "Festplatte konnte nicht geöffnet werden: 69879" erhalten, probieren Sie die folgenden Lösungen aus:
Lösung 1: Starten Sie den Internet Recovery-Modus
Versuchen Sie einen alternativen Wiederherstellungsmodus, um Ihre interne Festplatte zu löschen. Wenn Ihr Mac beispielsweise auf Intel basiert, können Sie anstelle des integrierten Wiederherstellungsmodus in den Internet Recovery-Modus booten, um die Startfestplatte zu formatieren. Hier sind die Schritte:
- Schalten Sie Ihren Mac aus.
- Drücken Sie die Ein-/Aus-Taste und halten Sie dann sofort Command + Option + R gedrückt.
- Lassen Sie die Tasten los, wenn Sie den sich drehenden Globus sehen.
- Wählen Sie "Festplatten-Dienstprogramm" aus dem macOS-Dienstprogramme-Fenster und klicken Sie auf Weiter.
- Klicken Sie auf Ansicht > Alle Geräte anzeigen.
- Wählen Sie die physikalische Festplatte der obersten Ebene aus und klicken Sie auf Löschen.
- Benennen Sie das Laufwerk Macintosh HD.
- Wählen Sie APFS als Format für macOS High Sierra und später; andernfalls wählen Sie Mac OS Extended (Journaled).
- Legen Sie das Schema auf GUID-Partitionstabelle fest.
- Klicken Sie auf Löschen.
- Schließen Sie das Festplattendienstprogramm und klicken Sie auf "macOS neu installieren", um das neueste Betriebssystem zu installieren, das mit Ihrem Mac kompatibel ist.
Wenn das nicht hilft, probieren Sie Shift + Command + Option + R beim Start. Außerdem können Sie versuchen, vor dem Formatieren den Speicherplatz auf der Festplatte freizugeben, wie in Lösung 4 oben beschrieben.
Fehlerbehebung 2: Löschen Sie Ihren Mac mit dem Wiederherstellungsassistenten
Wenn Ihr Mac FileVault aktiviert hat, können Sie ihn über den Wiederherstellungsassistenten löschen. Starten Sie einfach im Wiederherstellungsmodus neu und achten Sie dann auf die obere linke Ecke des Bildschirms, wo Sie aufgefordert werden, ein Konto auszuwählen und das Administratorpasswort einzugeben.
Klicken Sie dann auf Wiederherstellungsassistent > Mac löschen und folgen Sie den Bildschirmanweisungen, um Ihren Mac zu formatieren.
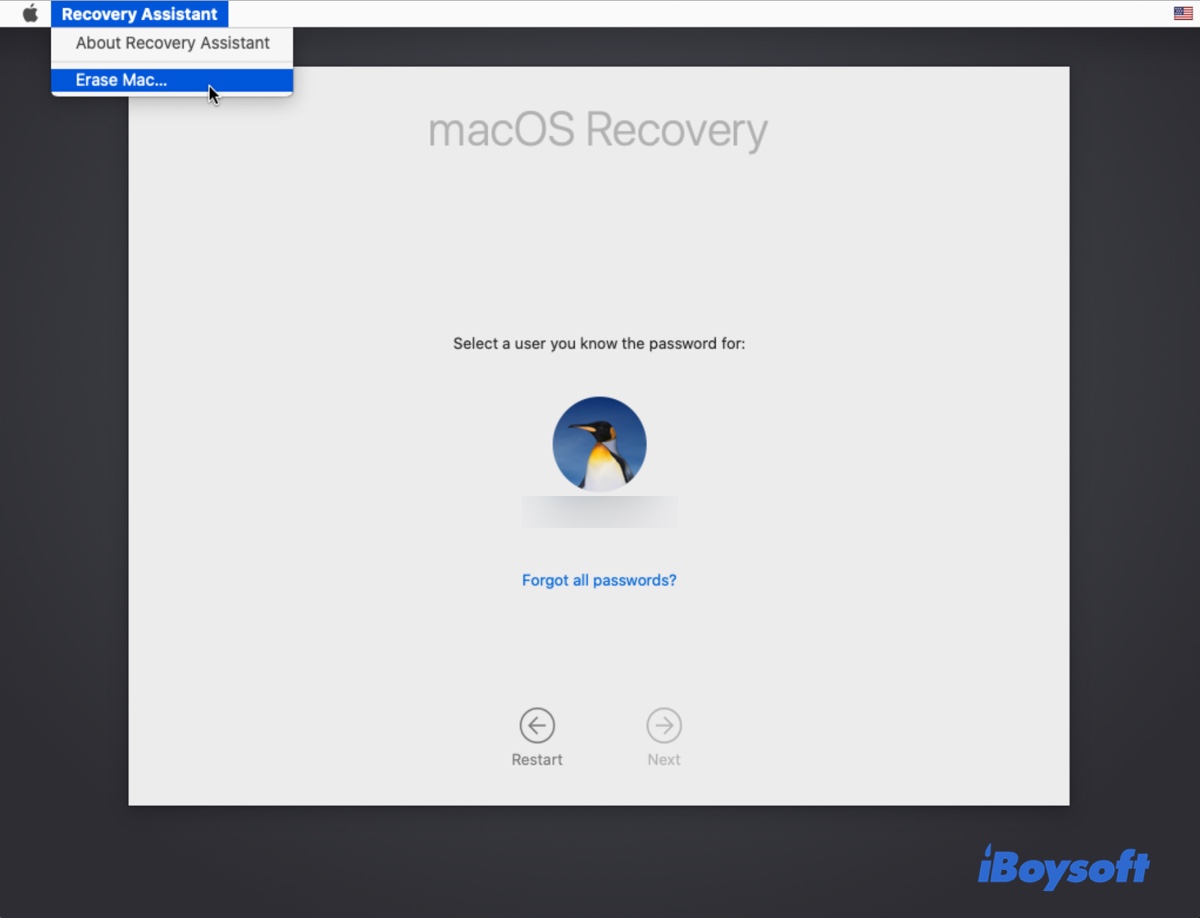
Fehlerbehebung 3: Teilen Sie das Fusion Drive auf und erstellen Sie es neu
Wenn Sie Ihr Fusion Drive aufgrund des Fehlers "Konnte Datenträger nicht öffnen. : (-69879)" nicht löschen können, ist es hilfreich, das Fusion Drive aufzuteilen, indem Sie die CoreStorage-Logische Volumengruppe löschen und dann erneut einrichten.
- Starten Sie in macOS Recovery.
- Öffnen Sie Dienstprogramme > Terminal in der Menüleiste.
- Führen Sie den folgenden Befehl aus, um die UUID der Logischen Volumengruppe Ihres Fusion Drive zu finden.diskutil cs list
- Ersetzen Sie lvgUUID in dem folgenden Befehl durch die Nummer, die Sie im Schritt 3 erhalten haben, und führen Sie den Befehl aus.diskutil cs delete lvgUUID
- Danach können Sie das Fusion Drive zurücksetzen und macOS neu installieren. (Lesen Sie diese Anleitung für weitere Informationen: Fusion Drive wird auf Mac nicht angezeigt oder funktioniert nicht? Behoben!)
Fehlerbehebung 4: Stellen Sie Ihren Mac mit Apple Configurator 2 wieder her
Falls die oben genannten Methoden nicht helfen, können Sie Ihren Mac in den DFU-Modus starten und ihn von einem anderen verfügbaren Mac aus wiederherstellen. Dadurch wird die Firmware Ihres Mac aktualisiert und das Wiederherstellungs-OS und macOS auf Ihrem internen Laufwerk gelöscht.
Lesen Sie auch:
Fehler "Löschvorgang ist fehlgeschlagen" auf Mac Internem & Externem Laufwerk beheben
Teilen Sie diesen Beitrag, um anderen zu helfen, den Fehler "Fehler: -69879: Datenträger konnte nicht geöffnet werden" zu beheben.

