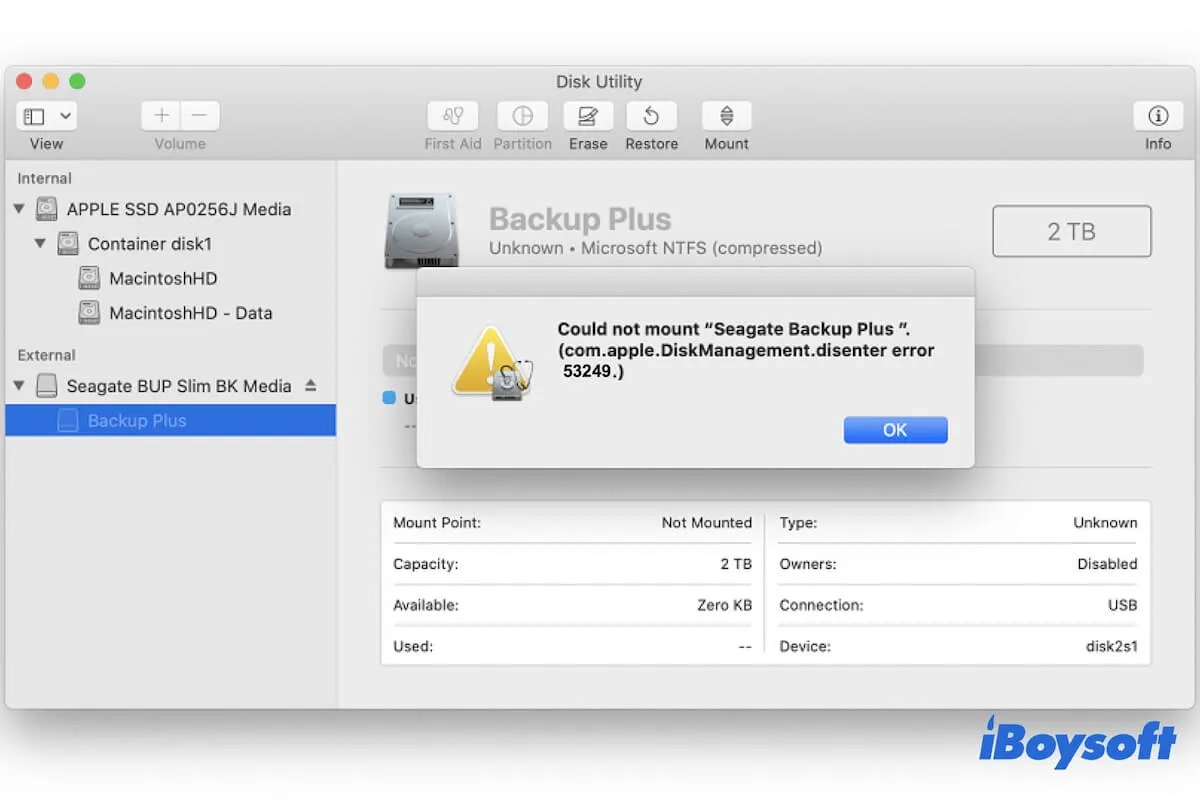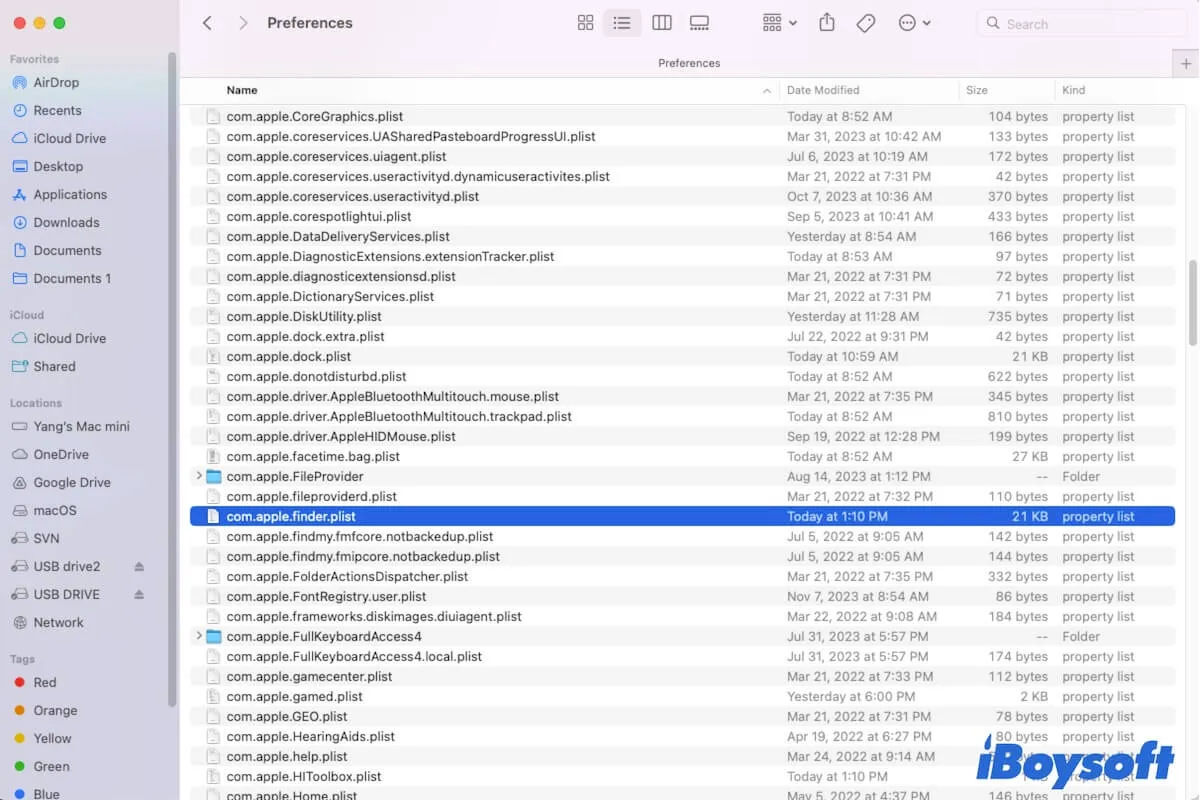First and foremost, you should check if there's something wrong with the USB cable or USB port, then reconnect your drive to your Mac, this time, be careful about the plugging process. If the connection is fine, your external drive might be corrupted, and you can repair it through Disk Utility or Terminal.
Generally speaking, mounting an external hard drive is an automatic communication process between macOS and the file system of your drive, any of the above things that go wrong may result in your problem. If the drive still won't mount, then maybe there are some errors on your WD HDD. You can repair it with First Aid in Disk Utility:
- Connect your WD external drive to your Mac.
- Open Disk Utility, and select the unmounted drive on the left sidebar.
- Click on First Aid, then click Run.
After running First Aid, right-click on your WD HDD in the Disk Utility, and click Mount to see if it can be mounted this time. If First Aid fails to repair it, and it still won't mount through Disk Utility, you can try another way to mount your HDD - Terminal.
When there's a logical error in the process of mounting, the hard drive would not be mounted properly. But you can take control of the core system by running command lines in the Terminal, and manually mounting your hard drive:
- Go to Launchpad > Other, and click on Terminal to open it.
- Run the following command line in Terminal to show all the drives on Mac. In the meantime, find and remember the identifier of your WD HDD. diskutil list
- Type the following command and hit Return to mount your drive. Note that 'disk1s2' should be replaced with the identifier of your unmountable drive. diskutil mount /dev/disk1s2
If your WD HDD still won't mount, then it might be corrupted, you can use fsck (file system consistency check) to check and repair it:
- Make sure your WD external drive is connected to your Mac, run 'diskutil list' in Terminal, and find and write down the identifier of your drive.
- Restart your Mac and hold Command + S to boot it into Single User mode.
- Type in the following command and press Return. Note that 'hfs' should be replaced with the file system type of your WD external drive, and 'disk1s2' should be replaced with its identifier of it as well. /sbin/fsck_hfs -fy /dev/disk1s2
- When fsck is finished checking and repairing, type 'reboot' and press Return to restart your Mac, then check if your unmountable drive can be mounted now.
If you've tried all solutions mentioned above, and the WD external drive still won't mount, then your best shot is to reformat it. Reformatting would erase all data stored on your drive, so remember to back it up first.
Read more: Fix WD My Passport for Mac Drive Not Mounting/Working on Mac