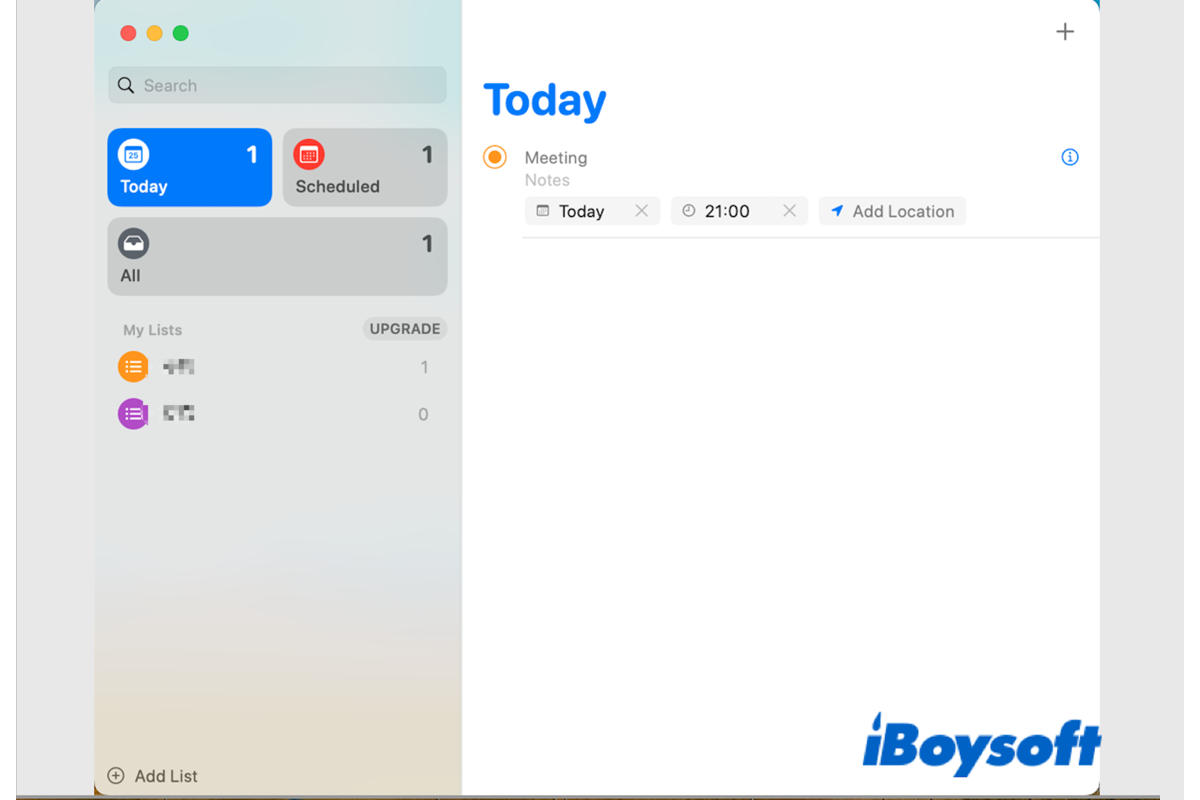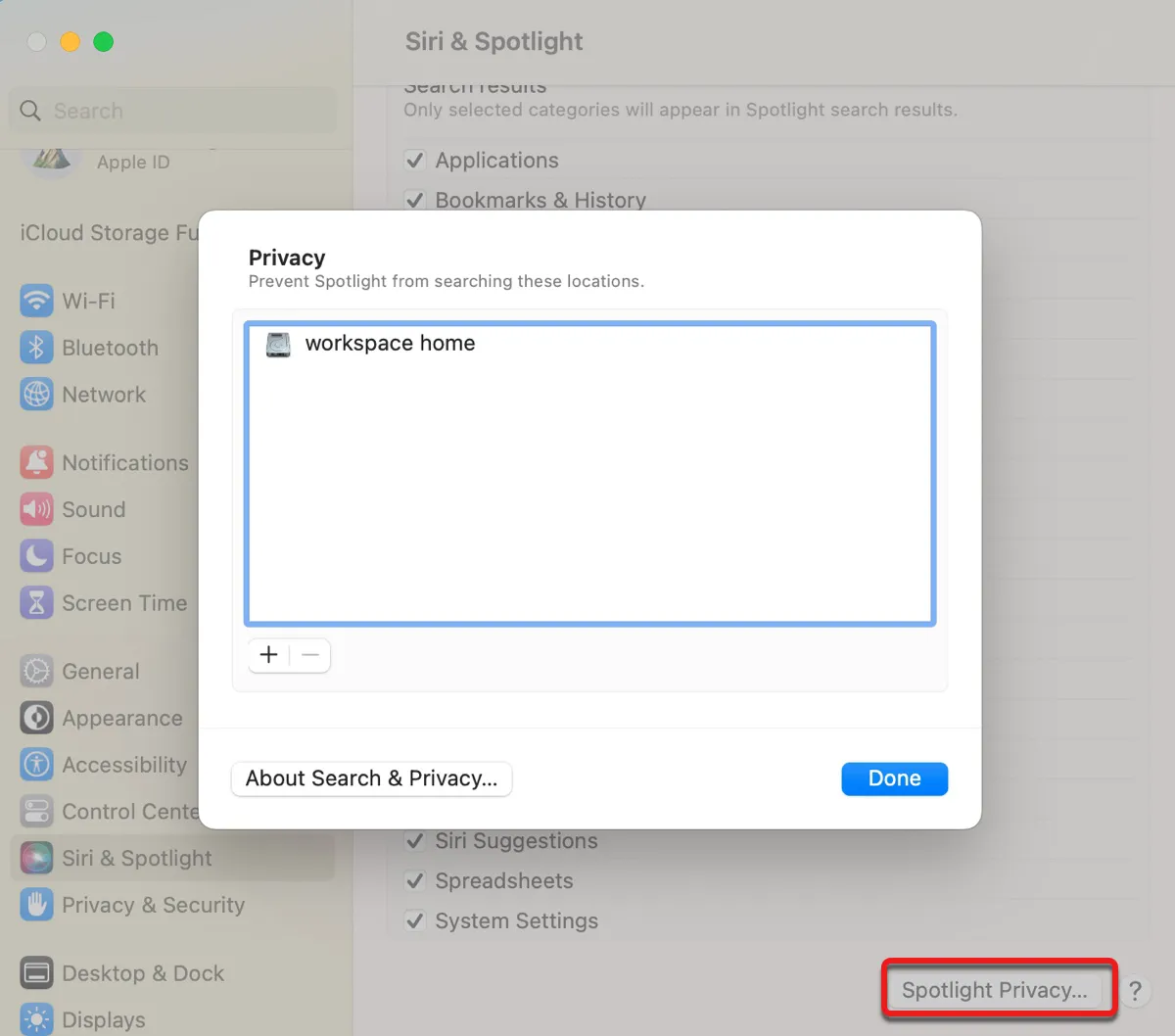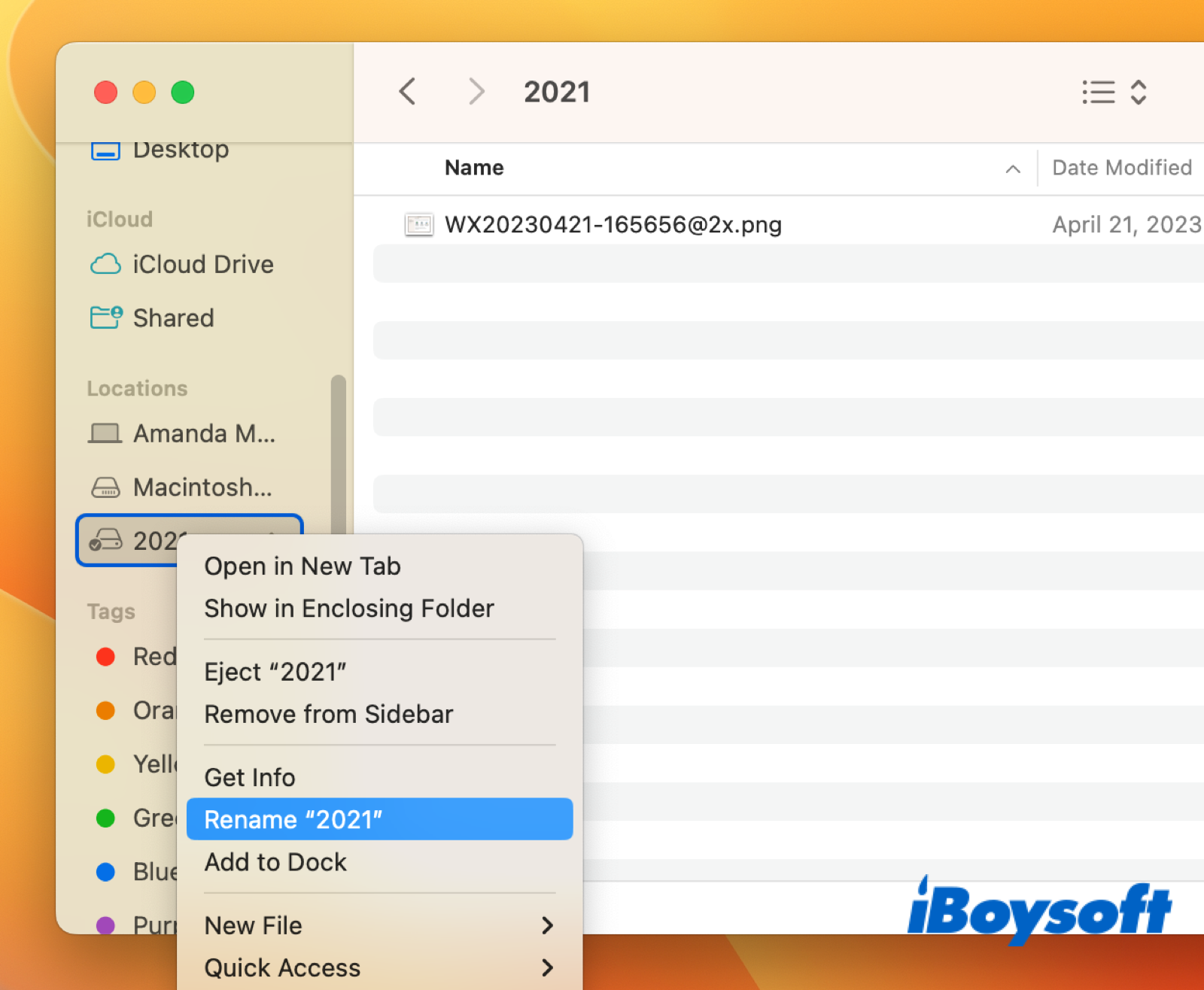SSD not working on MacBook or not recognized on MacBook may be caused by many reasons, such as the corrupted file system, corrupted USB cable, etc. You can take the following ways to troubleshoot.
Here are five ways for you to fix your LaCie SSD to stop working on MacBook with macOS Monterey, or to fix your SSD not recognized on MacBook.
Method 1: Check the connections of the external hard drive. You can do the following simple checks to make sure whether there is any problem with your connections.
- Restart your Mac and reconnect the external drive slowly and deliberately
- Ensure the drive cable has sufficient power
- Try a different USB cable
- Check the USB port
- Send the external drive for repair
Method 2: Edit your preferences to display external drives. Go to Finder > Preferences > General tab and select "External disks" to make external hard drives show on the desktop.
Method 3: Boot your MacBook in Safe Mode. Restart your MacBook, hold on to the Shift key, and then release it when you see the progress indicator. After that, reconnect your SSD to check if it is working.
Method 4: Check if your SSD showing up in Disk Utility. Open Finder > Applications > Utilities > Disk Utility. If the macOS Monterey can detect your SSD but it still not working, you can run First Aid in Disk Utility to repair your SSD.
Method 5: Reformat your LaCie SSD. If you try all the above ways and your SSD still not working or not recognized on your MacBook, you can reformat it. Reformatting will clean the external hard drive and erase all the data stored on it. If you don't have any backup and fear losing the data, recover files from the corrupted external hard drive with iBoysoft Data Recovery for Mac first.
iBoysoft Data Recovery for Mac is a powerful tool with hard drive recovery, sd card recovery, and USB drive recovery. It's also capable of recovering lost data from unreadable, unmountable, corrupted, and formatted drives.
- Download and install iBoysoft Data Recovery for Mac on Mac, and then restart the computer.
- Scan for the lost data on your SSD.
- Find and preview the search results, and then click Recover to take them back.
After that, you can format your SSD in Disk Utility and then check if your SSD can work normally on your MacBook after reformatting.